Wie mache ich einen Screenshot auf deinem Samsung-Telefon? [MiniTool-Neuigkeiten]
How Take Screenshot Your Samsung Phone
Zusammenfassung :

Möglicherweise müssen Sie einen Samsung-Screenshot erstellen, wenn Sie den Inhalt auf Ihrem Galaxy-Telefon speichern möchten. Wenn Sie nicht wissen, wie Sie diesen Job machen sollen, ist dieser Beitrag hilfreich. In diesem Beitrag zeigt Ihnen MiniTool Software verschiedene Methoden zum Erstellen eines Screenshots auf Samsung. Sie können einfach Ihre bevorzugte für die Verwendung auswählen.
Für einen neuen Benutzer eines Samsung Galaxy-Telefons ist es notwendig zu lernen, wie man die Funktionen dieses Android-Telefons verwendet. Galaxy Screenshot ist eine nützliche Funktion. Aber wissen Sie, wie man einen Screenshot auf Samsung macht?
Es gibt mehr als eine Methode und wir werden sie alle in diesem Beitrag auflisten. Die Methoden für verschiedene Samsung-Telefone sind jedoch unterschiedlich. Sie müssen je nach verwendetem Telefon ein geeignetes auswählen. Außerdem funktioniert die Screenshot-Funktion möglicherweise nicht, wenn Sie sich im sicheren Ordner befinden.
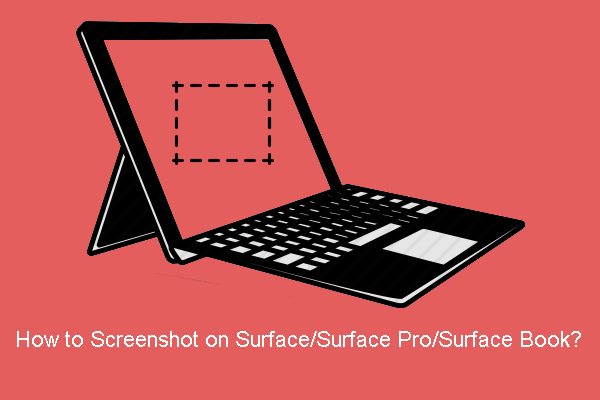 Wie mache ich einen Screenshot auf Surface/Surface Pro/Surface Book?
Wie mache ich einen Screenshot auf Surface/Surface Pro/Surface Book? In diesem Beitrag zeigen wir Ihnen, wie Sie mit einfachen Methoden Screenshots auf Surface/Surface Pro/Surface Book erstellen.
WeiterlesenWie mache ich einen Screenshot auf dem Samsung Galaxy?
- Verwenden Sie die Tastenkombinationen
- Wischen mit der Handfläche verwenden
- Verwenden Sie Smart Capture
- Stimme verwenden
- Verwenden Sie den S-Pen
Methode 1: Verwenden Sie die Tastenkombinationen
Unabhängig davon, welches Telefonmodell Sie verwenden, können Sie jederzeit die Tastenkombinationen verwenden, um einen Samsung-Screenshot zu erstellen. Die zugehörigen Tasten sind die Power-Taste und die Leiser-Taste.
Die Position dieser Schaltflächen
Normalerweise befindet sich die Lautstärketaste auf der linken Seite des Telefons und die Power-Taste auf der rechten Seite. Bei einigen Modellen sind die Positionen dieser Tasten möglicherweise vertauscht oder befinden sich auf derselben Seite.

Wie verwende ich diese Tasten, um einen Screenshot auf Samsung zu machen?
Egal in welcher Situation Sie sich befinden, Sie können einfach gleichzeitig die Ein-/Aus-Taste und die Leiser-Taste drücken, um einen Screenshot auf Ihrem Samsung-Telefon zu erstellen. Der Bildschirm blinkt, was bedeutet, dass der Vorgang erfolgreich beendet wurde.
Methode 2: Verwenden Sie Palm Swipe
Diese Methode ist nicht auf allen Samsung Galaxy-Telefonen verfügbar. Wenn Sie sich nicht sicher sind, können Sie es einfach auf Ihrem Telefon versuchen. Wenn es nicht funktioniert, können Sie andere in diesem Beitrag erwähnte Methoden ausprobieren.
Schritt 1: PALM SWIPE TO CAPTURE aktivieren
Wenn Sie mit der Handfläche einen Screenshot auf Galaxy erstellen möchten, müssen Sie sicherstellen, dass diese Funktion auf Ihrem Telefon aktiviert ist.
Du musst gehen zu Einstellungen > Erweiterte Funktionen > Zum Aufnehmen mit der Handfläche streichen um diese Funktion zu aktivieren.
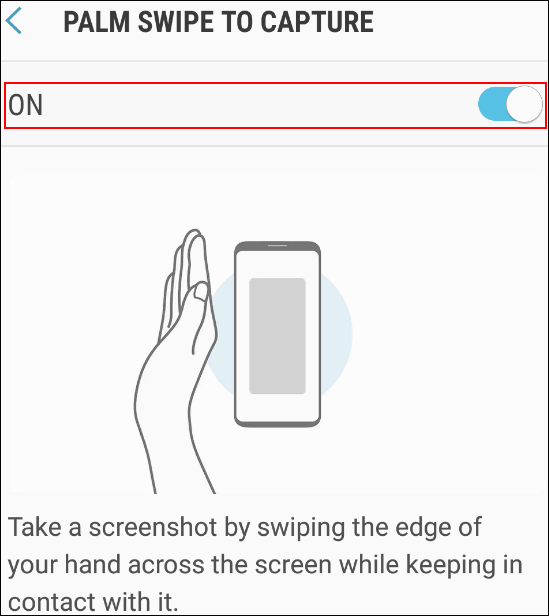
Schritt 2: Verwenden Sie Palm Swipe, um einen Screenshot zu erstellen
Wenn Sie den angezeigten Bildschirm aufnehmen möchten, müssen Sie nur mit der Handkante über den Bildschirm streichen.
Methode 3: Verwenden Sie Smart Capture
Wenn die Informationen, die Sie als Screenshot aufnehmen möchten, den Bildschirmbereich überschreiten, können Sie mit Smart Capture einen langen Screenshot erstellen. Denken Sie daran, dass diese Funktion verfügbar ist, wenn Sie sich auf einer großen Webseite, einem App-Bildschirm oder einem Bild befinden, für das zum Erfassen ein Bildlauf erforderlich ist.
- Drücken Sie auf dem Bildschirm, den Sie aufnehmen möchten, die Leistung Taste und die Lautstärke runter gleichzeitig die Taste.
- Wenn du das siehst Intelligente Aufnahme Menü auf dem Bildschirm, müssen Sie auf das Scroll-Aufnahme Symbol (wie ein Abwärtspfeil). Dann merkt man, dass es auf und ab springt.
- Tippen Sie erneut auf das Symbol und starten Sie den Scroll-Capture-Prozess. Sie müssen auf das Symbol tippen, bis Sie den gewünschten Abschnitt sehen.
- Anschließend können Sie dem Screenshot Tags hinzufügen.
- Tippen Speichern um das Tag zu speichern.
- Tippen Sie auf die Außenseite des Smart Capture-Menüs, wenn alles fertig ist.
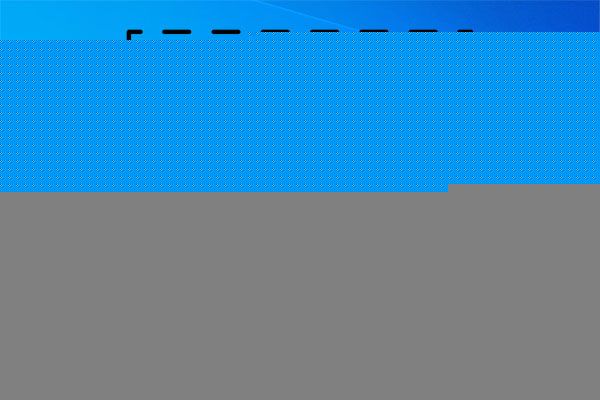 Wie mache ich einen vollständigen und teilweisen Screenshot in Windows 10?
Wie mache ich einen vollständigen und teilweisen Screenshot in Windows 10? Wissen Sie, wie Sie einen vollständigen oder teilweisen Screenshot auf Ihrem Windows 10-Computer erstellen? In diesem Beitrag zeigen wir Ihnen einige einfache Methoden.
WeiterlesenMethode 4: Stimme verwenden
Sie können auch mit Ihrer Stimme einen Screenshot machen. Sie können Bixby Voice oder Google Assistant verwenden. Du kannst zum Beispiel sagen Hey Bixby, mach einen Screenshot um Bixby den aktuellen Bildschirm auf Ihrem Android-Telefon aufnehmen zu lassen.
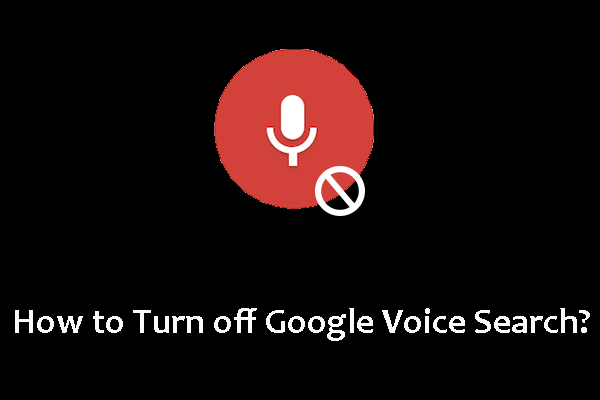 Wie deaktiviere ich die Google Sprachsuche auf Android und iOS?
Wie deaktiviere ich die Google Sprachsuche auf Android und iOS? Wenn Sie verhindern möchten, dass Google Ihnen zuhört, können Sie Google Voice deaktivieren, indem Sie Google Assistant deaktivieren. Dieser Beitrag zeigt Ihnen einige Anleitungen.
WeiterlesenMethode 5: Verwenden Sie den S-Pen
Wenn Sie einen S-Stift haben, können Sie ihn auch verwenden, um den Bildschirm Ihres Telefons aufzunehmen.
- Entfernen Sie den Stift von Ihrem Telefon.
- Gehen Sie zu dem Bildschirm, den Sie aufnehmen möchten.
- Tippen Luftbefehlsmenü .
- Tippen Bildschirm schreiben .
- Der Bildschirm wird aufgenommen. Anschließend können Sie mit dem S-Stift auf dem Screenshot schreiben oder zeichnen.
- Tippen Sie auf Speichern Sie den Screenshot auf Ihrem Telefon.
Außerdem können Sie mit dem S-Stift Teile eines Bildes mit Smart Select aufnehmen.
Wie mache ich einen Screenshot auf Samsung? Nachdem Sie diesen Beitrag gelesen haben, können Sie 5 Methoden erhalten. Sollten Sie weitere diesbezügliche Probleme haben, können Sie uns dies in den Kommentaren mitteilen.
![Behoben: Warten Sie einige Sekunden und versuchen Sie erneut, in Excel zu schneiden oder zu kopieren [MiniTool News]](https://gov-civil-setubal.pt/img/minitool-news-center/97/fixed-wait-few-seconds.jpg)
![So beheben Sie den Fehler '0xc000000f' auf verschiedenen Windows-Systemen [MiniTool-Tipps]](https://gov-civil-setubal.pt/img/disk-partition-tips/34/how-fix-0xc000000f-error-different-windows-system.jpg)

![So beheben Sie den Ausnahmecode 0xc0000409 Fehler Windows 10 [MiniTool News]](https://gov-civil-setubal.pt/img/minitool-news-center/72/how-fix-exception-code-0xc0000409-error-windows-10.png)





![3 Lösungen für SFC-Scannow Eine Systemreparatur steht noch aus [MiniTool News]](https://gov-civil-setubal.pt/img/minitool-news-center/73/3-solutions-sfc-scannow-there-is-system-repair-pending.png)
![SanDisk hat ein drahtloses USB-Laufwerk der neuen Generation vorgestellt [MiniTool News]](https://gov-civil-setubal.pt/img/minitool-news-center/55/sandisk-has-introduced-new-generation-wireless-usb-drive.jpg)


![Windows konnte das Laufwerk nicht reparieren - Schnellkorrektur [MiniTool-Tipps]](https://gov-civil-setubal.pt/img/data-recovery-tips/72/windows-was-unable-repair-drive-quick-fix.png)




