Wie behebe ich den Fehler „Drucker im Fehlerzustand“? Hier sind Lösungen
How Fix Printer Error State Error
Was passiert, wenn beim Versuch, Dokumente zu drucken, ein Problem mit dem Fehlerstatus des Druckers auftritt? Wenn Sie nicht wissen, wie Sie mit diesem Problem umgehen sollen, stellt Ihnen dieser Beitrag von MiniTool verschiedene Methoden vor.
Auf dieser Seite :- Methode 1: Überprüfen Sie die Verbindung des Druckers und starten Sie Ihre Geräte neu
- Methode 2: Stellen Sie sicher, dass Ihr Drucker online ist
- Methode 3: Aktualisieren oder installieren Sie Ihren Druckertreiber neu
- Letzte Worte
Es ist sehr ärgerlich, die Fehlermeldung „Drucker befindet sich im Fehlerzustand“ zu sehen, da Sie in dieser Situation keine Dokumente drucken können. Aber warum erscheint diese Fehlermeldung? Diese Fehlermeldung wird angezeigt, wenn Ihr Drucker nur noch wenig Papier oder Tinte enthält, die Abdeckung geöffnet ist, der Druckertreiber beschädigt ist usw.
Wie lässt sich das Problem beheben, wenn sich Ihr Drucker in einem Fehlerzustand befindet? Wir haben einige nützliche Methoden zusammengestellt, also lesen Sie weiter.
Tipp: Wenn Sie einen drahtlosen Drucker anschließen möchten, aber nicht wissen, wie das geht, können Sie diesen Beitrag lesen – So verbinden Sie einen drahtlosen Drucker mit einem Windows 10-PC .Bevor Sie die folgenden Methoden anwenden, sollten Sie sicherstellen, dass das Papier im Druckerfach eingelegt ist, genügend Tinte vorhanden ist und die Abdeckung geschlossen ist.
Methode 1: Überprüfen Sie die Verbindung des Druckers und starten Sie Ihre Geräte neu
Der erste und einfachste Schritt, den Sie unternehmen sollten, um einen Druckerfehler zu beheben, besteht darin, die Verbindung des Druckers zu überprüfen. Wenn die Verbindungen zwischen Ihrem Computer und Ihrem Drucker nicht richtig eingestellt sind, tritt der Fehler auf.
Daher sollten Sie sicherstellen, dass Ihr Computer und Ihr Drucker ordnungsgemäß miteinander verbunden sind und dass das Netzwerk (entweder drahtlos oder Bluetooth) und das Kabel, das Sie für die Verbindung verwenden, kein Problem darstellen.
Anschließend sollten Sie Ihren Computer und Drucker gründlich ausschalten und anschließend für einen Moment stehen lassen. Schalten Sie sie dann ein, um zu prüfen, ob der Fehler weiterhin auftritt.
Methode 2: Stellen Sie sicher, dass Ihr Drucker online ist
Wenn Ihr Drucker offline ist, wird das Problem mit dem Fehlerstatus des Druckers angezeigt. Stellen Sie daher sicher, dass Ihr Drucker online ist. Hier ist eine Kurzanleitung:
Schritt 1: Geben Sie ein Bedienfeld im Suchen Feld und klicken Sie Bedienfeld .
Schritt 2: Stellen Sie die ein Symbole im Großformat anzeigen und dann wählen Geräte und Drucker .
Schritt 3: Klicken Sie auf Ihren Drucker, um zu prüfen, ob er offline oder online ist. Wenn es online ist, wird der Status als angezeigt Bereit .
Schritt 4: Wenn der Drucker offline ist, klicken Sie mit der rechten Maustaste auf den Drucker, um ihn auszuwählen Verwenden Sie Printer Online .
Schritt 5: Nachdem der Status des Druckers als „Bereit“ angezeigt wurde, prüfen Sie, ob die Fehlermeldung verschwunden ist.
Methode 3: Aktualisieren oder installieren Sie Ihren Druckertreiber neu
Wenn keine der beiden Methoden den Druckerfehler beheben kann, liegt die Ursache möglicherweise an Ihrem veralteten Druckertreiber. Daher sollten Sie Ihren Druckertreiber aktualisieren, um den Fehler zu beheben. Hier ist das Tutorial:
Druckertreiber aktualisieren
Schritt 1: Drücken Sie die Taste Sieg + X Tasten gleichzeitig zu wählen Gerätemanager .
Schritt 2: Erweitern Sie die Druckwarteschlangen Klicken Sie dann mit der rechten Maustaste auf den Drucker, den Sie zur Auswahl verwenden möchten Treiber aktualisieren .

Schritt 3: Klicken Sie Suchen Sie automatisch nach aktualisierter Treibersoftware Befolgen Sie dann die Anweisungen auf dem Bildschirm, um Ihren Druckertreiber zu aktualisieren.
Schritt 4: Überprüfen Sie, ob der Druckerfehler weiterhin besteht.
Installieren Sie das Druckergerät neu
Wenn die Aktualisierung Ihres Druckertreibers nicht funktioniert, können Sie versuchen, den Druckertreiber neu zu installieren. Hier ist das Tutorial:
Schritt 1: Suchen Sie Ihren Drucker in Gerätemanager Klicken Sie dann mit der rechten Maustaste darauf, um es auszuwählen Gerät deinstallieren .
Schritt 2: Starten Sie Ihren Computer neu und Windows installiert Ihr Druckergerät automatisch neu.
Schritt 3: Überprüfen Sie, ob der Druckerfehler behoben ist.
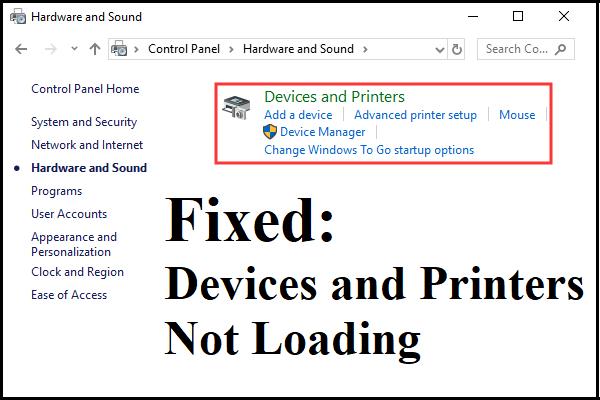 Geräte und Drucker werden nicht geladen? Hier sind Lösungen
Geräte und Drucker werden nicht geladen? Hier sind LösungenWenn Sie nach Methoden suchen, um das Problem „Geräte und Drucker werden nicht geladen“ unter Windows 10 zu beheben, können Sie diesen Beitrag lesen, um verschiedene Lösungen zu finden.
Mehr lesenLetzte Worte
Zusammenfassend lässt sich sagen: Wenn Sie feststellen, dass sich Ihr Drucker in einem Fehlerzustand befindet, können Sie versuchen, das Problem mithilfe der oben genannten Methoden zu beheben.
![Wohin gehen gelöschte Dateien? - Problem gelöst [MiniTool-Tipps]](https://gov-civil-setubal.pt/img/data-recovery-tips/69/where-do-deleted-files-go-problem-solved.png)

![Hier sind 10 Tipps zur Optimierung von Windows 10 für Spiele [MiniTool-Tipps]](https://gov-civil-setubal.pt/img/backup-tips/22/here-are-10-tips-optimize-windows-10.png)
![Wie aktualisiere ich AMD-Treiber in Windows 10? 3 Wege für Sie! [MiniTool News]](https://gov-civil-setubal.pt/img/minitool-news-center/58/how-update-amd-drivers-windows-10.jpg)

![[Vollständig behoben!] Langsames Klonen der Festplatte unter Windows 10 11](https://gov-civil-setubal.pt/img/backup-tips/DA/full-fixed-disk-clone-slow-on-windows-10-11-1.png)
![4 Tipps zur Behebung des Fehlercodes 910 Google Play App kann nicht installiert werden [MiniTool News]](https://gov-civil-setubal.pt/img/minitool-news-center/00/4-tips-fix-error-code-910-google-play-app-can-t-be-installed.jpg)
![Was ist Shadow Copy und wie wird Shadow Copy Windows 10 verwendet? [MiniTool-Tipps]](https://gov-civil-setubal.pt/img/backup-tips/83/what-is-shadow-copy.png)

![Top 6 Möglichkeiten zum kostenlosen Übertragen großer Dateien (Schritt-für-Schritt-Anleitung) [MiniTool-Tipps]](https://gov-civil-setubal.pt/img/backup-tips/34/top-6-ways-transfer-big-files-free.jpg)
![Windows 8 VS Windows 10: Jetzt ist es Zeit für ein Upgrade auf Windows 10 [MiniTool-Tipps]](https://gov-civil-setubal.pt/img/backup-tips/67/windows-8-vs-windows-10.png)

![Wie kann verhindert werden, dass No Man’s Sky auf dem PC abstürzt? 6 Möglichkeiten [MiniTool-Tipps]](https://gov-civil-setubal.pt/img/disk-partition-tips/60/how-stop-no-man-s-sky-from-crashing-pc.jpg)


![Windows hat kein Netzwerkprofil für dieses Gerät: Gelöst [MiniTool News]](https://gov-civil-setubal.pt/img/minitool-news-center/18/windows-doesnt-have-network-profile.png)



![RTMP (Real Time Messaging Protocol): Definition/Varianten/Apps [MiniTool Wiki]](https://gov-civil-setubal.pt/img/minitool-wiki-library/89/rtmp.jpg)