Wie behebt man, dass OneDrive immer auf diesem Gerät fehlt? [3 Möglichkeiten]
Wie Behebt Man Dass Onedrive Immer Auf Diesem Gerat Fehlt 3 Moglichkeiten
Wenn Sie feststellen, dass „Immer auf diesem Gerät behalten“ in OneDrive fehlt, liegt dies normalerweise daran, dass Sie Files On-Demand auf OneDrive nicht aktiviert haben. Dieser Beitrag von MiniTool hilft Ihnen bei der Behebung des Problems „OneDrive bleibt auf diesem Gerät immer verschwunden“.
OneDrive immer auf diesem Gerät behalten
Der Bleiben Sie immer auf diesem Gerät Option hilft Ihnen, Dateien oder Ordner auf Ihr Gerät herunterzuladen. Wenn Sie Ihr OneDrive einrichten, belegen normalerweise alle OneDrive-Dateien im Datei-Explorer (OneDrive-Synchronisierungsordner) keinen Speicherplatz auf Ihrem Computer. Wenn Sie eine OneDrive-Datei öffnen oder die Option Immer auf diesem Gerät behalten auswählen, lädt die OneDrive-App sie herunter. Danach können Sie diese Dateien offline öffnen oder bearbeiten.
Einige OneDrive-Benutzer berichten jedoch, dass sie Always keep on this device in OneDrive nicht finden können. Hier bieten wir 3 nützliche Methoden zur Behebung des Problems.
So beheben Sie, dass OneDrive immer auf diesem Gerät fehlt
Lösung 1: Dateien bei Bedarf aktivieren
Zuerst sollten Sie überprüfen, ob Sie die Files On-Demand-Funktionen aktiviert haben. Befolgen Sie dazu die Anleitung:
Schritt 1: Klicken Sie mit der rechten Maustaste auf die Eine Fahrt Symbol in Ihrer Taskleiste, um das auszuwählen Hilfe & Einstellungen Symbol.
Schritt 2: Wählen Sie die aus Einstellungen Möglichkeit.
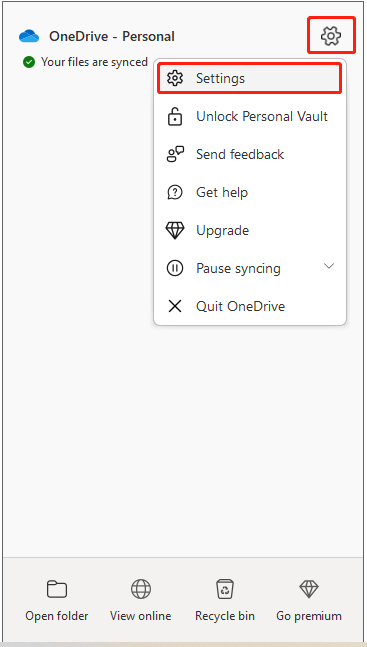
Schritt 3: Gehen Sie zu Synchronisieren und sichern Tab und scrollen Sie nach unten, um zu finden Fortschrittlich Einstellungen . Überprüfen Sie dann, ob die Dateien auf Abruf Option aktiviert ist. Wenn nicht, schalten Sie es ein.
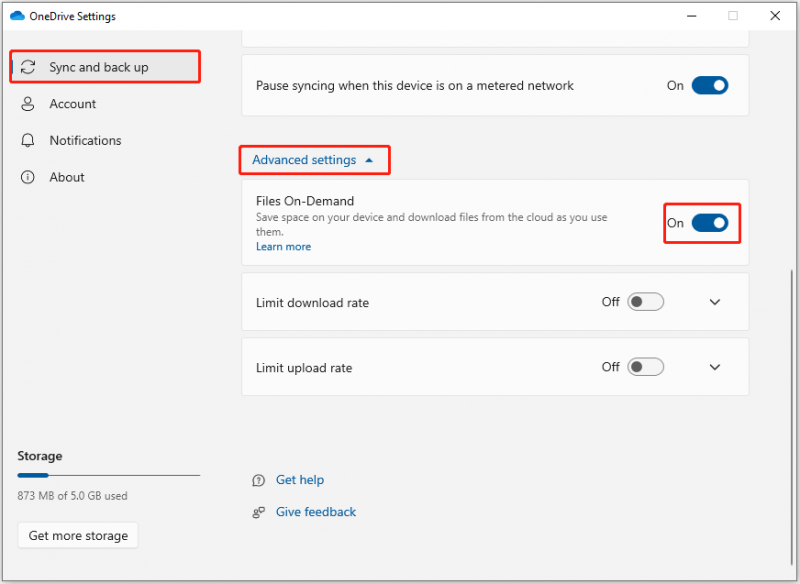
Lösung 2: Melden Sie sich bei OneDrive ab und wieder an
Wenn Ihre Anmeldeinformationen falsch sind oder ein interner Fehler im OneDrive-Programm vorliegt, das Problem „OneDrive immer auf diesem Gerät fehlt“, können Sie versuchen, das Programm zu beenden und sich erneut anzumelden.
Schritt 1: Klicken Sie mit der rechten Maustaste auf die Eine Fahrt Symbol in Ihrer Taskleiste, um das auszuwählen Hilfe & Einstellungen Symbol.
Schritt 2: Wählen Sie die aus Beenden Sie OneDrive Möglichkeit.
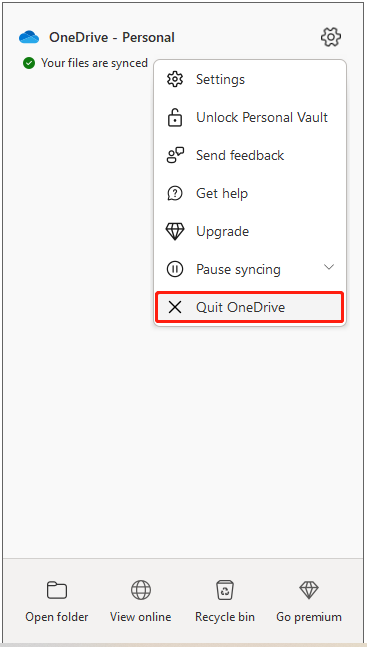
Schritt 3: Starten Sie dann Onedrive und melden Sie sich erneut bei Ihrem OneDrive-Konto an.
Lösung 3: OneDrive neu installieren
Manchmal kann die veraltete OneDrive-Version auch das Problem „Immer auf diesem Gerät fehlt in OneDrive“ verursachen. Sie können versuchen, OneDrive neu zu installieren.
Schritt 1: Drücken Sie Tasten Windows + I gemeinsam starten Einstellungen und wählen Sie die Anwendungen Möglichkeit.
Schritt 2: Unter dem Apps & Funktionen Option, scrollen Sie nach unten, um zu finden Microsoft OneDrive . Dann klick Microsoft OneDrive und klicken Sie auf die Deinstallieren Taste.
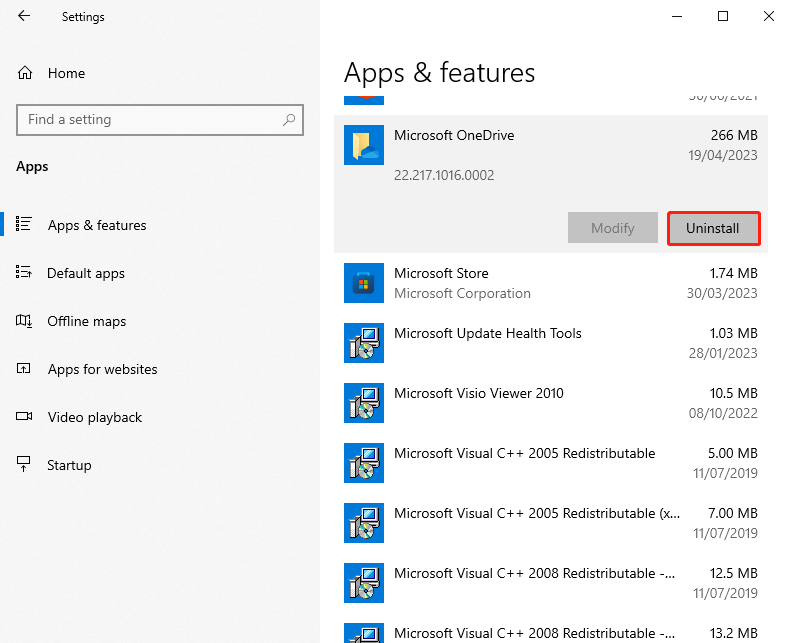
Schritt 3: Sobald Sie fertig sind, öffnen Sie den Microsoft Store. Typ Eine Fahrt im Suchfeld.
Schritt 4: Klicken Sie dann auf Erhalten Schaltfläche zum Herunterladen und Installieren der Microsoft OneDrive-App.
Tipp: Wenn Sie Ihre Dateien nicht mit OneDrive synchronisieren möchten, empfehle ich Ihnen dringend, die Kostenlose Backup-Software - MiniTool ShadowMaker zum Synchronisieren von Dateien mit anderen Speicherorten in Windows 10, anstatt Dateien mit der Cloud zu synchronisieren. Neben der Synchronisierungsfunktion verfügt es auch über eine Sicherungsfunktion, mit der Sie die Festplatte, Partition, Dateien, Ordner und das Betriebssystem sichern können.
Letzte Worte
Das sind alle Informationen zu den Methoden zur Behebung des Problems „OneDrive bleibt immer auf diesem Gerät fehlt“. Ich glaube, dass einer von ihnen für Sie hilfreich sein kann. Sie müssen sie nur einzeln ausprobieren.




![Top 5 Möglichkeiten, Volsnap.sys BSOD beim Start von Windows 10/8/7 zu reparieren [MiniTool News]](https://gov-civil-setubal.pt/img/minitool-news-center/86/top-5-ways-fix-volsnap.png)





![[BEHOBEN!] Beim Untersuchen der Dateien im Verzeichnis wurde eine Beschädigung festgestellt](https://gov-civil-setubal.pt/img/news/C2/fixed-corruption-was-found-while-examining-files-in-directory-1.png)

![Windows 10 Local Account VS Microsoft Account, welches soll verwendet werden? [MiniTool News]](https://gov-civil-setubal.pt/img/minitool-news-center/91/windows-10-local-account-vs-microsoft-account.png)




![Was tun, wenn Sie darauf vertrauen, dass dieser Computer auf Ihrem iPhone nicht angezeigt wird? [MiniTool News]](https://gov-civil-setubal.pt/img/minitool-news-center/88/what-do-if-trust-this-computer-does-not-appear-your-iphone.jpg)
![Wie kann man DLG_FLAGS_INVALID_CA reparieren? Probieren Sie diese Methoden aus [MiniTool News]](https://gov-civil-setubal.pt/img/minitool-news-center/63/how-fix-dlg_flags_invalid_ca.png)
