Gelöst: So stellen Sie verlorene Dateien in Windows Server schnell und sicher wieder her [MiniTool-Tipps]
Solved How Quick Safely Recover Lost File Windows Server
Zusammenfassung :

Die Wiederherstellung von Windows Server-Daten kann sehr einfach sein, wenn Sie wundervolle Kenntnisse haben Datenwiederherstellungssoftware helfen. Und MiniTool Power Data Recovery ist ein professionelles Tool, mit dem verlorene Dateien in Windows Server schnell wiederhergestellt werden können.
Schnelle Navigation :
Windows Server-Betriebssysteme, die am 24. April 2003 gestartet wurden, sind für die Menschen in Sichtweite. Von Windows Server 2003 bis Windows Server 2008, Windows Server 2012, Windows Server 10 und Windows Server 2016 ist Windows Server nach und nach bekannt und beliebt. Es wird heute vor allem von Unternehmen häufig verwendet, und deshalb treten eine Reihe verwandter Probleme auf. Nach einer Untersuchung stellten wir fest, dass der Datenverlust von Windows Server eines der Hauptprobleme ist.
Problem - Windows Server-Dateien fehlen
Hallo, ich habe 2008 Server gewonnen und benutze es als Domain. Erstellen Sie einen freigegebenen Ordner und jedes Mitglied, das ihn verwendet. Plötzlich wurden nur wenige Dateien von einem Benutzer vor der geplanten Sicherung gelöscht. Gibt es eine Möglichkeit, diese gelöschten Dateien wiederherzustellen / abzurufen, ohne den Server zu beschädigen? Vielen Dankakaki im TechSupport Forum
Dies ist ein spezieller Fall, den wir im Internet gefunden haben. Der Benutzer akaki gab an, Windows Server 2008 zu verwenden, und erstellte einen freigegebenen Ordner, damit jedes Mitglied ihn verwenden kann. Aber plötzlich passiert ihm eine Katastrophe - er hat festgestellt, dass einige Dateien vor einer geplanten Sicherung gelöscht wurden. Jetzt will er Verlorene Dateien in Windows Server wiederherstellen .
In diesem Fall kann der Administrator versuchen, herauszufinden, wer die Dateien gelöscht hat, indem er die Dateiüberwachung auf dem Server aktiviert. Es hilft jedoch nicht, die verlorenen Dateien wiederzufinden. Es ist nur Zeitverschwendung.
Wenn Sie hier lesen, möchten wir Ihnen gerne einen praktischen Weg zur Wiederherstellung verlorener Daten unter Windows Server vorstellen: die Verwendung von MiniTool Power Data Recovery. Diese Software wurde nach jahrelangen Bemühungen von MiniTool Software Ltd. veröffentlicht und beschädigt niemals die vorhandenen Daten auf Ihrem Computer, sodass Sie sie ohne Sorgen ausprobieren können.
Außerdem werden wir zwei weitere Möglichkeiten erwähnen, um Ihnen bei der Wiederherstellung verlorener Dateien zu helfen.
Lösung - 3 Möglichkeiten zum Wiederherstellen verlorener Dateien in Windows Server
- Überprüfen Sie den Papierkorb.
- Verwenden Sie MiniTool Power Data Recovery.
- Wenden Sie sich an das Backup
Die folgenden drei Methoden sind nach empfohlener Stufe geordnet ( von hoch nach niedrig ). In Anbetracht der Tatsache, dass Windows Server 2012 eine große Anzahl von Benutzern hat, möchten wir dies in den folgenden Fällen als Beispiel nehmen.
Der erste Weg: Überprüfen Sie den Papierkorb
Möglicherweise möchten Sie Dateien wiederherstellen, die aus einem freigegebenen Ordner gelöscht wurden ( wie der obige Fall zeigt ); Möglicherweise möchten Sie Daten von einem lokalen Laufwerk unter Windows Server wiederherstellen. In jedem Fall empfehlen wir Ihnen, zuerst den Papierkorb zu überprüfen, bevor Sie etwas anderes tun. Schließlich können Sie nicht ausschließen, dass eine Datei versehentlich gelöscht und in den Papierkorb verschoben wird.
Für den Fall, dass Sie den Weg zu herausfinden möchten Richten Sie einen freigegebenen Ordner in Server 2012 ein finden wir dieses lebendige Tutorial für Sie.
Hier erfahren Sie, wie es geht Überprüfen Sie den Papierkorb und stellen Sie die Daten wieder her ::
- Finden ' Papierkorb 'Symbol auf Ihrem Desktop.
- Doppelklicken Sie darauf, um es zu öffnen, oder klicken Sie mit der rechten Maustaste darauf und wählen Sie ' Öffnen '.
- Sehen Sie sich die im Papierkorb gespeicherten Dateien an und finden Sie heraus, ob Ihre benötigten Dateien enthalten sind.
- Wenn Sie hier die gewünschten Dateien finden, wählen Sie sie bitte alle aus. und dann mit der rechten Maustaste auf den markierten Bereich klicken, um 'auszuwählen Wiederherstellen '.
- Wenn Sie die benötigten Dateien nicht finden, lesen Sie die folgenden beiden Methoden zur Wiederherstellung von Windows Server-Dateien.
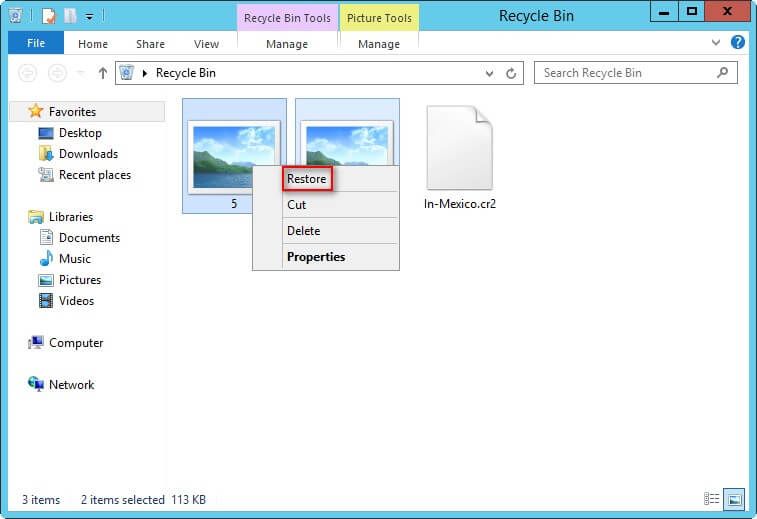
Der zweite Weg: Verwenden Sie die Dateiwiederherstellungssoftware für Windows Server
Wissenswertes vor der Genesung:
- ' Prüfung 'ist ein freigegebener Ordner, den wir unter Windows Server 2012 erstellt haben und der auf der lokalen Festplatte F: gespeichert ist.
- Wir haben einige Dateien im Voraus dauerhaft aus dem freigegebenen Ordner gelöscht. Jetzt möchten wir sie wiederherstellen.
Die Methode zum Wiederherstellen von Daten unter Windows Server 2008 ist genau dieselbe.
Wie man Daten aus freigegebenem Ordner wiederherstellen unter Windows Server 2012:
Schritt 1: Holen Sie sich die kostenlose MiniTool Power Data Recovery Edition ( Die verlorenen Dateien in Windows Server können gescannt werden, eine Wiederherstellung ist jedoch nicht zulässig ) und installieren Sie es auf einem lokalen Laufwerk mit Ausnahme des Laufwerks, das unter Datenverlust leidet. Oder Sie können eine Vollausgabe direkt erhalten.
Schritt 2: Führen Sie diese Dateiwiederherstellungssoftware für Windows Server aus. Wählen Sie dann ' Dieser PC 'und wählen Sie das logische Laufwerk aus, das wiederhergestellt werden soll, und klicken Sie auf' Scan '.
Trinkgeld: Wenn der Datenverlust durch Partitionsverlust verursacht wird, können Sie unter 'Verlorene Partition' und 'Nicht zugewiesener Speicherplatz' den zu scannenden Speicherort suchen. 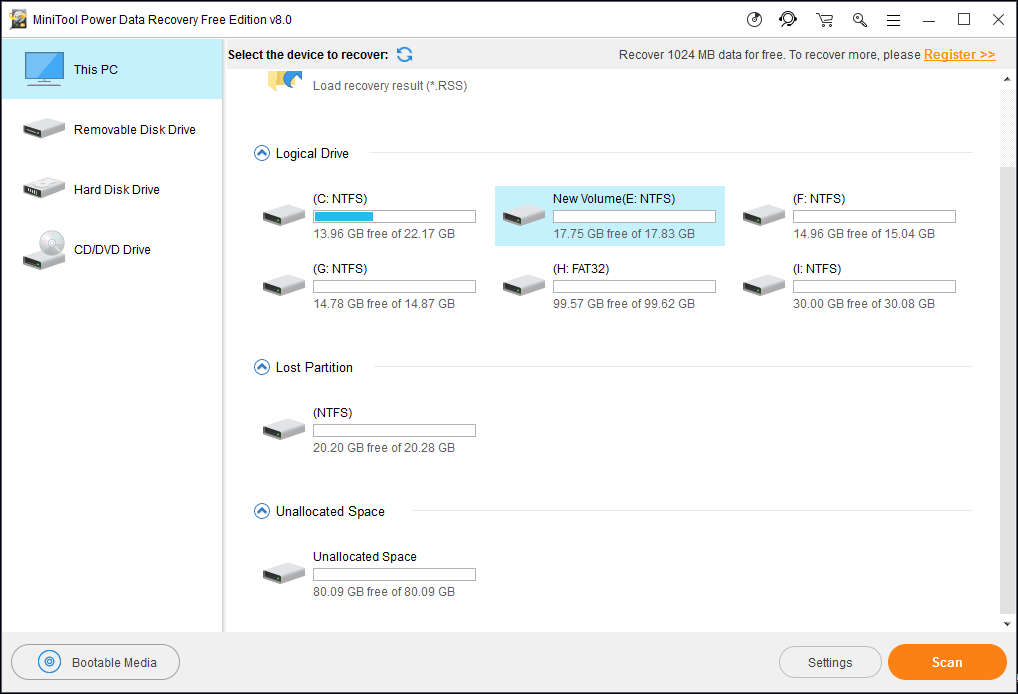
Schritt 3: Warten Sie eine Weile, bis der Scan abgeschlossen ist. Dann sehen Sie die folgende Oberfläche, die viele gefundene Dateien anzeigt.
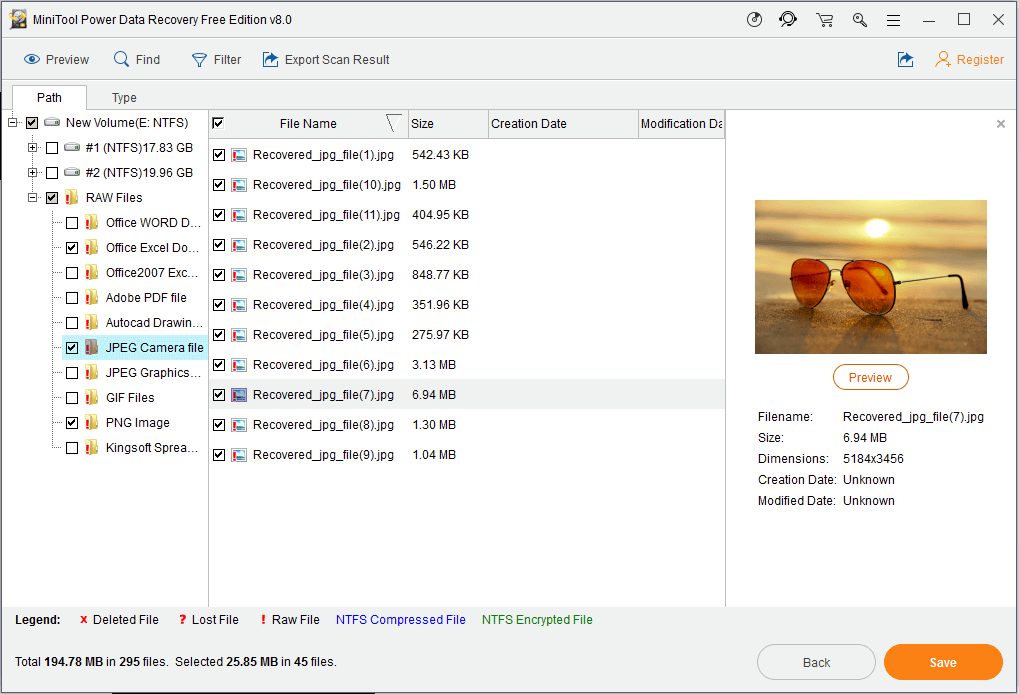
Zu diesem Zeitpunkt sollten Sie zunächst die Ordner und Dateien nacheinander sorgfältig prüfen, um herauszufinden, welche Dateien benötigt werden und welche nicht. Fügen Sie anschließend dem quadratischen Textfeld vor den bestimmten Dateien ein Häkchen hinzu. ( Für Bilder und einfache * .txt-Dateien können Sie die Funktion 'Vorschau' verwenden, um den Inhalt klar zu sehen. )
Schritt 4: du solltest auf 'klicken sparen Schaltfläche ', um einen Speicherort für diese Dateien festzulegen. Wenn Sie die kostenlose Edition verwenden, wird jedoch das folgende Fehlerfenster angezeigt. Dies liegt daran, dass Sie mit der kostenlosen Edition verlorene Dateien scannen können, anstatt sie wiederherzustellen.
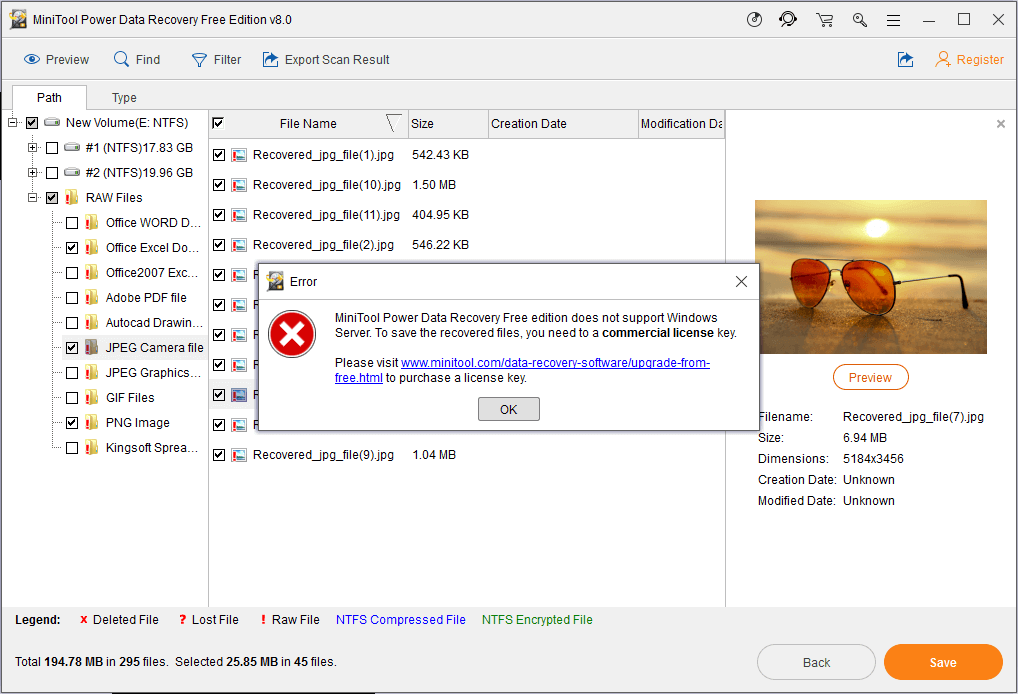
Wie die Meldung in diesem Fehlerfenster andeutet, sollten Sie das Fenster dort lassen und eine Geschäftslizenz von erhalten Offizielle MiniTool-Seite um verlorene Dateien in Windows Server vollständig wiederherzustellen (klicken Sie, um dies zu überprüfen Wie viel kostet die Datenwiederherstellung? ).
Jetzt können Sie auch das Fehlerfenster schließen und das Scan-Ergebnis bei Unfällen auf einem lokalen Laufwerk speichern. Bitte befolgen Sie diese sorgfältig:
zu) . Klicke auf ' Scan-Ergebnis exportieren 'in der Menüleiste in der oberen Hälfte der Benutzeroberfläche.
b) . Wählen Sie ein anderes Laufwerk, um das ' * .rss 'Datei, um ein Überschreiben der Festplatte zu vermeiden. Geben Sie dann einen Dateinamen ein und klicken Sie auf ' sparen ' Taste.
c) . Klicken Sie im Popup-Warnfenster auf ' Ja 'Taste zur Bestätigung.
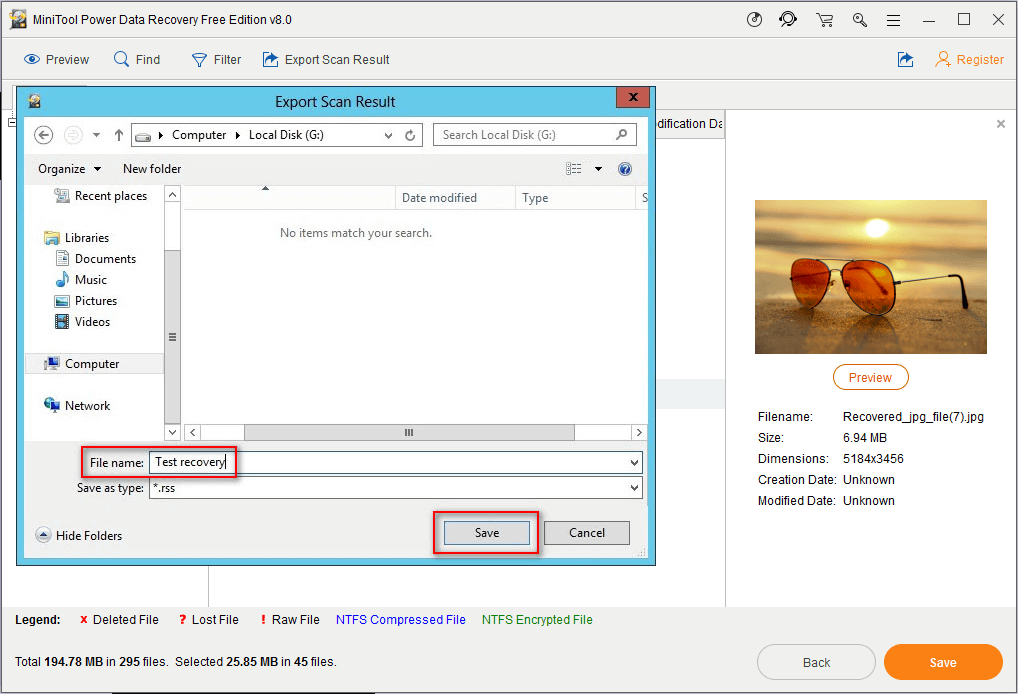
Wenn Sie eine Lizenz erworben haben, klicken Sie auf 'Registrieren' und fügen Sie die Lizenz in das im folgenden Bild gezeigte Textfeld ein. Klicken Sie zum Schluss auf 'Registrieren', um die Registrierung abzuschließen.
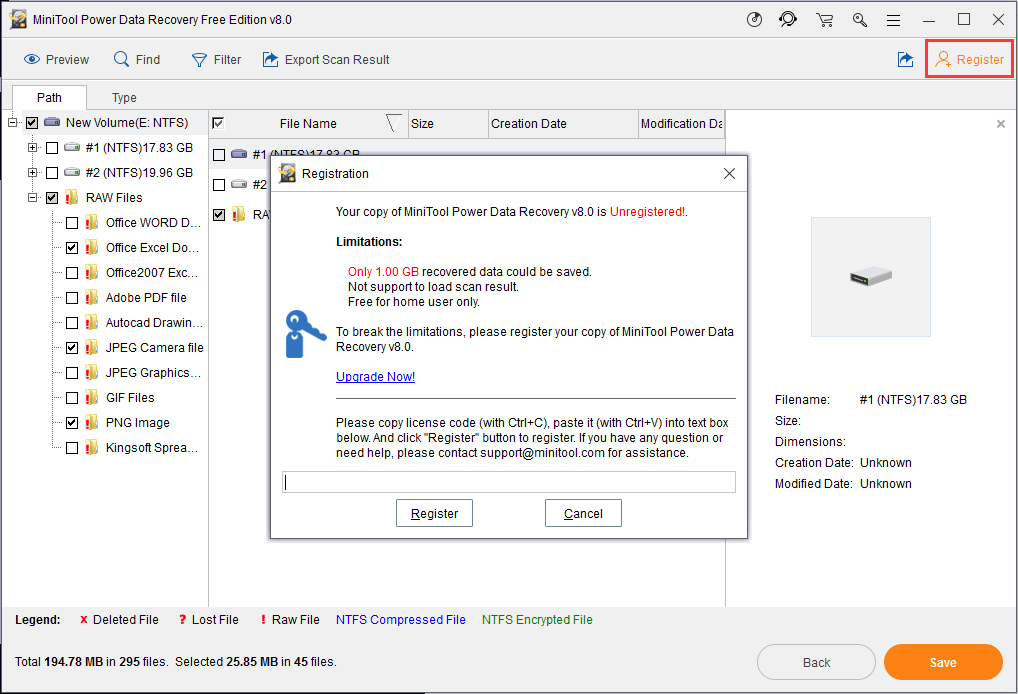
Sie werden feststellen, dass die kostenlose Edition in eine registrierte geändert wird, nachdem Sie alle oben genannten Vorgänge abgeschlossen haben. Klicken Sie jetzt bitte auf ' sparen Klicken Sie in der unteren rechten Ecke auf die Schaltfläche ', um einen sicheren Speicherort für die Dateien festzulegen, die Sie wiederherstellen möchten ( Stellen Sie sicher, dass der freie Speicherplatz des von Ihnen ausgewählten Laufwerks ausreicht ). Klicken Sie abschließend auf ' in Ordnung 'Taste zur Bestätigung.
So stellen Sie dauerhaft gelöschte Dateien in Windows Server genau wieder her. Die Wiederherstellung gelöschter Ordner in Windows Server ist dieselbe. Bitte lassen Sie uns wissen, wenn Sie Zweifel an diesem Teil haben.
Der dritte Weg: Wiederherstellung von Backup
Es wäre großartig, wenn Sie eine Sicherungskopie der Dateien hätten, die plötzlich verloren gehen. Sie müssen sich nicht an eine Wiederherstellungssoftware wenden, um den Dateiwiederherstellungsprozess abzuschließen. Herzlichen Glückwunsch, wenn Sie ein bestimmtes Backup haben. Hier möchten wir Ihnen zeigen, wie Sie Dateien aus der Windows Server-Sicherung wiederherstellen können ( am Beispiel von Windows Server 2012 ).
zuerst , sollten Sie auf das 'doppelklicken Computer 'Symbol auf Ihrem Desktop. Wenn Sie es dort nicht finden können, müssen Sie Zeigen Sie das Symbol auf dem Desktop an zu Beginn.
Zweitens Öffnen Sie das Laufwerk, das Ihre verlorenen Dateien enthält, und suchen Sie den Ordner, in dem sie gespeichert sind. ( Wenn die verlorenen Dateien im Stammverzeichnis gespeichert sind, sollten Sie diesen Schritt überspringen )
Drittens Klicken Sie mit der rechten Maustaste auf den Ordner / das Laufwerk und wählen Sie ' Eigenschaften 'aus dem Kontextmenü.
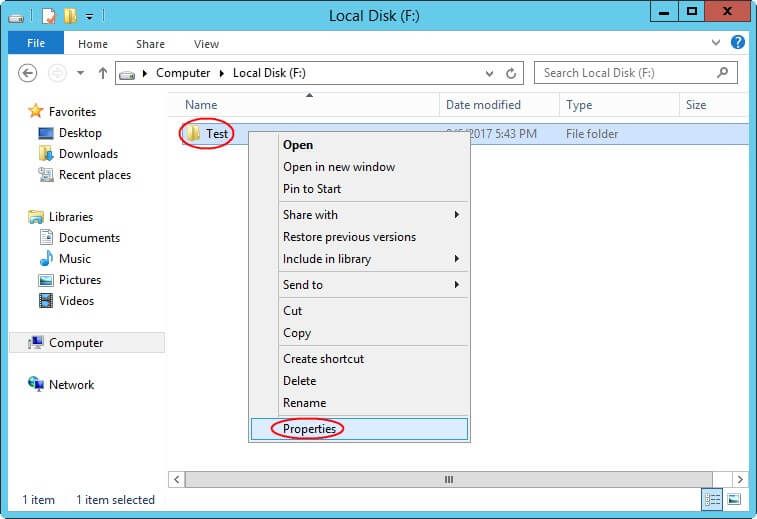
Viertens : Wechseln Sie im Popup-Fenster zu ' Vorherige Versionen ' von ' Allgemeines 'tab. Dann sollten Sie eine frühere Version auswählen und auf ' Wiederherstellen 'Schaltfläche, um verlorene Dateien zurück zu bekommen.
Wenn Sie hier jedoch keine früheren Versionen finden, können Sie mit dieser Methode keine Dateien wiederherstellen.

Wenn Sie genauere Informationen zum Sichern und Wiederherstellen von Serverdaten benötigen, wenden Sie sich bitte an uns Lesen Sie diese Seite .
Tatsächlich gibt es auch viele Leute, die es gewohnt sind, Backup-Software von Drittanbietern zu verwenden, um ihre wertvollen Daten und vertraulichen Dateien zu schützen. In diesem Fall empfehlen wir ihnen, das Sicherungsintervall auf einen geeigneten Wert einzustellen.
Infolgedessen gibt es nicht zu viele nutzlose Backups auf der einen Seite. Auf der anderen Seite können sie die Wiederherstellung verlorener Dateien rechtzeitig durchführen. Wir können Ihnen keine spezifische Hilfe geben, um die von der Software erstellten Sicherungen wiederherzustellen. Sie müssen selbst auf die Softwareentwickler zurückgreifen.



![Netflix-Fehlercode abrufen: M7111-1331? Hier erfahren Sie, wie Sie das Problem beheben können! [MiniTool News]](https://gov-civil-setubal.pt/img/minitool-news-center/57/get-netflix-error-code.jpg)
![[7 Möglichkeiten] Ist Nutaku sicher und wie kann man es sicher verwenden? [MiniTool-Tipps]](https://gov-civil-setubal.pt/img/backup-tips/61/is-nutaku-safe.jpg)
![3 Möglichkeiten zum Wiederherstellen von iPhone-Daten nach Wiederherstellung der Werkseinstellungen [MiniTool-Tipps]](https://gov-civil-setubal.pt/img/ios-file-recovery-tips/92/3-ways-recover-iphone-data-after-restoring-factory-settings.jpg)

![Mozilla Thunderbird herunterladen/installieren/aktualisieren für Windows/Mac [MiniTool-Tipps]](https://gov-civil-setubal.pt/img/news/5D/mozilla-thunderbird-download/install/update-for-windows/mac-minitool-tips-1.png)
![Wie kann man Safari für Windows 10 herunterladen und installieren? [MiniTool-Neuigkeiten]](https://gov-civil-setubal.pt/img/minitool-news-center/27/how-download-install-safari.png)
![Behoben - system32 config systemprofile Desktop ist nicht verfügbar [MiniTool-Tipps]](https://gov-civil-setubal.pt/img/backup-tips/02/fixed-system32-config-systemprofile-desktop-is-unavailable.png)

![Fix Cortana kann mich unter Windows 10 mit 5 Tipps nicht hören [MiniTool News]](https://gov-civil-setubal.pt/img/minitool-news-center/62/fix-cortana-can-t-hear-me-windows-10-with-5-tips.png)







