Lösungen zur Behebung des Fehlers 'Zugangskontrolleintrag ist beschädigt' [MiniTool News]
Solutions Fix Access Control Entry Is Corrupt Error
Zusammenfassung :
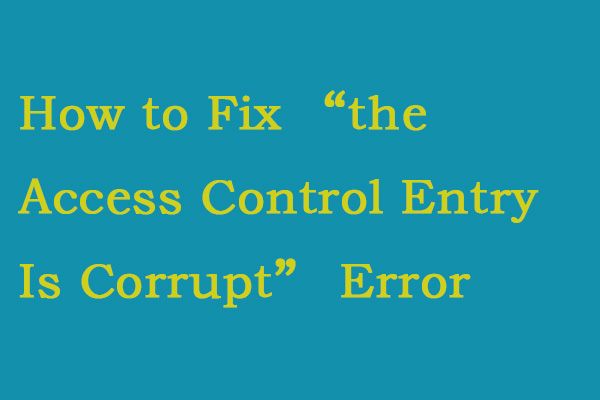
Es wurde berichtet, dass einige Benutzer den Fehler 'Zugriffskontrolleintrag ist beschädigt' in einem gelben Feld sehen, nachdem sie auf geklickt haben in Ordnung um die Änderungen zu speichern. Es wurde bestätigt, dass das Problem unter Windows 7, Windows 8.1 und Windows 10 auftritt. Klicken Sie auf diesen Beitrag von MiniTool um die Lösungen zu bekommen.
Gründe für den Fehler 'Zugriffskontrolleintrag ist beschädigt'
Hier sind drei Hauptgründe, die den Fehler 'Zugriffskontrolleintrag ist beschädigt' verursachen können:
Beschädigung von Systemdateien - Manchmal, wenn eine oder mehrere Systemdateien beschädigt wurden und verhindern, dass die Änderung erzwungen wird, tritt der Fehler 'Zugriffssteuerungseintrag ist beschädigt' auf.
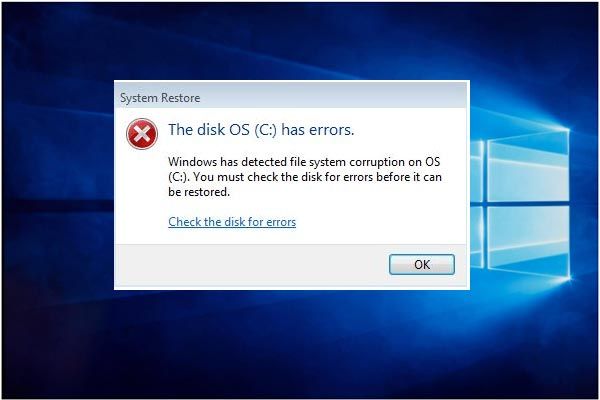 4 Windows-Lösungen haben eine Beschädigung des Dateisystems festgestellt
4 Windows-Lösungen haben eine Beschädigung des Dateisystems festgestellt Haben Sie das Problem festgestellt, dass Windows beim Wiederherstellen des Systems eine Beschädigung des Dateisystems festgestellt hat? Dieser Beitrag zeigt Ihnen die 4 Lösungen.
WeiterlesenUWP-Anwendung stört die Bearbeitung von Berechtigungen - Wenn Sie versuchen, die Berechtigungen eines Windows App-Ordners zu bearbeiten, verursachen die universellen Windows Platform-Anwendungen Fehler.
Ordner oder Datei hat einen generischen Eigentümer - Es stellt sich heraus, dass dieser Fehler auch auftreten kann, wenn die betreffende Datei oder der betreffende Ordner keinen Eigentümer hat.
Lösungen zur Behebung des Fehlers 'Zugriffskontrolleintrag ist beschädigt'
Wenn Sie derzeit nach Lösungen suchen, um die Fehlermeldung 'Zugriffskontrolleintrag ist beschädigt' zu beheben, können Sie auf die folgenden Lösungen verweisen, die ich bereitstellen werde.
Lösung 1: Schließen Sie alle Windows UWP-Anwendungen
Die erste Lösung, die Sie ausprobieren können, ist das Schließen aller Windows-UWP-Anwendungen. Hier ist das Tutorial:
Schritt 1: Öffne das Taskmanager durch Drücken der Strg + Umschalt + Esc Schlüssel gleichzeitig.
Schritt 2: Wähle aus Prozesse Suchen Sie auf der Registerkarte die Anwendung, die für die Funktion Ihres PCs nicht unbedingt erforderlich ist. Klicken Sie mit der rechten Maustaste darauf und wählen Sie Task beenden .
Anschließend können Sie versuchen, die Berechtigung erneut zu ändern und festzustellen, ob der Fehler weiterhin besteht. Wenn der Fehler weiterhin besteht, können Sie die nächste Lösung ausprobieren.
Lösung 2: Ändern Sie den Eigentümer in Benutzer
Diese Lösung besteht darin, den Eigentümer in Benutzer zu ändern. Hier sind die Schritte:
Schritt 1: Klicken Sie mit der rechten Maustaste auf den Ordner oder die Datei, in der das Problem auftritt, und wählen Sie Eigenschaften .
Schritt 2: Dann wählen Sie die Sicherheit Klicken Sie auf die Registerkarte Fortgeschrittene Taste.
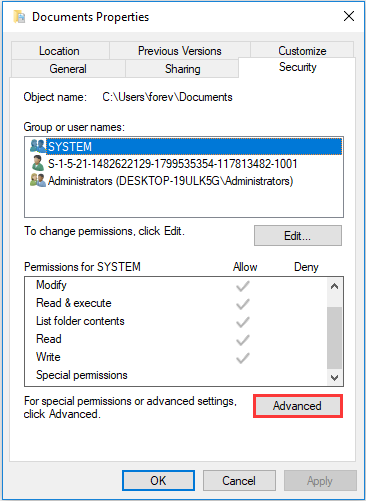
Schritt 3: Drücke den Veränderung Knopf in der Erweiterte Sicherheitseinstellungen .
Schritt 4: Art Benutzer in das Textfeld und klicken Sie auf Namen überprüfen verifizieren. Dann klick in Ordnung um die Änderungen zu speichern, wenn die Syntax korrekt ersetzt wurde.
Schritt 5: Zum Schluss klicken Sie auf Anwenden im vorherigen Fenster, um die Änderung dauerhaft zu machen.
Lösung 3: Führen Sie DISM- und SFC-Scans durch
Wenn der Fehler 'Zugriffskontrolleintrag ist beschädigt' weiterhin angezeigt wird, gibt es die letzte Lösung für Sie. Das führt DISM- und SFC-Scans durch.
Schritt 1: Drücken Sie die Windows Taste + R. Schlüssel zum Öffnen der Lauf Dialogbox. Geben Sie als Nächstes ein cmd und drücke Strg + Umschalt + Eingabetaste das Erhöhte zu öffnen Eingabeaufforderung Fenster. Dann klick Ja Administratorzugriff gewähren.
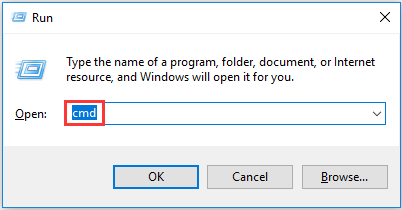
Schritt 2: Geben Sie den folgenden Befehl ein: sfc / scannow und drücke Eingeben um einen SFC-Scan zu starten.
Hinweis: Sie sollten beachten, dass Ihr Computer nach dem Starten dieses Prozesses durch das gewaltsame Stoppen einem Risiko für logischere Fehler ausgesetzt ist. Daher sollten Sie sicherstellen, dass das Gerät während des gesamten Scanvorgangs ohne Unterbrechung läuft.Schritt 3: Starten Sie dann Ihren Computer neu, nachdem der Scan abgeschlossen ist, und überprüfen Sie, ob das Problem behoben ist.
Schritt 4: Wenn nicht, führen Sie Schritt 1 erneut aus, um eine weitere Eingabeaufforderung mit erhöhten Rechten zu öffnen, und geben Sie den folgenden Befehl ein: DISM / Online / Cleanup-Image / RestoreHealth um einen DISM-Scan zu starten.
Starten Sie Ihren Computer nach Abschluss des Vorgangs erneut, und überprüfen Sie, ob der Fehler behoben ist.
Letzte Worte
Dies sind alle Informationen zu Lösungen zur Behebung des Fehlers 'Zugriffskontrolleintrag ist beschädigt'. Wenn Sie die Arbeit so effizient wie möglich erledigen möchten, empfehle ich Ihnen, die obigen Schritte in der Reihenfolge auszuführen, in der ich sie arrangiere. Schließlich finden Sie die beste Lösung, um den Fehler 'Zugriffskontrolleintrag ist beschädigt' unter Windows zu beheben.
![Gelöst - Blue Screen of Death 0xc0000428 Fehler beim Start [MiniTool-Tipps]](https://gov-civil-setubal.pt/img/backup-tips/75/solved-blue-screen-death-0xc0000428-error-start-up.png)
![7 Effiziente Methoden zur Behebung von Netwtw06.sys in Windows 10 fehlgeschlagen [MiniTool-Tipps]](https://gov-civil-setubal.pt/img/backup-tips/29/7-efficient-methods-fix-netwtw06.jpg)



![[Schritt-für-Schritt-Anleitung] Box Drive herunterladen und installieren für Windows/Mac [MiniTool-Tipps]](https://gov-civil-setubal.pt/img/news/0A/step-by-step-guide-box-drive-download-install-for-windows/mac-minitool-tips-1.png)




![USB denkt, es ist ein CD-Laufwerk? Holen Sie sich Daten zurück und beheben Sie das Problem jetzt! [MiniTool-Tipps]](https://gov-civil-setubal.pt/img/data-recovery-tips/78/usb-thinks-it-s-cd-drive.png)

![Zwei einfache und effektive Möglichkeiten zum Wiederherstellen von Daten von toten Telefonen [MiniTool-Tipps]](https://gov-civil-setubal.pt/img/android-file-recovery-tips/47/two-easy-effective-ways-recover-data-from-dead-phone.jpg)
![Was ist Sicherung auf Dateiebene? [Vor-und Nachteile]](https://gov-civil-setubal.pt/img/news/A9/what-is-file-level-backup-pros-and-cons-1.png)

![Ihr IMAP-Server hat den Verbindungsfehlercode geschlossen: 0x800CCCDD [MiniTool News]](https://gov-civil-setubal.pt/img/minitool-news-center/36/your-imap-server-closed-connection-error-code.png)



