8 Leistungsstarke Methoden zur Behebung von PAGE FAULT IN NONPAGED AREA Error [MiniTool Tips]
8 Powerful Methods Fix Page Fault Nonpaged Area Error
Zusammenfassung :

Haben Sie jemals einen PAGE FAULT IN NONPAGED AREA-Fehler festgestellt? Wissen Sie, warum es auftritt und wie Sie PAGE FAULT IN NONPAGED AREA lösen können? Lesen Sie diesen Artikel, um die Gründe für das Problem herauszufinden und es dann zu lösen.
Schnelle Navigation :
PAGE FAULT IN NONPAGED AREA wird auch als PAGE_FAULT_IN_NONPAGED_AREA-Fehler bezeichnet und hat den Fehlercode 0x00000050, der als Bug Check 0x50 bezeichnet werden kann. Es wird verursachen BSOD , was ziemlich nervig ist.
Die Gründe für einen SEITENFEHLER IM NICHTPAGGIERTEN BEREICH
Was ist NICHT-PAGED-BEREICH? Als Speicherbereich schließt NONPAGED AREA Daten ab, die für den Betrieb des Systems sehr wichtig sind. Die Daten werden ständig im RAM gespeichert, da NONPAGED AREA immer die Daten benötigt und die Daten nicht zwischen RAM und Auslagerungsdatei ausgetauscht werden müssen.
Trinkgeld: Wenn Sie wichtige Daten aufgrund eines Fehlers bei PAGE FAULT IN NONPAGED AREA verlieren, können Sie verwenden MiniTool-Software verlorene Daten wiederherzustellen.SEITENFEHLER IM NICHTPAGGIERTEN BEREICH ist einer der Blue Screen of Death-Fehler, und das Auftreten dieses Fehlers kann aus mehreren Gründen verursacht werden. Ich werde einige der Gründe unten auflisten.

- Der nicht ausgelagerte Bereich enthält wichtige Daten für den Systembetrieb. Dieser Fehler tritt auf, wenn Windows die Daten nicht finden kann, die im nicht ausgelagerten Bereich gespeichert werden sollen.
- Der Fehler PAGE_FAULT_IN_NONPAGED_AREA tritt auch auf, wenn der falsche Systemdienst oder der falsche Treibercode auf dem Computer installiert ist.
- 0x00000050 Fehler können auftreten, wenn es gibt fehlerhafte Hardware oder Hardware Probleme auf dem Computer (RAM ist beschädigt oder es gibt einen beschädigten Sektor auf der Festplatte).
- Antivirensoftware und beschädigte NTFS-Volumes können ebenfalls dazu führen, dass dieser Fehler auftritt.
Wissen Sie, wie Sie den Fehler PAGE FAULT IN NONPAGED AREA beheben können, nachdem Sie wissen, was dazu führen kann?
Wie behebe ich einen PAGE FAULT IN NONPAGED AREA-Fehler?
Wenn der Fehler PAGE FAULT IN NONPAGED AREA auftritt, müssen Sie zunächst Ihren PC neu starten und sich anmelden. Dann stellen Sie möglicherweise fest, dass alles in Ordnung ist und dieser Fehler nicht erneut auftritt.
Wenn der BSOD jedoch immer wieder auftritt, sollten Sie die folgenden Methoden ausprobieren.
Um den Fehler PAGE FAULT IN NONPAGED AREA zu vermeiden, sollten Sie dieses Problem beheben Aktivieren Sie den abgesicherten Modus im Voraus.
Methode 1: Testen Sie den RAM
Der Grund für den Fehler PAGE FAULT IN NONPAGED AREA auf dem Computer kann sein, dass der RAM-Chip nicht richtig angeschlossen oder der Steckplatz staubig ist oder der RAM-Stick beschädigt ist. Ich empfehle daher, Ihren RAM zu testen, um festzustellen, ob dieser Fehler auftreten kann behoben.
- Schalten Sie den Computer vollständig aus und entfernen Sie die Seitenwand.
- Entfernen Sie den Akku und ziehen Sie alle Netzkabel ab.
- Entfernen Sie den RAM-Chip und prüfen Sie ihn auf Staub. Wenn dies der Fall ist, entfernen Sie den Staub. Wenn nicht, ersetzen Sie es durch ein neues RAM.
- Stecken Sie den RAM-Stick wieder ein und starten Sie den Computer neu, um zu überprüfen, ob der Computer weiterhin den Fehler PAGE FAULT IN NONPAGED AREA anzeigt
Wenn Ihr Computer über mehrere RAM-Sticks verfügt, müssen Sie herausfinden, welcher falsch ist. Wenn Sie den Computer überprüft haben und immer noch ein Fehler auftritt, können Sie die folgende Methode ausprobieren.
Methode 2: Deaktivieren Sie Antivirus-Anwendungen
Antivirensoftware kann auch einen PAGE FAULT IN NONPAGED AREA Windows 10-Fehler auf Ihrem Computer verursachen. Wenn Sie kürzlich eine Antivirensoftware installiert haben, müssen Sie Windows Defender oder Antivirensoftware von Drittanbietern deaktivieren, um diesen Fehler zu beheben.
Hier erfahren Sie, wie Sie Windows Defender deaktivieren.
Öffnen die Einstellungen > klicken Updates & Sicherheit > klicken Windows-Sicherheit > klicken Viren- und Bedrohungsschutz > klicken Einstellungen verwalten under V Einstellungen für Irus- und Bedrohungsschutz > ausschalten Echtzeitschutz .

Wenn das Deaktivieren der Antivirensoftware jedoch nicht funktioniert, müssen Sie die folgende Methode ausprobieren.
Methode 3: Gerätetreiber aktualisieren
Es ist sehr wahrscheinlich, dass ein PAGE FAULT IN NONPAGED AREA-Fehler auftritt, wenn der Treiber veraltet ist oder der Treiber auf dem Computer nicht mit dem Betriebssystem kompatibel ist oder der Treiber beschädigt ist. Um dieses Problem zu lösen, können Sie den Treiber aktualisieren oder das Gerät deinstallieren.
So aktualisieren Sie Ihren Treiber oder deinstallieren das Gerät.
Schritt 1: Öffnen Dateimanager und klicken Sie mit der rechten Maustaste Dieser PC weitermachen.
Schritt 2: Wählen Sie Verwalten weitermachen.
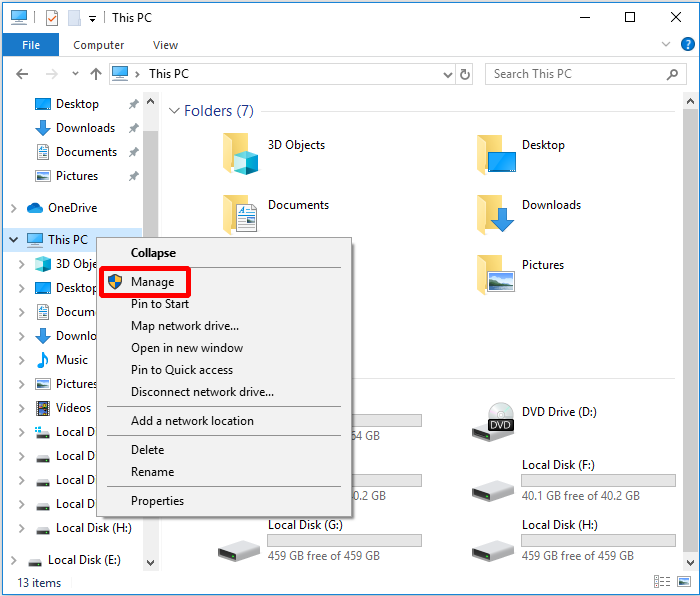
Schritt 3: Wählen Sie Gerätemanager unter Systemprogramme Option, um fortzufahren.
Schritt 4: Klicken Sie mit der rechten Maustaste auf das Festplattengerät unter Laufwerke , dann wähle Treiber aktualisieren oder Gerät deinstallieren .
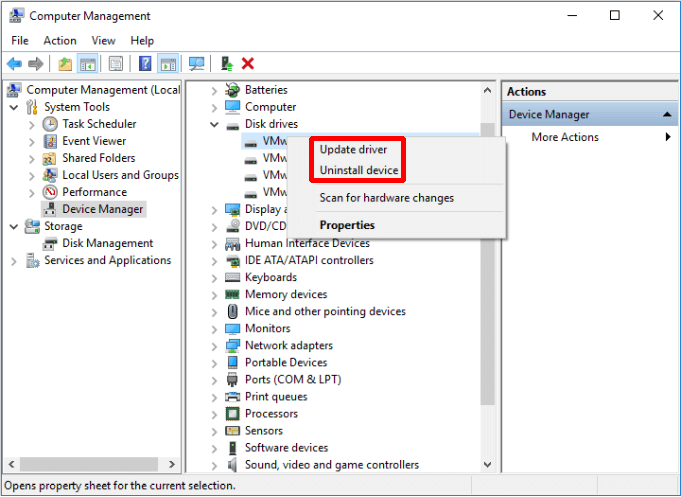
Nachdem Sie diese Anweisungen oben ausgeführt haben, starten Sie Ihren Computer neu, um zu überprüfen, ob der Fehler behoben ist. Wenn es immer noch auftritt, versuchen Sie es mit der nächsten Methode.
Methode 4: Deaktivieren Sie die automatische Verwaltung der Größe der Auslagerungsdatei für alle Laufwerke
Manchmal kann der virtuelle Speicher Probleme mit Ihrem Computer verursachen, sodass Sie den virtuellen Speicher in den Systemeigenschaften Ihres Betriebssystems deaktivieren können.
Jetzt werde ich Ihnen erklären, wie Sie die automatische Verwaltung der Größe von Auslagerungsdateien für alle Laufwerke deaktivieren.
Schritt 1: Öffnen Dateimanager und klicken Sie mit der rechten Maustaste Dieser PC , dann klick Eigenschaften weitermachen.
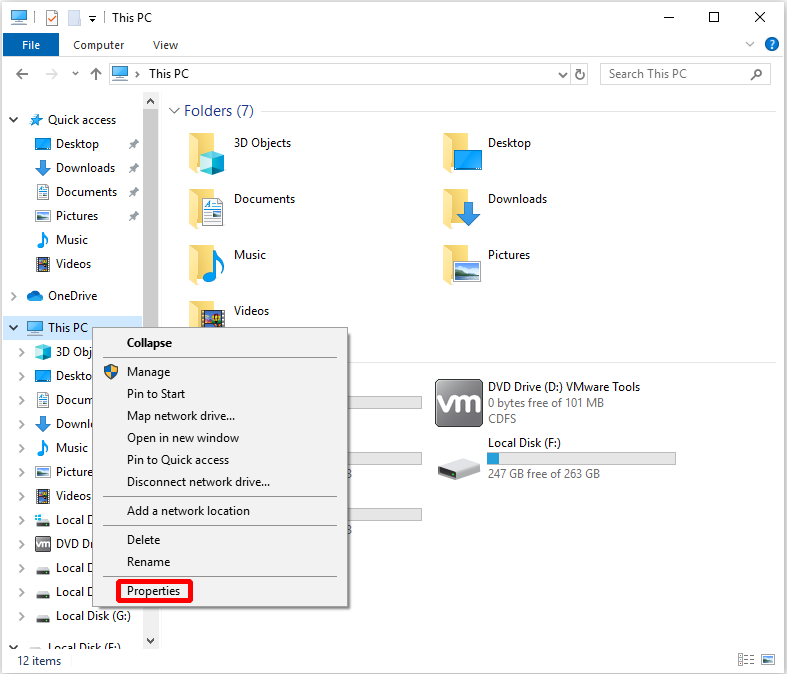
Schritt 2: Klicken Sie auf Erweiterte Systemeinstellungen im linken Menü.
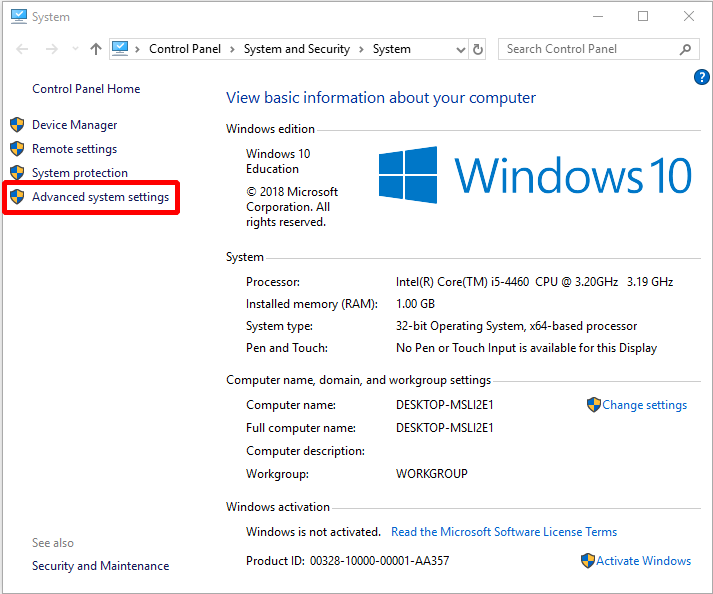
Schritt 3: Klicken Sie auf Die Einstellungen… unter dem Performance Abschnitt über die Fortgeschrittene Tab.
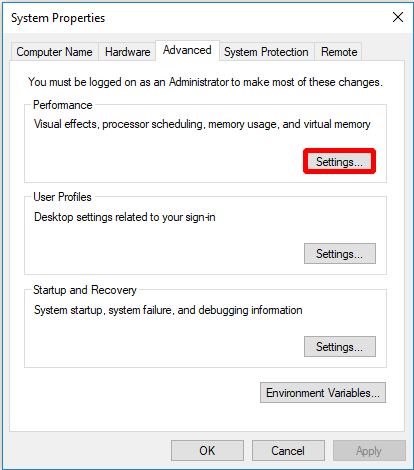
Schritt 4: Klicken Sie auf Veränderung… Änderungen am vornehmen Fortgeschrittene Tab.
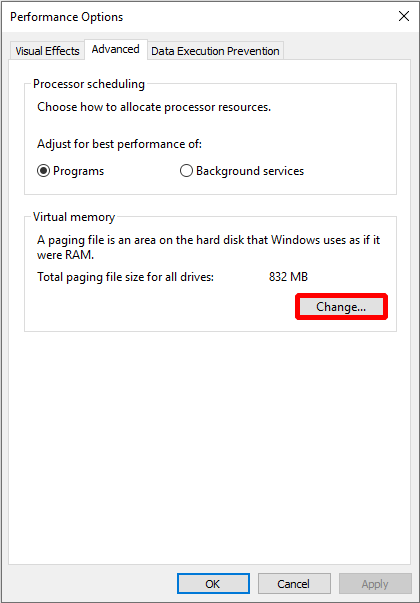
Schritt 5: Deaktivieren Sie Automatische Verwaltung der Größe der Auslagerungsdatei für alle Laufwerke Zuerst dann klicken in Ordnung beenden.
Hinweis: Sie müssen Ihren Computer neu starten, nachdem Sie diese Änderung vorgenommen haben. 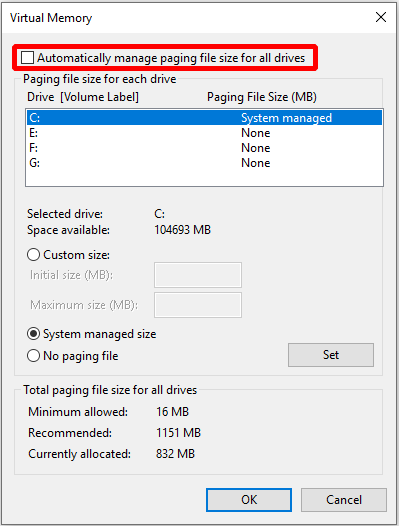
Nach dem Neustart Ihres Computers können Sie überprüfen, ob der Fehler PAGE FAULT IN NONPAGED AREA erneut auftritt. Wenn der Fehler erneut auftritt, sollten Sie die nächste Methode ausprobieren, um ihn zu beheben.
Methode 5: Führen Sie das Windows-Speicherdiagnose-Tool aus
Um den Fehler PAGE FAULT IN NONPAGED AREA zu beheben, können Sie versuchen, das Windows-Speicherdiagnose-Tool auszuführen. Hier erfahren Sie, wie Sie das Windows-Speicherdiagnose-Tool ausführen.
Schritt 1: Geben Sie ein Speicherdiagnose im Suchfeld und klicken Sie auf Windows-Speicherdiagnose weitermachen.
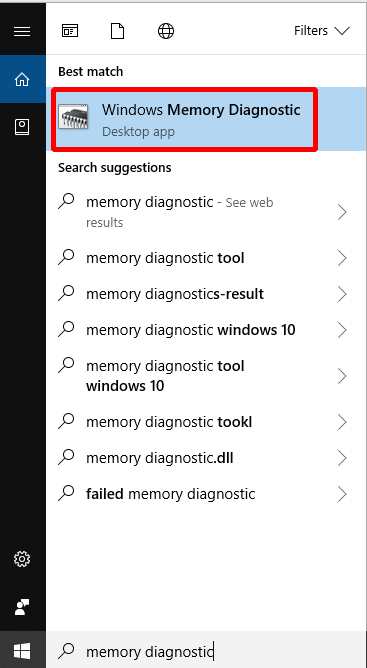
Schritt 2: Klicken Sie auf Starten Sie jetzt neu und suchen Sie nach Problemen (empfohlen) .
Hinweis: Achten Sie darauf, Ihre Aufgaben zu speichern und alle Fenster zu schließen, bevor Sie neu starten. 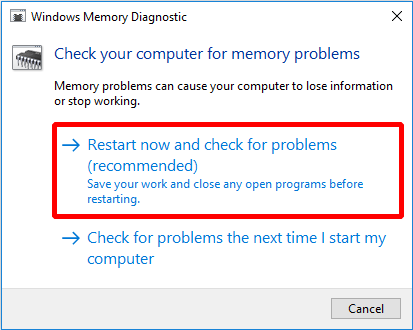
Dann müssen Sie nur noch einige Zeit warten, bis der Computer die Probleme gefunden hat. Nach Abschluss der Suche zeigt der Computer das erkannte Problem auf dem Bildschirm an.
Wenn kein Problem festgestellt wird, versuchen Sie es mit der folgenden Methode.
Methode 6: Überprüfen Sie die Festplatte
Manchmal tritt ein PAGE FAULT IN NONPAGED AREA-Fehler auf, weil auf der Festplatte ein Fehler vorliegt. Sie können daher das Windows-Snap-In-Tool verwenden, um Fehler auf der Festplatte zu überprüfen und zu beheben.
Jetzt werde ich Ihnen sagen, wie es geht.
Schritt 1: Geben Sie ein cmd Klicken Sie im Suchfeld neben Cortana mit der rechten Maustaste auf die am besten passende, um darauf zu klicken Als Administrator ausführen weitermachen.
Schritt 2: Drücken Sie Eingeben nach dem Tippen chkdsk C: / f / r . ( C. ist der Buchstabe des Laufwerks, auf dem Sie Ihr Betriebssystem speichern.)

Dann starten Sie einfach Ihren Computer neu, um zu überprüfen, ob der Fehler PAGE FAULT IN NONPAGED AREA behoben wurde.
Methode 7: Führen Sie die Hardware-Fehlerbehebung aus
Hardwarefehler können auch einen PAGE FAULT IN NONPAGED AREA-Fehler verursachen. Sie können daher versuchen, die Fehlerbehebung auszuführen, um zu überprüfen, ob ein Problem mit Ihrer Hardware vorliegt.
Hier ist die Möglichkeit, Hardware Troubleshooter auszuführen.
Schritt 1: Klicken Sie auf die Einstellungen von dem Start Menü, um fortzufahren.
Schritt 2: Klicken Sie auf Update & Sicherheit auf der die Einstellungen Seite, um fortzufahren.
Schritt 3: Klicken Sie auf Fehlerbehebung und wähle Hardware und Geräte im Recht fortzufahren.
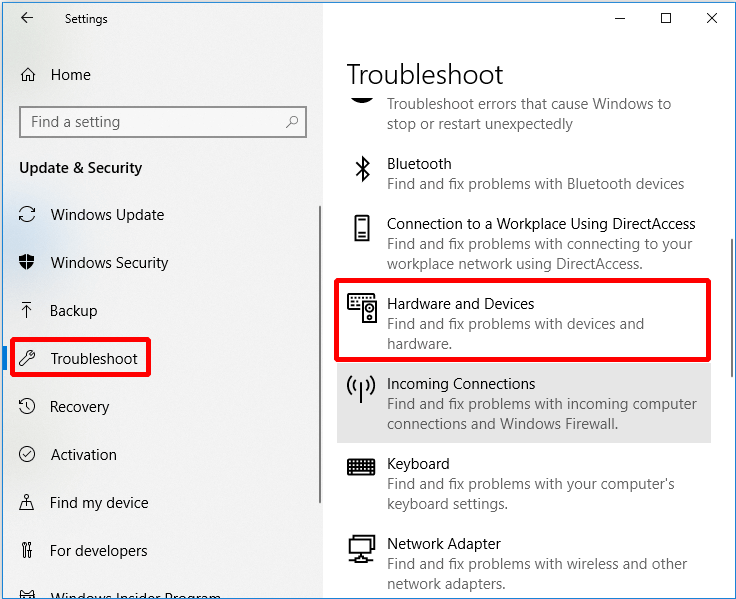
Schritt 4: Klicken Sie auf Führen Sie die Fehlerbehebung aus weitermachen.
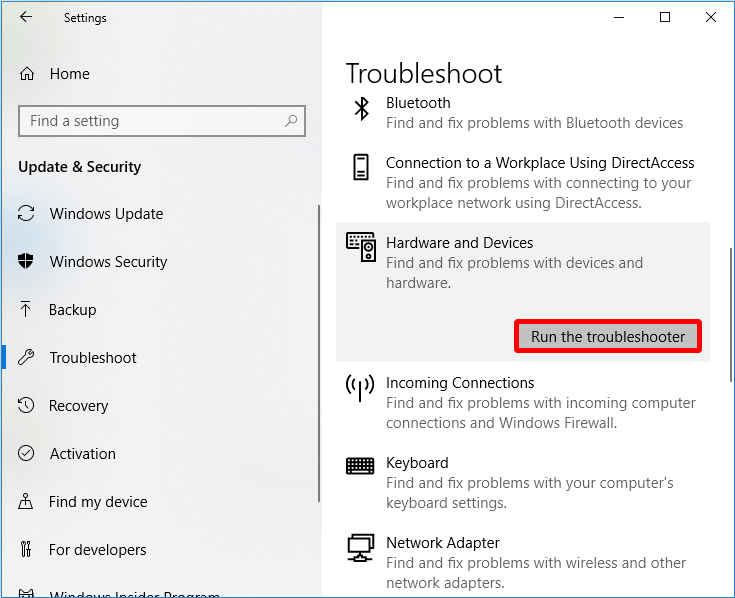
Schritt 5: Warten Sie nun, bis der Computer die Probleme erkannt hat. Der Fehler wird angezeigt, wenn nach Abschluss des Scanvorgangs ein Fehler auftritt. Dann beheben Sie das Problem.
Wenn jedoch keine Problemanzeige vorliegt, bedeutet dies, dass kein Hardwareproblem vorliegt. Möglicherweise müssen Sie die folgende Methode ausprobieren.
Methode 8: Setzen Sie diesen PC zurück
Wenn alle oben genannten Methoden den Fehler PAGE FAULT IN NONPAGED AREA nicht beheben können, setzen Sie Ihren Computer besser zurück. Jetzt werde ich erklären, wie man Rest this PC ausführt.
Schritt 1: Klicken Sie auf Update & Sicherheit auf der die Einstellungen Seite, um fortzufahren.
Schritt 2: Klicken Sie auf Wiederherstellung und klicken Sie auf Loslegen auf der rechten Seite fortzufahren.
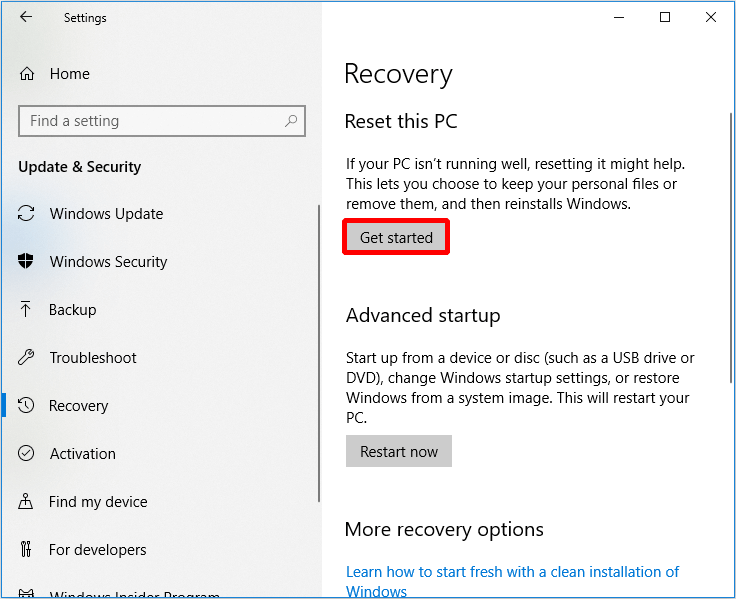
Schritt 3: Wählen Sie, ob Behalte meine Dateien oder Alles entfernen beim Zurücksetzen Ihres PCs.

Schritt 4: Folgen Sie dem Assistenten, um fortzufahren.
Sie können auch wählen Installieren Sie Ihr Betriebssystem neu .
Nützlicher Vorschlag
Da bei der Verwendung des Computers viele Probleme auftreten, sollten Sie den Computer besser sichern, wenn Sie das Problem behoben haben oder wenn der Computer normal ist. Aber wie können Daten sicher und schnell gesichert werden? Ich empfehle Ihnen dringend, MiniTool ShadowMaker auszuprobieren - ein Stück davon professionelle Backup-Software .
Sie können das Betriebssystem, die Festplatte und Partition, Dateien und Ordner nicht nur sichern, sondern auch wiederherstellen, wenn Sie sie verwenden müssen. Außerdem können Sie es verwenden, um Dateien und Ordner synchronisieren um Datenverlust zu vermeiden. Darüber hinaus können Sie die verwenden Scheibe Klon Funktion zu Erstellen Sie eine bootfähige externe Festplatte Mit dieser Funktion können Sie auch dynamische Datenträger klonen, jedoch nur für das einfache Volume. Sie können klicken Media Builder unter Werkzeuge Seite zu Erstellen Sie bootfähige Medien , auch.
Noch besser ist, dass Sie es innerhalb von 30 Tagen kostenlos nutzen können. Laden Sie es einfach herunter und probieren Sie es aus.
Jetzt werde ich Ihnen zeigen, wie Sie mit MiniTool ShadowMaker Schritt für Schritt Daten sichern.
Schritt 1: Starten Sie zuerst MiniTool ShadowMaker und wählen Sie dann Lokal oder Fernbedienung Um die Hauptoberfläche zu erhalten, klicken Sie auf Verbinden .
Hinweis: Computer müssen gleich sein LAN Außerdem benötigen Sie die IP-Adresse des anderen Computers, wenn Sie einen Remotecomputer verwalten möchten. 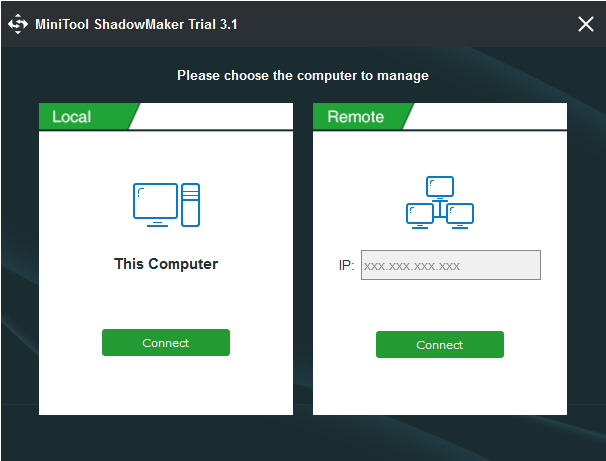
Schritt 2: Klicken Sie auf Backup einrichten auf der Zuhause Seite, wenn Sie mit dieser Software keine Sicherungsaufgaben ausgeführt haben, oder gehen Sie zu Backup Seite direkt. MiniTool ShadowMaker sichert das Betriebssystem und wählt aus Ziel standardmäßig. Wenn Sie jedoch die Quelle und das Ziel ändern möchten, klicken Sie einfach auf Quelle und Ziel .

Es gibt drei Schaltflächen unter dem Backup Seite, die für Sie sehr nützlich ist.
- Zeitplan: einstellen automatische Sicherung Hier, um Datenverluste zu vermeiden, weil Sie vergessen haben, bei der Verwendung Ihres Computers zu sichern.
- Planen: Verwalten Sie den von den gesicherten Dateien belegten Speicherplatz, indem Sie hier die angegebenen Versionen der Backup-Image-Datei löschen.
- Optionen: Stellen Sie hier einige erweiterte Parameter ein, z. B. das Einstellen des Verschlüsselungsmodus, das Herunterfahren nach erfolgreicher Sicherung, das Hinzufügen von Kommentaren zu Sicherungsdaten usw.
Schritt 3: Nachdem Sie die Sicherungsquelle und das Sicherungsziel bestätigt haben, klicken Sie auf Jetzt sichern .
Trinkgeld: Sie können auch klicken Später sichern , aber Sie müssen klicken Jetzt sichern um die Sicherungsaufgabe auf dem neu zu starten Verwalten Seite. 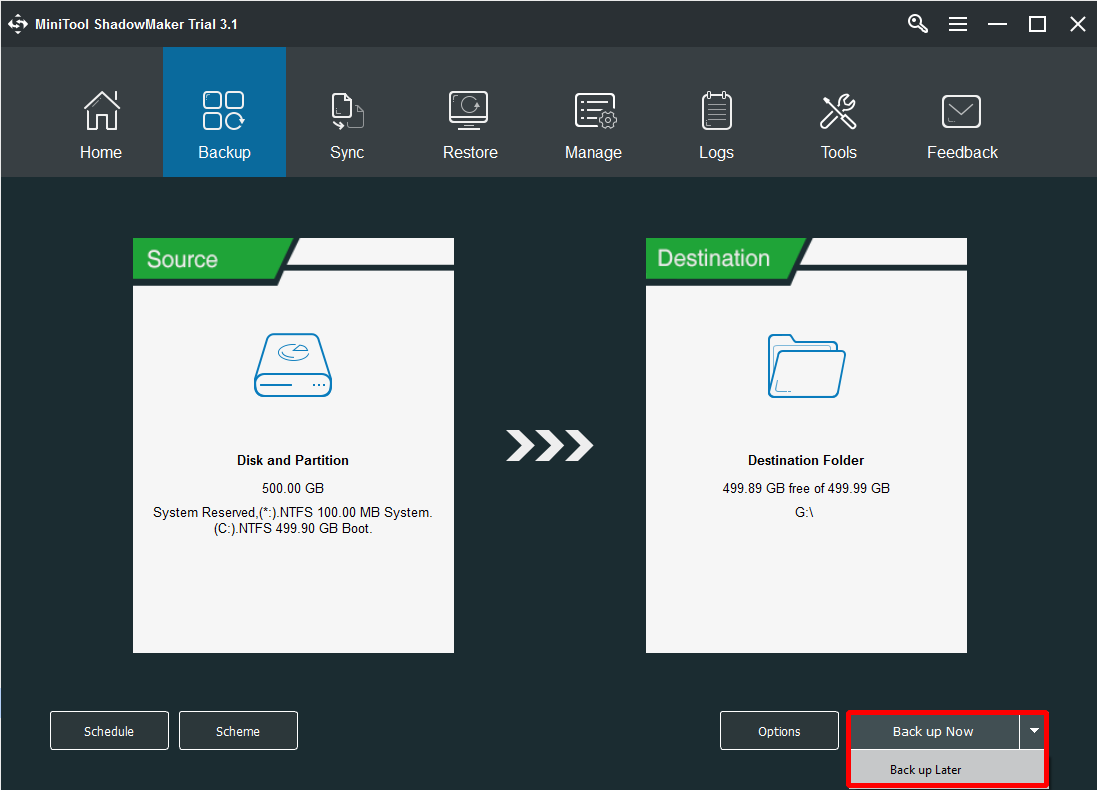
Nach diesen Schritten können Sie Daten erfolgreich sichern.
Wenn auf Ihrem Computer Probleme auftreten, können Sie auch MiniTool ShadowMaker verwenden Stellen Sie Ihr Betriebssystem auf einem anderen Computer wieder her mit nur mehreren Schritten.

![So beheben Sie Firefox SEC_ERROR_UNKNOWN_ISSUER Einfach [MiniTool News]](https://gov-civil-setubal.pt/img/minitool-news-center/45/how-fix-firefox-sec_error_unknown_issuer-easily.png)


![Was tun, wenn Sie in Windows 10 nicht an den Start anheften können? [Gelöst!] [MiniTool-Neuigkeiten]](https://gov-civil-setubal.pt/img/minitool-news-center/13/what-do-if-you-can-t-pin-start-windows-10.jpg)

![So überprüfen Sie die IIS-Version unter Windows 08.10.7 selbst [MiniTool News]](https://gov-civil-setubal.pt/img/minitool-news-center/15/how-check-iis-version-windows-10-8-7-yourself.png)



![Lösungen für den Umgang mit Android Black Screen of Death-Problem [MiniTool-Tipps]](https://gov-civil-setubal.pt/img/android-file-recovery-tips/69/solutions-dealing-with-android-black-screen-death-issue.jpg)

![CHKDSK / F oder / R | Unterschied zwischen CHKDSK / F und CHKDSK / R [MiniTool-Tipps]](https://gov-civil-setubal.pt/img/data-recovery-tips/09/chkdsk-f-r-difference-between-chkdsk-f.jpg)





![Top 8 Websites, um Telugu-Filme online zu sehen [Kostenlos]](https://gov-civil-setubal.pt/img/movie-maker-tips/11/top-8-sites-watch-telugu-movies-online.png)
![9 Notwendige Dinge, die beim Kauf eines Computers zu beachten sind [MiniTool News]](https://gov-civil-setubal.pt/img/minitool-news-center/02/9-necessary-things-consider-when-buying-computer.png)