Windows-Funktionen ein- oder ausschalten Blank: 6 Solutions [MiniTool News]
Turn Windows Features
Zusammenfassung :
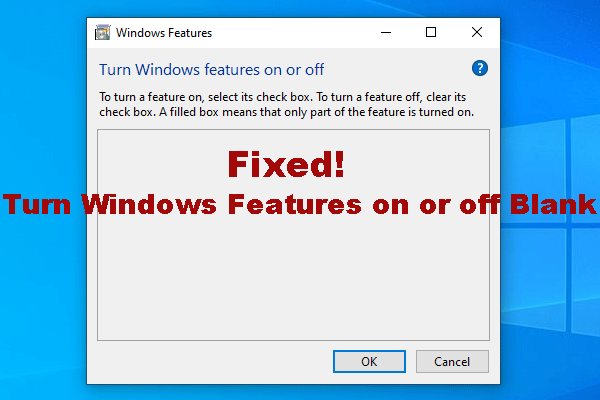
Wenn Sie einige Windows-Funktionen aktivieren oder deaktivieren möchten, können Sie optionalfeatures.exe in das Suchfeld eingeben, um die Windows-Funktionen zu öffnen und anschließend eine Auswahl zu treffen. Manchmal kann es jedoch vorkommen, dass Windows-Funktionen leer oder deaktiviert sind. Wenn die Windows-Funktionen leer sind, wissen Sie, wie Sie das Problem beheben können? MiniTool-Lösung zeigt Ihnen einige verfügbare Lösungen.
Aktivieren oder deaktivieren Sie die Windows-Funktionen 'Leer' oder 'Leer'
Warum müssen Sie Windows-Funktionen verwenden?
Windows ist immer mit vielen Funktionen ausgestattet. Manchmal stellen Sie möglicherweise fest, dass einige Fehler vorliegen. Wenn Sie diese Windows-Funktion nicht verwenden müssen, können Sie diese Funktion einfach deaktivieren, um den Fehler zu beheben. Oder vielleicht ist die Windows-Funktion, die Sie verwenden möchten, deaktiviert und Sie müssen sie aktivieren.
Unabhängig davon, in welcher Situation Sie sich befinden, müssen Sie nur die Windows-Funktionen entsprechend Ihren eigenen Anforderungen aktivieren oder deaktivieren. Wie mache ich diesen Job?
Wie öffne ich Windows-Funktionen?
Mit diesen beiden Methoden können Sie Windows-Funktionen öffnen:
- Gehe zu Systemsteuerung> Programme und Funktionen> Windows-Funktionen ein- oder ausschalten .
- Art exe im Suchfeld und drücken Sie Eingeben .
Windows-Funktionen beginnen, die Funktionen auf Ihren Computer zu laden. Wenn alles in Ordnung ist, wird die folgende Oberfläche mit einer Windows-Funktionsliste angezeigt. Diese Funktionen umfassen Hyper-V, Guarded Host, Data Center Bridging und mehr.
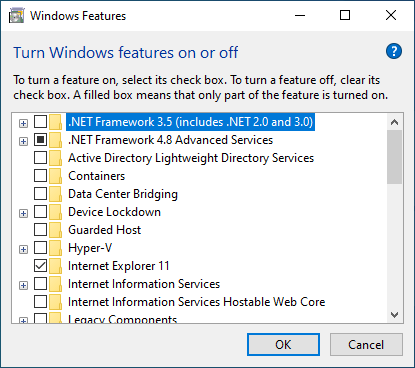
Anschließend können Sie eine Funktion zum Aktivieren auswählen oder das Kontrollkästchen zum Deaktivieren deaktivieren. Manchmal stellen Sie jedoch möglicherweise fest, dass Windows-Funktionen die gewünschten Funktionen nicht laden. Das heißt, schalten Sie Windows-Funktionen unter Windows 7 oder Windows 10 leer oder leer ein oder aus.
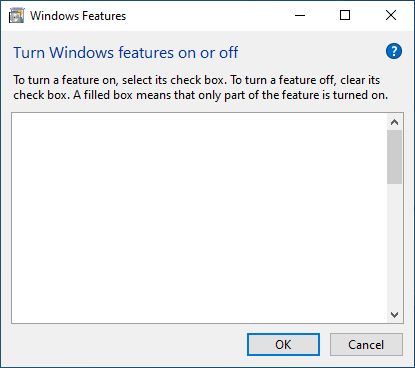
Dieses Problem kann auftreten, unabhängig davon, ob Sie Windows 10 oder Windows 7 verwenden. Wenn Sie auch davon betroffen sind, wissen Sie, wie Sie dieses Problem beheben können? Jetzt zeigen wir Ihnen einige Lösungen zur Behebung von Windows-Funktionen, die nicht geladen werden.
Lösung 1: Führen Sie eine Systemwiederherstellung durch
Wenn Sie einen Systemwiederherstellungspunkt erstellt haben, können Sie eine Systemwiederherstellung durchführen, um Ihren Computer auf einen vorherigen Punkt zurückzusetzen, an dem die Windows-Funktionen normal funktionieren können.
Lösung 2: Führen Sie die Systemdateiprüfung aus
Das leere Problem mit den Windows-Funktionen kann auch durch beschädigte Windows-Systemdateien verursacht werden. Um dieses Problem auszuschließen, können Sie Führen Sie den System File Checker aus um die beschädigten Windows-Systemdateien zu ersetzen.
Lösung 3: Erstellen Sie einen neuen Administrator
Einige Benutzer geben an, dass das Problem zum Ein- und Ausschalten der Windows-Funktionen nach dem Erstellen eines neuen Administrators verschwindet. Sie können diese Methode also auch ausprobieren, um festzustellen, ob sie hilfreich ist.
Lösung 4: Legen Sie das Windows Modules Installer auf Automatisch fest
Hier ist eine Anleitung für diesen Job:
- Drücken Sie Win + R. zur gleichen Zeit Run zu öffnen.
- Art msc und drücke Eingeben .
- Finden Windows Modules Installer und doppelklicken Sie darauf.
- Ändern Sie den Startstatus in Automatisch .
- Drücken Sie in Ordnung das Wechselgeld behalten.
Lösung 5: Verwenden Sie die Eingabeaufforderung
Gehen Sie folgendermaßen vor, um Windows-Funktionen zu entfernen, die nicht über die Eingabeaufforderung geladen werden:
1. Öffnen Sie die Eingabeaufforderung.
2. Geben Sie den folgenden Befehl ein:
reg delete HKLM COMPONENTS / v StoreDirty
3. Drücken Sie Eingeben .
Lösung 6: Verwenden Sie DISM
Wenn der Komponentenspeicher beschädigte Informationen enthält, können die Windows-Funktionen auch nicht geladen werden. Sie können DISM verwenden, um die Beschädigung im Komponentenspeicher zu beheben.
1. Öffnen Sie die Eingabeaufforderung.
2. Geben Sie den folgenden Befehl ein:
DISM / Online / Cleanup-Image / RestoreHealth
3. Drücken Sie Eingeben .
Vier. Starte deinen Computer neu .
Wir hoffen, dass diese 6 Lösungen Ihnen dabei helfen können, das Problem beim Ein- und Ausschalten von Windows-Funktionen zu beseitigen.








![Windows 10 Setup bei 46 stecken geblieben? Befolgen Sie die Anleitung, um das Problem zu beheben! [MiniTool-Tipps]](https://gov-civil-setubal.pt/img/backup-tips/47/windows-10-setup-stuck-46.jpg)


![[Schnellkorrekturen] Dying Light 2 Schwarzer Bildschirm nach dem Ende](https://gov-civil-setubal.pt/img/news/86/quick-fixes-dying-light-2-black-screen-after-ending-1.png)






![So beheben Sie das Problem 'Microsoft Print to PDF funktioniert nicht' [MiniTool News]](https://gov-civil-setubal.pt/img/minitool-news-center/54/how-fix-microsoft-print-pdf-not-working-issue.png)
