Behoben - Movie Maker-Fehler 0x87260103 (7 Lösungen, die Sie ausprobieren können)
Solved Movie Maker Error 0x87260103
Zusammenfassung :

Windows Movie Maker, eine kostenlose Videobearbeitungssoftware, kann Ihnen dabei helfen, Filme einfach zu erstellen. Möglicherweise tritt jedoch der Movie Maker-Fehler 0x87260103 auf. Glücklicherweise gibt es 7 Lösungen, um das Problem 'Ihr Film kann nicht gespeichert werden' zu lösen. Movie Maker wurde jedoch 2017 endgültig in den Ruhestand versetzt. Es ist Zeit, nach einer Alternative wie MiniTool Movie Maker zu suchen.
Schnelle Navigation :
Windows Movie Maker , eine kostenlose Videobearbeitungssoftware, kann Benutzern helfen, einfach und schnell einen Film zu erstellen. Manchmal treten jedoch einige Fehler auf, z Movie Maker-Fehler 0x87260103 beim Speichern von Dateien. Hier könnte Sie dieser Beitrag interessieren: Windows Movie Maker: Speichern des Movie Maker-Projekts (2018) . Das Folgende ist ein wahres Beispiel.
Windows Live Movie Maker-Fehler 0x87260103 Hallo, ich habe einen Film mit Windows Live Movie Maker erstellt und er war fertig. Dann habe ich an einem anderen Tag versucht, wlmm erneut zu öffnen, und es war jetzt ein Update (wlmm2011) erforderlich, also habe ich das getan. Und jetzt gibt es auf allen meinen Clips ein Dreieck mit einem Ausrufezeichen. Meine Clips sind .mov-Dateien, bitte helfen Sie mir?
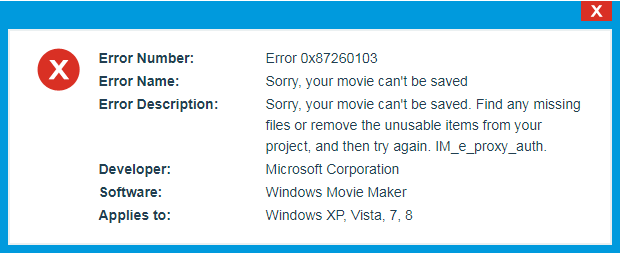
Machen Sie sich keine Sorgen, wenn der Fehler 0x87260103 auftritt. In diesem Beitrag erfahren Sie, wie Sie den Fehler 0x87260103 Movie Maker beheben.
Movie Maker-Fehler 0x87260103
Movie Maker-Fehler 0x87260103, auch Movie Maker-Speicherfehler genannt, tritt ohne Vorwarnung auf.
Wenn Sie auf den Fehler 0x87260103 stoßen, erhalten Sie die folgende Meldung:
Fehlernummer: Fehler 0x87260103
Fehlername: Ihr Film kann leider nicht gespeichert werden
Fehlerbeschreibung: Ihr Film kann leider nicht gespeichert werden. Suchen Sie nach fehlenden Dateien oder entfernen Sie die unbrauchbaren Elemente aus Ihrem Projekt und versuchen Sie es erneut. IM_e_proxy_auth.
Entwickler: Microsoft
Software: Windows Movie Maker
Gilt für: Windows XP, Vista, 7, 8
Symptome von Code 0x87260103 - Ihr Film kann leider nicht gespeichert werden
Der Fehler 0x87260103 wird angezeigt und stürzt das aktive Programmfenster ab.
- Ihr PC stürzt häufig mit dem Fehler 0x87260103 ab, wenn Sie dasselbe Programm ausführen.
- 'Entschuldigung, Ihr Film kann nicht gespeichert werden' wird angezeigt.
- Windows läuft schleppend und reagiert langsam auf Maus- oder Tastatureingaben.
- Ihr Computer „friert“ regelmäßig für jeweils einige Sekunden ein.
Fehlerursachen 0x87260103 - Ihr Film kann leider nicht gespeichert werden
Im Allgemeinen wird der Movie Maker-Fehler 0x87260103 durch inkompatible Programme verursacht, die gleichzeitig ausgeführt werden. Es kann auch aufgrund der folgenden Faktoren auftreten:
- Beschädigter Download oder unvollständige Installation der Windows Movie Maker-Software.
- Beschädigung der Windows-Registrierung durch eine kürzlich vorgenommene Softwareänderung im Zusammenhang mit Windows Movie Maker (Installieren oder Deinstallieren).
- Virus- oder Malware-Infektion, die Windows-Systemdateien oder Windows Movie Maker-bezogene Programmdateien beschädigt hat.
- Ein anderes Programm hat in böswilliger oder irrtümlicher Weise Windows Movie Maker-bezogene Dateien gelöscht.
Unabhängig von der Ursache muss das Problem sofort behoben werden, da diese Fehlermeldung immer wieder auftreten kann, wenn sie nicht frühzeitig behoben wird. Wie kann ich nun den Fehler 0x87260103 Movie Maker beheben? Was sollten Sie tun, wenn Windows Movie Maker keine Filmdatei speichert?
So beheben Sie den Movie Maker-Fehler 0x87260103
Wenn Ihr Film aufgrund des Fehlers 0x87260103 nicht gespeichert werden kann, können Sie die folgenden Lösungen ausprobieren, um den Fehler beim Speichern von Filmen zu beheben.
Lösung 1. Schließen Sie widersprüchliche Programme
Wie wir wissen, tritt der Movie Maker-Fehler 0x87260103 aufgrund von Programmen auf, die miteinander in Konflikt stehen. Daher können Sie versuchen, diese widersprüchlichen Programme zu stoppen, um den Fehler beim Speichern von Movie Maker zu beheben.
Schritt 1. Drücken Sie Strg - - Alles - - Des und dann wählen Taskmanager um die Liste der aktuell ausgeführten Programme anzuzeigen.
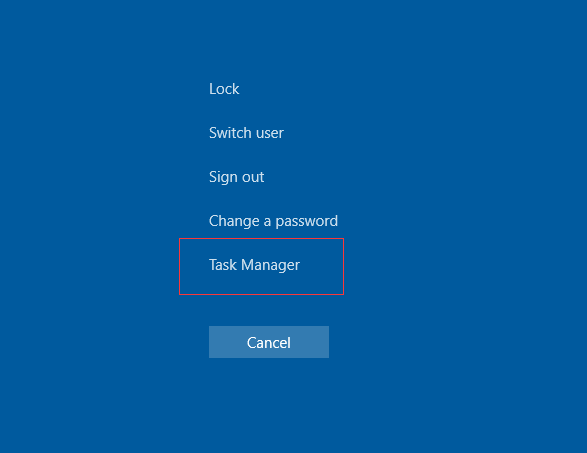
Schritt 2. Gehen Sie zu Prozesse Tab.
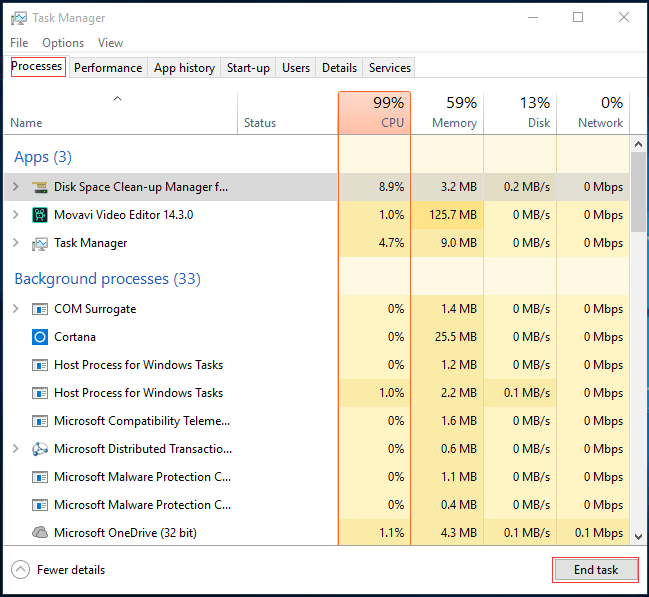
Schritt 3. Stoppen Sie die Programme nacheinander, indem Sie jedes Programm markieren und auf klicken Task beenden Klicken Sie auf die Schaltfläche, und beobachten Sie, ob die Fehlermeldung jedes Mal erneut auftritt, wenn Sie einen Prozess stoppen.
Schritt 4. Ermitteln Sie, welches Programm den Fehler verursacht, und installieren Sie die Anwendung neu.
Lösung 2. Reparieren Sie die mit dem Fehler 0x87260103 verbundenen Registrierungseinträge.
Einige Benutzer gaben an, dass sie den Movie Maker-Fehler 0x87260103 durch Bearbeiten der Windows-Registrierung erfolgreich behoben haben.
Beachten Sie, dass die falsche Verwendung des Registrierungseditors schwerwiegende Probleme verursachen kann, die möglicherweise eine Neuinstallation von Windows erforderlich machen. Daher sollten Sie die Windows-Registrierung nur dann manuell bearbeiten, wenn Sie ein fortgeschrittener PC-Benutzer sind. Wenn Sie Ihre Windows-Registrierung manuell reparieren möchten, müssen Sie außerdem einen Teil der Registrierung im Zusammenhang mit Fehler 0x87260103 (z. B. Windows Movie Maker) exportieren, um bei Unfällen ein Backup zu erstellen.
Wenn Sie nicht wissen, wie Dateien gesichert werden sollen, können Sie dieses Tool ausprobieren: MiniTool ShadowMaker.
Lösung 3. Führen Sie einen vollständigen Malware-Scan durch
Es besteht kein Zweifel, dass Sie den Movie Maker-Fehler 0x87260103 erhalten, sobald Ihr PC von einer Malware angegriffen wird. Diese böswilligen Eindringlinge können Laufzeitfehler-bezogene Dateien beschädigen, beschädigen oder sogar löschen. Außerdem hängt der Fehler 0x87260103 manchmal mit einer Komponente des Schadprogramms selbst zusammen. Stellen Sie daher sicher, dass Sie Ihr Virenprogramm aktualisieren und einen gründlichen Scan des Computers ausführen, oder führen Sie das Windows-Update aus, damit Sie die neueste Virendefinition und -korrektur erhalten.
Lösung 4. Führen Sie die Datenträgerbereinigung aus
Im Laufe der Zeit sammelt Ihr Computer Junk-Dateien aus dem normalen Surfen im Internet und der Computernutzung. Wenn Sie diese Junk-Dateien nicht gelegentlich bereinigen, wird möglicherweise der Fehler beim Speichern von Movie Maker angezeigt.
Es wird empfohlen, das Tool zur Datenträgerbereinigung auszuführen, um diese temporären Dateien zu bereinigen. Regelmäßige Bereinigung von Junk-Dateien kann nicht nur den Fehler 0x87260103 Movie Maker beheben, sondern auch die Leistung Ihres PCs erheblich beschleunigen.
Schritt 1. Öffnen Windows + R. zu öffnen Lauf Dialog.
Schritt 2. Geben Sie ein cleanmgr und drücke Eingeben .
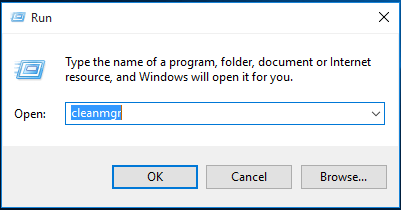
Schritt 3. Wählen Sie das Laufwerk aus, das Sie bereinigen möchten (dies ist normalerweise C :).
Schritt 4. Die Datenträgerbereinigung berechnet, wie viel belegten Speicherplatz Sie zurückfordern können. Danach wird das Dialogfeld Datenträgerbereinigung mit einer Reihe von Kontrollkästchen angezeigt, die Sie auswählen können.
Schritt 5. Aktivieren Sie die Kontrollkästchen der Kategorien, die Sie bereinigen möchten, und klicken Sie dann auf in Ordnung Taste.
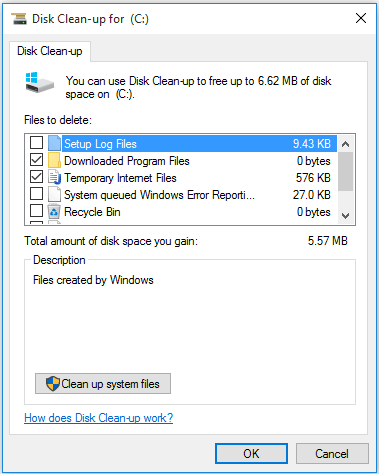
Lösung 5. Aktualisieren Sie den Gerätetreiber
Es besteht die Möglichkeit, dass Ihr Movie Maker-Fehler 0x87260103 mit beschädigten oder veralteten Gerätetreibern zusammenhängt. Fahrer können aus verschiedenen Gründen an einem Tag arbeiten und plötzlich an einem anderen Tag aufhören zu arbeiten. Glücklicherweise können Sie den Gerätetreiber jetzt häufig aktualisieren, um den Fehler 0x87260103 Movie Maker zu beheben.
Hier beispielsweise speichert der Windows Movie Maker das Problem mit Filmdateien nicht. Dies hängt mit einem fehlerhaften Grafiktreiber zusammen. Jetzt können Sie die folgenden Schritte ausführen, um den Fehler beim Speichern von Movie Maker zu beheben.
- Öffne dein Gerätemanager .
- Suchen Sie den Grafiktreiber.
- Klicken Sie mit der rechten Maustaste auf den Grafikkartentreiber und klicken Sie dann auf Deinstallieren .
- Starte deinen Computer neu.
Lösung 6. Führen Sie die Windows-Systemdateiprüfung aus
Wenn Windows-Systemdateien beschädigt sind, wird möglicherweise der Movie Maker-Fehler 0x87260103 angezeigt. Die gute Nachricht ist, dass Sie System File Checker ausführen können, um nach Beschädigungen in Windows-Systemdateien zu suchen und diese wiederherzustellen.
Schritt 1. Geben Sie in das Suchfeld in der Taskleiste ein Eingabeaufforderung .
Schritt 2. Klicken Sie mit der rechten Maustaste Eingabeaufforderung aus den Suchergebnissen und wählen Sie Als Administrator ausführen .
Schritt 3. Geben Sie ein DISM.exe / Online / Bereinigungsbild / Wiederherstellung der Gesundheit und dann drücken Eingeben . Es kann einige Minuten dauern, bis der Befehlsvorgang abgeschlossen ist.
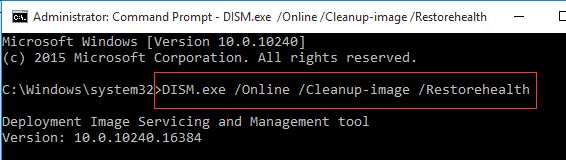
Schritt 4. Geben Sie ein sfc / scannow und dann drücken Eingeben . Der System File Checker sucht nach dem Movie Maker-Fehler 0x87260103 und anderen Systemdateiproblemen.
Schritt 5. Geben Sie ein Ausfahrt und drücke Eingeben .
Lösung 7. Installieren Sie Windows neu
Wenn die oben genannten Lösungen nicht funktionieren, können Sie Windows möglicherweise neu installieren, um das Problem mit dem Movie Maker-Fehler 0x87260103 zu beheben. Wie wir wissen, kann die Systemwiederherstellung die Systemdateien und -programme des PCs auf einen Zeitpunkt zurücksetzen, an dem alles einwandfrei funktioniert hat, wodurch stundenlange Probleme bei der Behebung von Problemen vermieden werden, die mit dem Fehler beim Speichern von Movie Maker verbunden sind.
Es wird empfohlen, alle erforderlichen Daten zu sichern, bevor Sie Windows neu installieren. Wenn Sie nicht wissen, wie Sie die gesamten Festplattendaten sichern können, können Sie diesen Beitrag lesen: Hier erfahren Sie, wie Sie Windows 7/8/10 einfach und sicher sichern können .
Die Schritte sind:
Schritt 1. Klicken Sie auf Start Taste.
Schritt 2. Suchen Sie nach Einen Wiederherstellungspunkt erstellen und klicken Sie auf das Ergebnis Systemeigenschaften .
Schritt 3. Klicken Sie auf Systemwiederherstellung Taste.
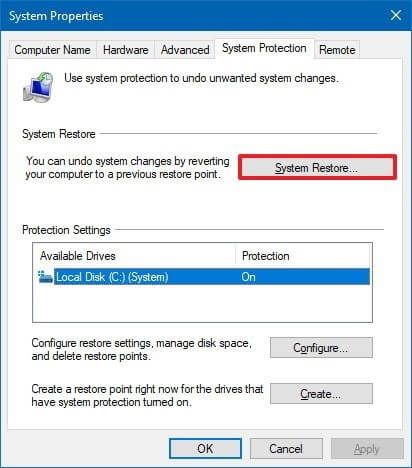
Schritt 4. Klicken Sie auf Nächster Taste.
Schritt 5. Wählen Sie einen Wiederherstellungspunkt entsprechend den tatsächlichen Anforderungen aus und folgen Sie den Anweisungen des Assistenten, um Ihren Computer in den Zustand zu versetzen, in dem er sich vor dem ausgewählten Ereignis befand.
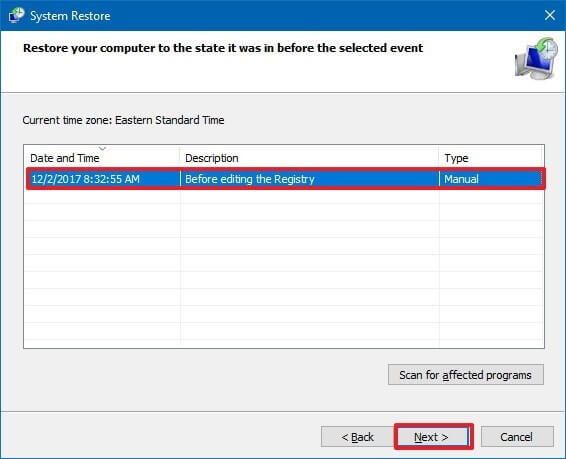
![Kurzbehebung: Fotos auf der SD-Karte werden auf dem Computer nicht angezeigt [MiniTool-Tipps]](https://gov-civil-setubal.pt/img/data-recovery-tips/03/quick-fix-photos-sd-card-not-showing-computer.jpg)






![Was tun, wenn der HP Laptop-Lüfter laut ist und immer läuft? [MiniTool News]](https://gov-civil-setubal.pt/img/minitool-news-center/47/what-do-if-hp-laptop-fan-is-noisy.png)
![Was ist der Windows Update Medic-Dienst und wie kann ich ihn deaktivieren? [MiniTool News]](https://gov-civil-setubal.pt/img/minitool-news-center/54/what-is-windows-update-medic-service.png)



![LG Data Recovery - Wie können Sie Daten von LG Phone wiederherstellen? [MiniTool-Tipps]](https://gov-civil-setubal.pt/img/android-file-recovery-tips/03/lg-data-recovery-how-can-you-recover-data-from-lg-phone.jpg)

![So beheben Sie das Problem „Avast League of Legends“ unter Windows 10 [MiniTool News]](https://gov-civil-setubal.pt/img/minitool-news-center/20/how-fix-avast-league-legends-issue-windows-10.jpg)
![So beheben Sie, wenn das Ändern des Produktschlüssels nicht funktioniert [MiniTool News]](https://gov-civil-setubal.pt/img/minitool-news-center/05/how-fix-when-change-product-key-does-not-work.png)



