Windows 10 Rotationssperre ausgegraut? Hier sind die vollständigen Korrekturen! [MiniTool News]
Windows 10 Rotation Lock Greyed Out
Zusammenfassung :
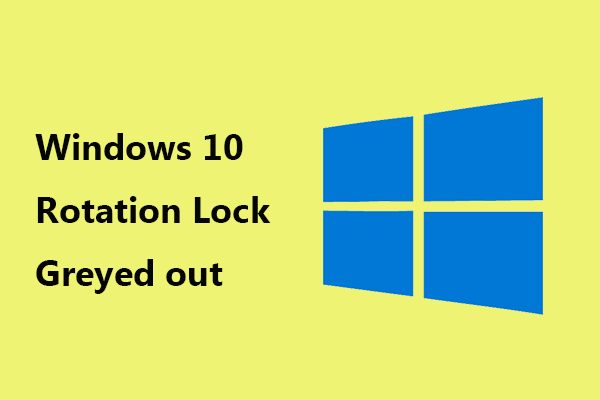
Für PC- und Tablet-Geräte wurde Windows 10 optimiert und die Rotationssperrfunktion ist wichtig für den Wechsel zwischen den beiden Modi. Manchmal kann es jedoch zu einem ausgegrauten Problem mit der Rotationssperre kommen. Wie kann das Problem behoben werden? Sie können die Lösungen aus diesem Beitrag von erhalten MiniTool .
Windows 10-Rotationssperre ausgegraut
Wenn Sie ein konvertierbares Tablet oder einen PC haben, kann Windows 10 dies automatisch Drehen Sie das Display . Die Rotationssperre entspricht genau der automatischen Rotationsoption Ihres Smartphones. Es erlaubt oder verhindert, dass Ihr Bildschirm die Ausrichtung ändert, je nachdem, ob die Sperre deaktiviert oder aktiviert ist.
Manchmal ist die Option jedoch ausgegraut und die Drehung funktioniert auf dem Gerät nicht mehr. Sogar die Option könnte verschwinden. Ein Neustart des Computers hilft nicht. Dieses Problem tritt normalerweise auf HP-, Asus-, Surface- usw. Computern auf.
Der Hauptgrund für das Ausgrauen der Rotationssperre ist das Fehlen geeigneter Einstellungen. Dies ist kein Hardware- oder Softwareproblem, sondern ein Einstellungs- oder Verwendungsproblem, das leicht behoben werden kann.
Korrekturen für Windows 10 Rotation Lock ausgegraut
Aktivieren Sie den Porträtmodus
Eine der Lösungen besteht darin, den Bildschirm im Hochformat zu drehen. Befolgen Sie die Anleitung, um die ausgegraute Rotationssperre zu beheben:
Schritt 1: Öffnen Sie die Windows-Einstellungen durch Drücken von Start> Einstellungen .
Schritt 2: Gehen Sie zu System> Anzeige , Lokalisieren Orientierung und wähle Porträt .
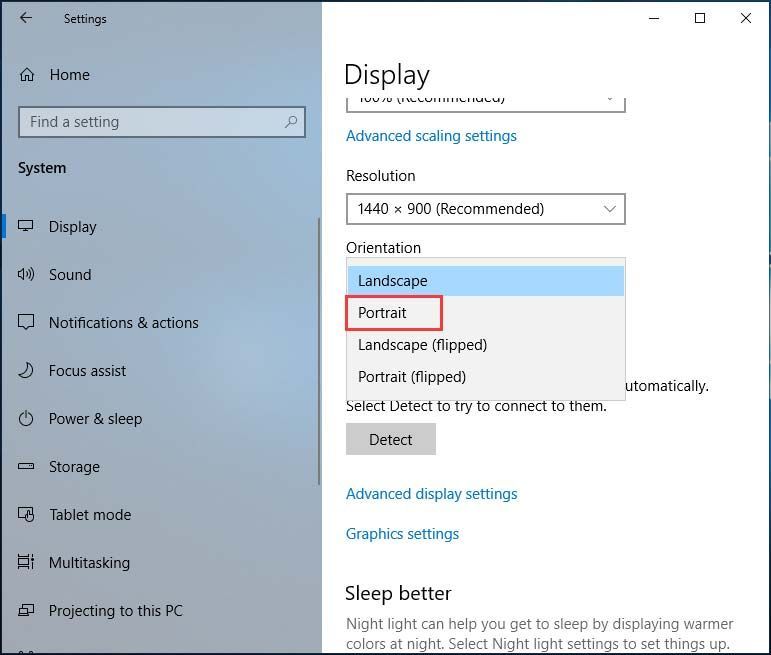
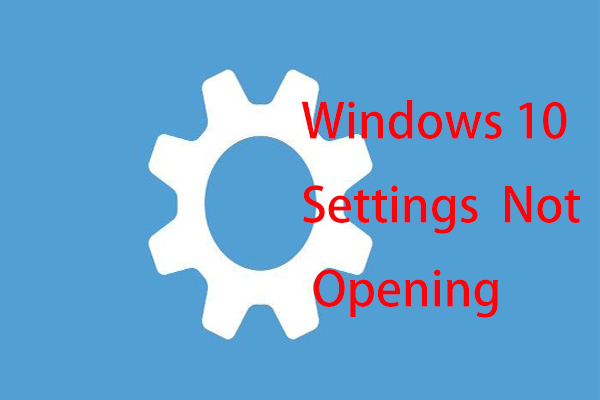 Was tun, wenn die Windows 10-Einstellungs-App nicht geöffnet wird?
Was tun, wenn die Windows 10-Einstellungs-App nicht geöffnet wird? Wird die Einstellungen-App in Windows 10 nicht geöffnet? Was tun, wenn Sie nicht auf Einstellungen zugreifen können? In diesem Beitrag finden Sie einige Lösungen zur Behebung dieses Problems.
WeiterlesenVerwenden Sie Ihre Maschine im Zeltmodus
Einige Dell Inspiron-Benutzer stellten fest, dass die einzige Lösung für ausgegraute Rotationssperren darin besteht, das Gerät in den Zeltmodus zu versetzen. Wenn das Display auf dem Kopf steht, ist es in Ordnung. Gehen Sie dann zum Windows Action Center und Sie werden feststellen, dass die Rotationssperre funktioniert. Schalten Sie es einfach aus, damit sich Ihr Gerät richtig dreht.
Wechseln Sie in den Tablet-Modus
Einige Benutzer sagten, dass das Umschalten in den Tabellenmodus hilfreich sein kann, um Probleme mit ausgegrauten oder fehlenden Rotationssperrschaltflächen zu beheben. Gehe zu Aktionszentrum und klicken Sie auf Tablet-Modus . Sie können auch zu gehen Einstellungen> System> Tablet-Modus .
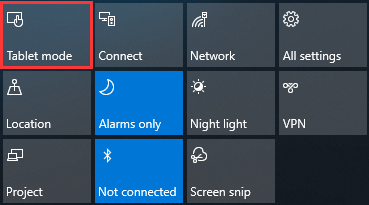
 Befindet sich Windows 10 im Tablet-Modus? Komplette Lösungen sind da!
Befindet sich Windows 10 im Tablet-Modus? Komplette Lösungen sind da! Steht Windows 10 im Tablet-Modus fest? Wie kann ich Windows 10 aus dem Tablet-Modus entfernen? Dieser Beitrag zeigt Ihnen Methoden, um den PC zur normalen Ansicht zurückzukehren.
WeiterlesenTastatur trennen
Wenn Sie feststellen, dass die Rotationssperre auf Ihrem Dell XPS und Surface Pro 3 (2-in-1-Gerät) ausgegraut ist, können Sie versuchen, die Tastatur zu trennen. Diesen Benutzern zufolge ist dies sehr hilfreich, um das Problem mit der Rotationssperre zu beheben. Natürlich können Sie es auch versuchen, wenn Sie eine andere 2-in-1-Maschine haben.
Deaktivieren Sie den YMC-Dienst
Wenn Sie ein Lenovo Yoga-Gerät haben und feststellen, dass die Rotationssperre ausgegraut ist, kann das Deaktivieren des YMC-Dienstes eine gute Lösung sein, um das Problem zu beheben.
Schritt 1: Drücken Sie Win + R. , Eingabe services.msc und klicken Sie auf in Ordnung .
Schritt 2: Doppelklicken Sie ymc und setzen Starttyp zu Behindert .
Schritt 3: Speichern Sie die Änderung.
Ändern Sie den Registrierungswert von LastOrientation
Das Ändern einiger Registrierungswerte ist eine gute Lösung, um das Problem mit der Rotationssperre zu beheben.
Schritt 1: Öffnen Sie den Registrierungseditor über das Windows-Suchfeld
Schritt 2: Gehen Sie zu HKEY_LOCAL_MACHINE SOFTWARE Microsoft Windows CurrentVersion AutoRotation .
Schritt 3: Klicken Sie mit der rechten Maustaste LastOrientation und setzen Sie die Wertdaten auf 0 .
Schritt 4: Wenn Sie das sehen SensorPresent Schlüssel, setzen Sie seine Wertdaten auf 1.
Schritt 5: Speichern Sie alle Änderungen.
Display-Treiber aktualisieren
Wenn der Treiber für den Monitor nicht aktualisiert wird, wird die ausgegraute Windows 10-Rotationssperre angezeigt. Daher müssen Sie den Anzeigetreiber aktualisieren. Und Sie können auf diesen Beitrag verweisen - So aktualisieren Sie Gerätetreiber Windows 10 (2 Möglichkeiten) .
Entfernen Sie den Intel Virtual Buttons-Treiber
Einige Benutzer berichteten, dass einer der Gründe für das Problem mit der Rotationssperre der Intel Virtual Buttons-Treiber ist. Um den Fehler zu beheben, können Sie den Treiber im Geräte-Manager deinstallieren.
Schritt 1: Suchen Sie im Geräte-Manager Intel Virtual Buttons-Treiber und klicken Sie mit der rechten Maustaste darauf, um auszuwählen Deinstallieren .
Schritt 2: Bestätigen Sie den Vorgang.
Das Ende
Hier sind die gängigen und einfachen Lösungen für die ausgegraute Rotationssperre. Wenn Sie feststellen, dass die Funktion ausgegraut ist, versuchen Sie einfach diese Methoden, um das Problem in Windows 10 leicht zu beheben.
![Wie behebt man ein gesperrtes Nvidia-Benutzerkonto unter Windows 10/11? [MiniTool-Tipps]](https://gov-civil-setubal.pt/img/news/1A/how-to-fix-nvidia-user-account-locked-windows-10/11-minitool-tips-1.jpg)




![Wie überprüfe ich, ob die Firewall einen Port oder ein Programm blockiert? [MiniTool News]](https://gov-civil-setubal.pt/img/minitool-news-center/57/how-check-if-firewall-is-blocking-port.jpg)



![So beheben Sie den fehlenden Fehler bei der Teredo-Tunneling-Pseudo-Schnittstelle [MiniTool News]](https://gov-civil-setubal.pt/img/minitool-news-center/28/how-fix-teredo-tunneling-pseudo-interface-missing-error.jpg)
![[Gelöst] Eingabeaufforderung kann nicht als Administrator ausgeführt werden Windows 10 [MiniTool News]](https://gov-civil-setubal.pt/img/minitool-news-center/39/cant-run-command-prompt.png)

![Wie erzwinge ich einen Neustart eines Mac? | Wie starte ich einen Mac neu? [MiniTool-Neuigkeiten]](https://gov-civil-setubal.pt/img/minitool-news-center/54/how-force-restart-mac.png)




![Synchronisiert Dropbox in Windows 10 nicht? So beheben Sie das Problem: [MiniTool-Tipps]](https://gov-civil-setubal.pt/img/backup-tips/91/is-dropbox-not-syncing-windows-10.jpg)

![4 Möglichkeiten zur Lösung des angegebenen Moduls wurden nicht gefunden [MiniTool News]](https://gov-civil-setubal.pt/img/minitool-news-center/02/4-ways-solve-specified-module-could-not-be-found.png)