Überprüfen Sie die Authentizität der Windows-ISO-Datei mit PowerShell unter Windows
Verify Windows Iso File Authenticity With Powershell On Windows
Wenn Sie eine Windows-ISO-Datei herunterladen, wie können Sie die Authentizität der Windows-ISO-Datei überprüfen und verifizieren, um deren Sicherheit und Korrektheit zu gewährleisten? Hier erfahren Sie eine einfache Methode zur Überprüfung der Windows-ISO-Datei MiniTool Post.Wenn Sie ein bootfähiges Installationsmedium erstellen möchten, um ein Windows-Betriebssystem zu installieren, können Sie eine ISO-Datei herunterladen, um den Vorgang durchzuführen. Wie können Sie jedoch feststellen, ob die ISO-Datei geändert oder manipuliert wurde? In diesem Beitrag erfahren Sie, wie Sie die Authentizität von Windows-ISO-Dateien mit Datei-Hash überprüfen.
Was ist Datei-Hash?
Datei-Hash ist ein kryptografischer Hash mit konstanter Zeichenfolge. Diese Zahlenfolge wird generiert, indem eine bestimmte Datei durch einen mathematischen Algorithmus ausgeführt wird. Der Datei-Hash ist eindeutig und definitiv für eine Datei.
Jede Änderung an der Datei ändert den endgültigen Datei-Hash. Daher können Sie den resultierenden Hash mit dem ursprünglichen Datei-Hash vergleichen, um zu überprüfen, ob die Datei geändert oder manipuliert wurde. Darüber hinaus wird Datei-Hash auch verwendet, um Dateiänderungen zu verfolgen, eine bestimmte Datei anzugeben und doppelte Dateien zu erkennen und zu entfernen.
So überprüfen Sie das ISO-Image unter Windows
Wie können Sie den Datei-Hash Ihrer Windows-ISO-Datei unter Windows überprüfen? Windows PowerShell ist ein einfaches Tool, mit dem Sie den Windows-ISO-Datei-Hash überprüfen können. Sie können die nächsten Schritte ausführen, um die Authentizität der Windows-ISO-Datei zu überprüfen.
Schritt 1: Klicken Sie mit der rechten Maustaste auf Windows Symbol und wählen Sie Windows PowerShell aus dem WinX-Menü.
Schritt 2: Windows PowerShell wird standardmäßig unter C:\Benutzer\Benutzername geöffnet. Wenn Ihre ISO-Datei an anderen Orten gespeichert ist, müssen Sie etwas eingeben cd [Verzeichnis] und schlagen Eingeben . Ich speichere beispielsweise die Windows-ISO-Datei im Systemordner auf Laufwerk D, also muss ich den Befehl eingeben cd D:\ Und CD-System um auf den Zielordner zuzugreifen.
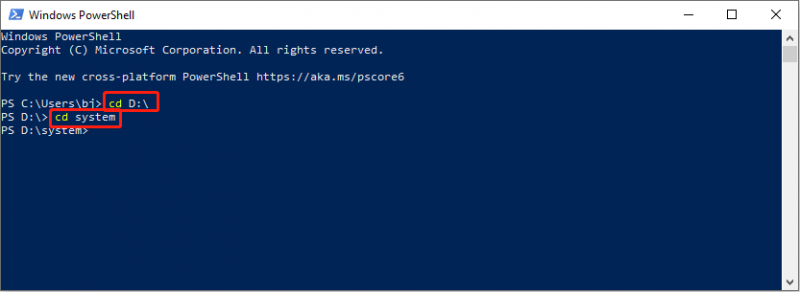
Schritt 3: Geben Sie ein get-filehash .\[Dateiname] und schlagen Eingeben um die Befehlszeile auszuführen. Sie sollten den Dateinamen in den echten Namen Ihrer ISO-Datei ändern.
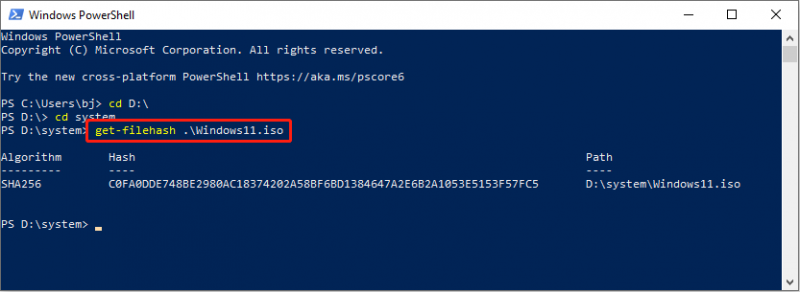
Nachdem Sie diese Befehlszeile ausgeführt haben, können Sie die SHA256-Hash-Ausgabe auf dem Bildschirm erhalten. Um die Authentizität der Windows-ISO-Datei zu überprüfen, vergleichen Sie die Hash-Ausgabe mit der von Microsoft bereitgestellten Hash-Wertliste.
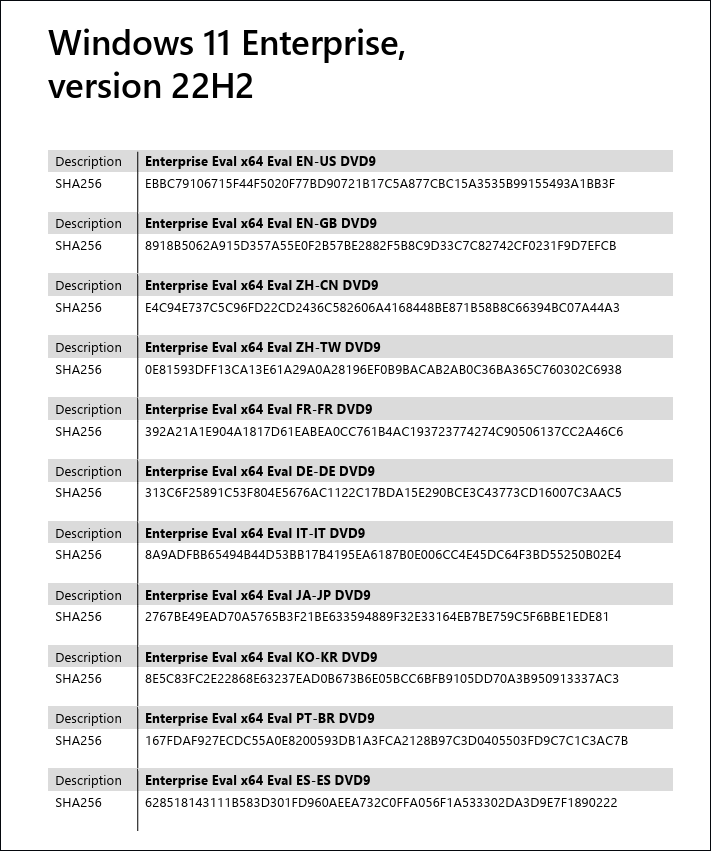
So überprüfen Sie die ISO-Datei von Windows 11 mit PowerShell. Mit dieser Methode können Sie auch die Windows 10-ISO-Datei überprüfen.
Laden Sie die Windows-ISO-Datei herunter und stellen Sie sie wieder her
Laden Sie die ISO-Datei herunter
Um Windows-ISO-Dateien herunterzuladen, gehen Sie zu Microsoft-Downloadseite Scrollen Sie nach unten, um den Abschnitt „Windows 11 Disk Image (ISO) herunterladen“ zu finden.
Wählen Sie dann aus Windows 11 (Multi-Edition-ISO) und schlagen Herunterladen . Sie müssen die gewünschte Sprache auswählen und klicken Bestätigen .
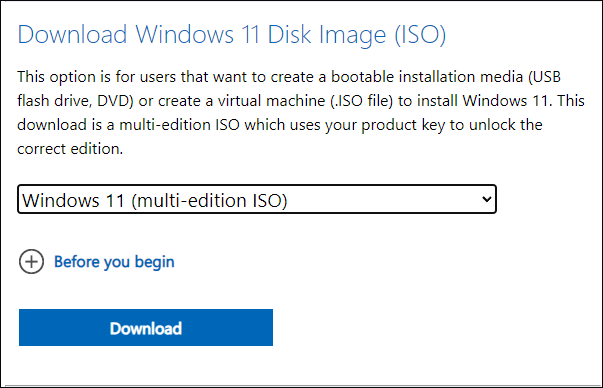
Klicken Sie nach der Überprüfung auf 64-Bit-Download um die ISO-Datei herunterzuladen.
Stellen Sie die fehlende ISO-Datei wieder her
Wenn Ihre ISO-Datei durch versehentliches Löschen oder aus anderen Gründen vom Computer verloren geht, können Sie sie mit verschiedenen Methoden wiederherstellen, anstatt sie erneut herunterzuladen.
Die direkteste Methode ist die Wiederherstellung aus dem Papierkorb auf Ihrem Computer. Wenn Sie es nicht im Papierkorb finden, ist möglicherweise eine professionelle Datenwiederherstellungssoftware Ihre erste Wahl. Dateiwiederherstellungssoftware ist wie MiniTool Power Data Recovery in der Lage, Dateien in verschiedenen Situationen sicher wiederherzustellen.
MiniTool Power Data Recovery unterstützt Sie beim Scannen eines gesamten Geräts, einer bestimmten Partition oder eines bestimmten Ordners. Mit verschiedenen Funktionen wie Suchen, Filtern und Typ können Sie die Zieldatei auch schnell finden. Du kannst bekommen MiniTool Power Data Recovery kostenlos um bis zu 1 GB Dateien kostenlos zu scannen und wiederherzustellen.
MiniTool Power Data Recovery kostenlos Klicken Sie hier zum Herunterladen 100% Sauber und sicher
Sie können diesen Beitrag lesen, um detaillierte Schritte zum Wiederherstellen von ISO-Dateien zu erfahren:
Letzte Worte
Hier geht es darum, herauszufinden, ob die Windows-ISO-Datei echt ist. Darüber hinaus erklärt dieser Beitrag, wie man ISO-Dateien herunterlädt und wiederherstellt. Ich hoffe, dass Sie aus diesem Beitrag nützliche Informationen erhalten.
![Wie behebt man den Systemwiederherstellungsfehler 0x81000204 Windows 10/11? [MiniTool-Tipps]](https://gov-civil-setubal.pt/img/backup-tips/93/how-to-fix-system-restore-failure-0x81000204-windows-10/11-minitool-tips-1.png)


![[FIXED] Wiederherstellen gelöschter Fotos auf dem iPhone | Top-Lösungen [MiniTool-Tipps]](https://gov-civil-setubal.pt/img/ios-file-recovery-tips/60/how-recover-deleted-photos-iphone-top-solutions.jpg)
![Wie behebt man das Problem mit dem USB-Massenspeichergerätetreiber? [MiniTool News]](https://gov-civil-setubal.pt/img/minitool-news-center/06/how-fix-usb-mass-storage-device-driver-issue.png)
![[Tutorial] Wie kopiere ich eine FAT32-Partition auf ein anderes Laufwerk?](https://gov-civil-setubal.pt/img/partition-disk/30/tutorial-how-to-copy-fat32-partition-to-another-drive-1.jpg)


![[Gelöst] Was macht die Systemwiederherstellung in Windows 10? [MiniTool-Neuigkeiten]](https://gov-civil-setubal.pt/img/minitool-news-center/83/what-does-system-restore-do-windows-10.png)
![Was ist OneDrive? Brauche ich Microsoft OneDrive? [MiniTool-Tipps]](https://gov-civil-setubal.pt/img/backup-tips/00/what-is-onedrive-do-i-need-microsoft-onedrive.png)



![4 Lösungen zur Behebung zu vieler Hintergrundprozesse in Windows 10 [MiniTool News]](https://gov-civil-setubal.pt/img/minitool-news-center/76/4-solutions-fix-too-many-background-processes-windows-10.jpg)
![4 Wichtige Windows 10-Wartungsaufgaben, damit Ihr PC besser läuft [MiniTool News]](https://gov-civil-setubal.pt/img/minitool-news-center/56/4-vital-windows-10-maintenance-tasks-make-your-pc-run-better.jpg)

![USB Splitter oder USB Hub? Diese Anleitung hilft Ihnen bei der Auswahl eines [MiniTool-Wikis]](https://gov-civil-setubal.pt/img/minitool-wiki-library/37/usb-splitter-usb-hub.png)


