So beheben Sie den MACHINE CHECK EXCEPTION-Fehler unter Windows 10 [MiniTool-Tipps]
How Fix Machine Check Exception Error Windows 10
Zusammenfassung :
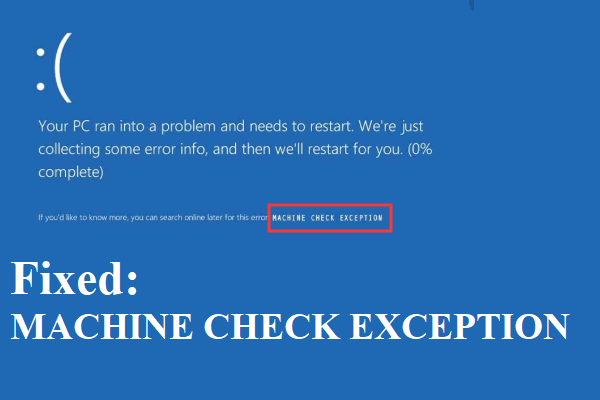
Was werden Sie tun, wenn Sie die MACHINE CHECK EXCEPTION unter Windows 10 erfüllen? Wenn Sie keine Ahnung haben, es loszuwerden, dann ist dieser Beitrag genau das, was Sie brauchen. Sie finden die Ursachen für diesen Fehler sowie mehrere nützliche Methoden, um ihn zu beheben.
Schnelle Navigation :
Was ist MACHINE CHECK EXCEPTION (MACHINE_CHECK_EXCEPTION)? Es ist ein Stoppcode, der oft von begleitet wird Bluescreen des Todes (BSOD) und in den meisten Fällen ist es kein Einzelstück.
Trinkgeld: Wenn Sie auf andere BSOD-Fehler stoßen, können Sie die besuchen MiniTool Website, um Lösungen zu finden.
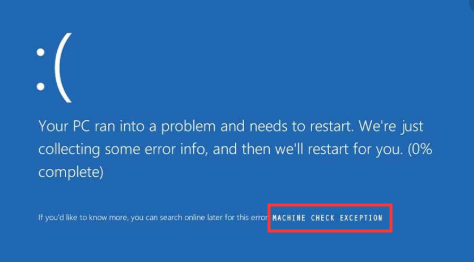
Der Fehler MACHINE CHECK EXCEPTION kann mehrere schwerwiegende Probleme auf Ihrem Computer verursachen und in verschiedenen Situationen auftreten. Sie müssen sich jedoch nicht zu viele Sorgen machen, da in diesem Beitrag verschiedene Methoden erwähnt werden, mit denen der Fehler behoben werden kann.
Ursachen des MACHINE CHECK EXCEPTION-Fehlers
Zunächst müssen Sie die Ursachen des Fehlers MACHINE CHECK EXCEPTION kennen. Tatsächlich erscheinen die meisten BSODs aufgrund von Hardwareproblemen. Es gibt auch einige andere Gründe, und die detaillierten Ursachen des Fehlers MACHINE CHECK EXCEPTION sind unten aufgeführt:
- Die CPU ist überhitzt, weil sich zu viel Staub auf dem CPU-Kühlkörper und dem Lüfter befindet.
- Hardware blockiert.
- Motherboard und Speicher fallen aus.
- Treiber sind veraltet.
- Es treten Systemfehler in Bezug auf Hardware auf.
Wie kann dann der Fehler MACHINE CHECK EXCEPTION behoben werden, nachdem die Fehlerursachen bekannt sind? Bevor Sie den Fehler beheben, müssen Sie zwei Dinge wissen:
- Wenn Sie Ihren Computer starten können, sollten Sie dies tun Starten Sie Ihren Computer im abgesicherten Modus um den Fehler MACHINE CHECK EXCEPTION zu beheben, falls andere Probleme auftreten.
- Wenn Sie Ihren Computer jedoch nicht starten können, sollten Sie dies tun Installationsmedien erstellen um Ihren Computer zu starten.
Methode 1: Trennen Sie Ihre DVD und zusätzliche Festplatten
Wenn beim Versuch, Windows 10 mit einem externen Gerät zu installieren, der Fehler MACHINE CHECK EXCEPTION auftritt, können Sie versuchen, Ihre DVD und alle anderen von Ihnen installierten zusätzlichen Festplatten zu trennen.
Dies liegt daran, dass das Betriebssystem, das Sie installieren möchten, manchmal nicht mit den Treibern externer Geräte kompatibel ist oder Windows den Treiber der Installationsfestplatte nicht ermitteln kann.
Um den Stoppcode MACHINE CHECK EXCEPTION Windows 10 zu lösen, sollten Sie daher alle unerwünschten externen Geräte entfernen und nur die Installationsfestplatte angeschlossen lassen.
Versuchen Sie dann erneut, Windows 10 zu installieren, und überprüfen Sie, ob dieser Fehler weiterhin auftritt. Wenn diese Methode diesen Fehler nicht behebt, können Sie die folgenden ausprobieren.
Methode 2: Überprüfen Sie Ihre Hardware physisch
Der Schuldige des Fehlers MACHINE CHECK EXCEPTION ist möglicherweise die fehlerhafte Hardware. Überprüfen Sie daher Ihre Hardware wie RAM, Motherboard usw. physisch.
Trinkgeld: Wenn der Arbeitsspeicher Ihres Computers nicht ausreicht oder von anderen Anwendungen belegt ist, können Sie diesen Beitrag lesen, um den Arbeitsspeicher zu löschen. Wie reinige ich den RAM? Hier sind einige effiziente Methoden für Sie .Sie sollten überprüfen, ob der RAM richtig eingelegt ist, der CPU-Kühlkörper installiert ist und die GPU verschoben ist. Außerdem sollten Sie den Staub von Ihren Lüftern entfernen.
Wenn Sie bestätigen, dass kein Problem mit Ihrer Hardware vorliegt, können Sie Ihren Computer neu starten, um zu überprüfen, ob der Fehler behoben ist.
Wenn der Fehler nach der Installation neuer Hardware auftritt, können Sie versuchen, ihn zu deinstallieren, um zu überprüfen, ob der Fehler weiterhin auftritt.
Wenn diese Methode nicht funktioniert, probieren Sie die folgenden Methoden aus.
Methode 3: Windows aktualisieren
Durch die Aktualisierung Ihres Betriebssystems können viele Probleme vermieden und eine Reihe von Fehlern behoben werden. Überprüfen Sie daher, ob für Ihren Computer ein Windows-Update verfügbar ist. Und wenn ja, installieren Sie es.
Befolgen Sie nun die nachstehenden Anweisungen, um verfügbare Windows-Updates zu installieren:
Schritt 1: Drücken Sie die Sieg + ich Tasten gleichzeitig zu öffnen die Einstellungen und dann wählen Update & Sicherheit .
Schritt 2: Klicken Sie auf Windows Update und dann wählen Auf Updates prüfen auf der rechten Seite des Bildschirms.
Schritt 3: Wenn Updates verfügbar sind, lädt Windows diese automatisch herunter. Starten Sie dann Ihren Computer neu, um den Installationsvorgang durchzuführen.
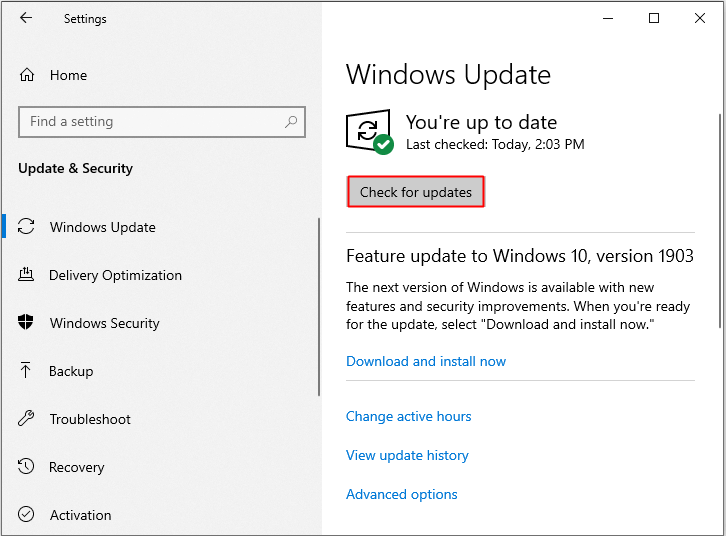
Schritt 4: Nachdem Ihr Betriebssystem auf dem neuesten Stand ist, starten Sie Ihren Computer neu, um festzustellen, ob der Fehler MACHINE CHECK EXCEPTION behoben ist. Wenn nicht, probieren Sie die nächsten Methoden aus.
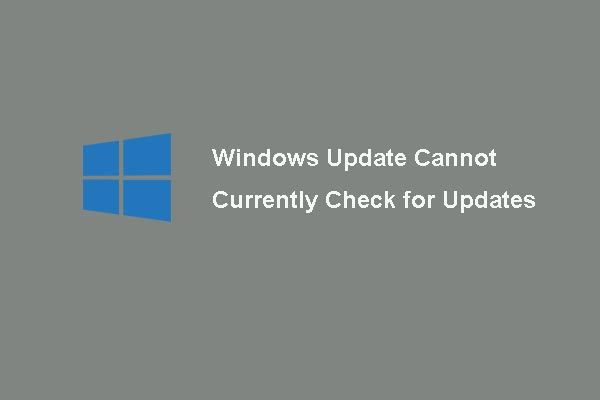 6 Korrekturen für Windows Update Derzeit kann nicht nach Updates gesucht werden
6 Korrekturen für Windows Update Derzeit kann nicht nach Updates gesucht werden Beunruhigt durch das Problem Windows-Updates können derzeit nicht nach Updates suchen? Dieser Beitrag zeigt 4 Lösungen zur Behebung des fehlgeschlagenen Windows Update-Problems.
WeiterlesenMethode 4: Aktualisieren Sie Ihre Treiber
Der veraltete Treiber ist die häufigste Ursache für viele Fehler. Wenn Sie also Ihre Treiber aktualisieren, können Sie den Windows 10 MACHINE CHECK EXCEPTION-Fehler beheben. Hier ist das Tutorial:
Schritt 1: Drücken Sie die Sieg + X. Tasten gleichzeitig zu wählen Gerätemanager Klicken Sie mit der rechten Maustaste auf den problematischen Treiber, um ihn auszuwählen Treiber aktualisieren .
Schritt 2: Wählen Sie Suchen Sie automatisch nach aktualisierter Treibersoftware .
Schritt 3: Befolgen Sie die Anweisungen auf dem Bildschirm, um die Aktualisierung des Treibers abzuschließen.
Schritt 4: Starten Sie Ihren Computer neu und überprüfen Sie, ob der Fehler behoben ist.
Methode 5: Führen Sie den BSOD-Troubleshooter aus
Unter Windows 10 gibt es eine leistungsstarke integrierte Funktion - Fehlerbehebung. Mit diesem Tool können Sie viele Arten von Problemen beseitigen, einschließlich der BSOD-Fehler. Daher können Sie dieses Tool verwenden, um den Fehler MACHINE CHECK EXCEPTION zu beheben. Hier ist eine Kurzanleitung:
Schritt 1: Klicken Sie auf Start und dann wählen die Einstellungen .
Schritt 2: Wählen Sie Update & Sicherheit und dann klicken Fehlerbehebung .
Schritt 3: Wählen Sie Blauer Bildschirm unter dem Finden und beheben Sie andere Probleme Abschnitt zu klicken Führen Sie die Fehlerbehebung aus .
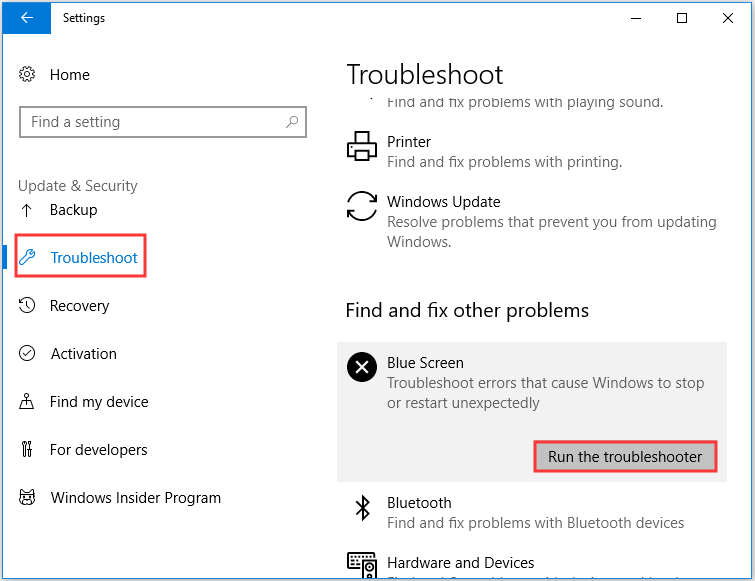
Schritt 4: Befolgen Sie die Anweisungen auf dem Bildschirm, um die Fehlerbehebung abzuschließen.
Schritt 5: Starten Sie Ihren Computer neu und prüfen Sie, ob der Fehler behoben ist.
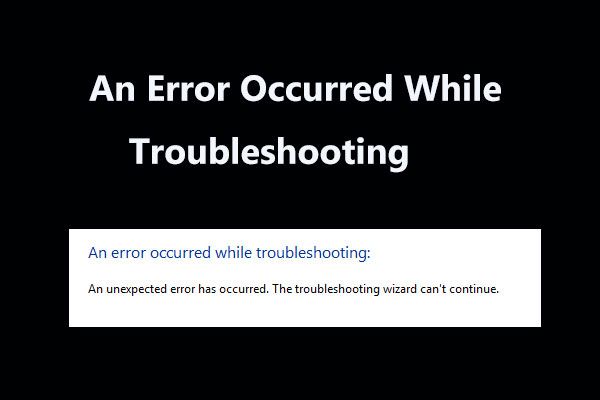 8 Nützliche Korrekturen für einen Fehler bei der Fehlerbehebung!
8 Nützliche Korrekturen für einen Fehler bei der Fehlerbehebung! Erhalten Sie die Meldung 'Bei der Fehlerbehebung ist ein Fehler aufgetreten', wenn Sie Windows Troubleshooter verwenden, um einige Probleme zu beheben. Hier sind 8 hilfreiche Möglichkeiten, um das Problem zu beheben.
WeiterlesenMethode 6: Führen Sie den SFC-Scan aus
Wie Sie wissen, können fehlende Systemdateien oder beschädigte Systemdateien viele schwerwiegende Fehler verursachen, einschließlich des Fehlers MACHINE CHECK EXCEPTION. Glücklicherweise gibt es eine leistungsstarke integrierte Funktion, mit der Sie die Systemdateien scannen und reparieren können - den System File Checker (SFC).
Bevor Sie dieses Tool ausführen, sollten Sie DISM ausführen, um sicherzustellen, dass der SFC ordnungsgemäß funktioniert. Hier ist eine Kurzanleitung:
Schritt 1: Geben Sie ein cmd im Suchfeld und klicken Sie dann mit der rechten Maustaste Eingabeaufforderung klicken Als Administrator ausführen .
Schritt 2: Geben Sie ein DISM.exe / Online / Bereinigungsbild / Wiederherstellung der Gesundheit in dem Eingabeaufforderung Fenster, dann drücken Sie Eingeben .
Schritt 3: Geben Sie ein sfc / scannow in dem Eingabeaufforderung Fenster und drücken Sie dann Eingeben .
Schritt 4: Warten Sie, bis Ihr Computer überprüft hat, ob Sie Systemdateien beschädigt haben. Wenn dies der Fall ist, werden sie von Windows automatisch behoben.
Schritt 5: Starten Sie Ihren Computer neu und prüfen Sie, ob der Fehler MACHINE CHECK EXCEPTION weiterhin auftritt. Versuchen Sie in diesem Fall die folgenden Methoden.
Trinkgeld: Wenn Sie feststellen, dass der SFC-Scan nicht funktioniert, können Sie diesen Beitrag lesen. Schnell beheben - SFC-Scannow funktioniert nicht (Fokus auf 2 Fälle) .Methode 7: Führen Sie CHKDSK aus
Sie können auch Windows Check Disk ausführen, um Fehler auf Ihrer Festplatte zu scannen und zu reparieren, die BSOD verursachen. Hier ist das Tutorial:
Schritt 1: Öffnen Eingabeaufforderung als Administrator wie oben erwähnt.
Schritt 2: Geben Sie ein chkdsk / r in dem Eingabeaufforderung Fenster und drücken Sie dann Eingeben .
Schritt 3: Warten Sie, bis der Befehl beendet ist, und starten Sie den Computer neu, um zu überprüfen, ob der Fehler MACHINE CHECK EXCEPTION behoben ist.
Methode 8: Setzen Sie diesen PC zurück
Wenn Ihnen keine der oben genannten Methoden dabei helfen kann, den Fehler MACHINE CHECK EXCEPTION zu beheben, sollten Sie Ihren Computer zurücksetzen. Es gibt ein nützliches integriertes Tool, das Sie unter Windows 10 verwenden können - Setzen Sie diesen PC zurück. Befolgen Sie die nachstehenden Anweisungen, um Ihren PC zurückzusetzen:
Hinweis: Sie können es auch versuchen Installieren Sie Ihr Betriebssystem neu .Schritt 1: Klicken Sie auf Update & Sicherheit auf der die Einstellungen Seite.
Schritt 2: Wählen Sie Wiederherstellung und klicken Sie auf Loslegen unter dem Setzen Sie diesen PC zurück Abschnitt auf der rechten Seite.
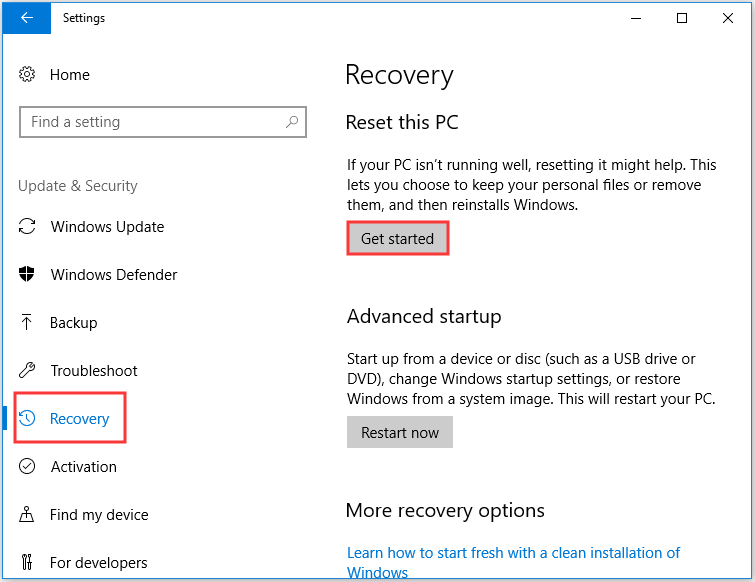
Schritt 3: Wählen Sie, ob Behalte meine Dateien oder Alles entfernen während Sie Ihren PC zurücksetzen.
Schritt 4: Befolgen Sie die Anweisungen auf dem Bildschirm, um den Vorgang abzuschließen.
Schritt 5: Starten Sie Ihren Computer neu und prüfen Sie, ob der Fehler weiterhin auftritt.





![Desktop wird in Windows 10 immer wieder aktualisiert? 10 Lösungen für Sie! [MiniTool-Tipps]](https://gov-civil-setubal.pt/img/backup-tips/10/desktop-keeps-refreshing-windows-10.png)




![Wie erkennt man Keylogger? Wie entfernen und verhindern Sie sie vom PC? [MiniTool-Tipps]](https://gov-civil-setubal.pt/img/backup-tips/D1/how-to-detect-keyloggers-how-remove-and-prevent-them-from-pc-minitool-tips-1.png)

![Ultimative Anleitung zum Beheben von Dateien vom SD-Kartenfehler kann nicht gelöscht werden [MiniTool-Tipps]](https://gov-civil-setubal.pt/img/disk-partition-tips/40/ultimate-guide-resolve-can-t-delete-files-from-sd-card-error.jpg)
![Wie überprüfe ich die Windows-Registrierung auf Malware und entferne sie? [MiniTool News]](https://gov-civil-setubal.pt/img/minitool-news-center/51/how-check-windows-registry.jpg)





![Warum ist Netflix so langsam und wie löst man das langsame Netflix-Problem? [MiniTool News]](https://gov-civil-setubal.pt/img/minitool-news-center/75/why-is-netflix-slow-how-solve-netflix-slow-issue.jpg)