Wie kann ich dauerhaft gelöschte Google-Dokumente wiederherstellen?
How To Recover Permanently Deleted Google Docs
Ein wichtiges Google-Dokument verloren? Keine Angst! MiniTool-Software bietet narrensichere Schritte zur Wiederherstellung dauerhaft gelöschter Google-Dokumente. Von der Überprüfung des Papierkorbs bis hin zur Nutzung des Versionsverlaufs und der Verwendung MiniTool Power Data Recovery Erfahren Sie, wie Sie Ihre Arbeit retten und zukünftige Datenverluste verhindern können.Wie kann ich dauerhaft gelöschte Google Docs wiederherstellen? Hier finden Sie mehr als einen Weg.
Können Sie gelöschte Google-Dokumente wiederherstellen?
Google Docs ist für viele Einzelpersonen und Organisationen zu einem unverzichtbaren Werkzeug geworden und bietet eine praktische und kollaborative Plattform für die Erstellung und Bearbeitung von Dokumenten. Es kann jedoch passieren, dass Unfälle passieren und Sie sich in einer Situation wiederfinden, in der wichtige Google-Dokumente gelöscht werden. Die gute Nachricht ist, dass Google mehrere Mechanismen zur Wiederherstellung gelöschter Dokumente bereitstellt.
In diesem Artikel erklären wir Ihnen Schritt für Schritt, wie Sie ein Google-Dokument wiederherstellen.
Weg 1. Aus dem Papierkorb wiederherstellen
Wenn ein Dokument in Google Docs gelöscht wird, wird es nicht sofort dauerhaft entfernt. Stattdessen wird es in den Papierkorb verschoben (wie der Papierkorb in Windows oder der Papierkorb in Mac) und bleibt dort 30 Tage lang, es sei denn, Sie löschen es manuell für immer oder leeren den Papierkorb.
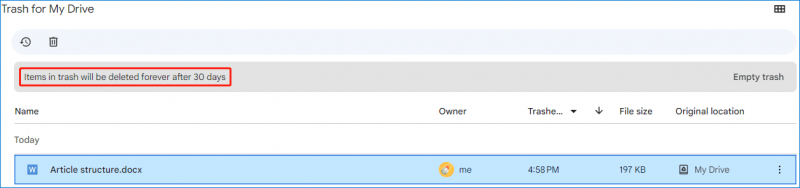
Wenn Sie die gelöschte Datei im Papierkorb finden, können Sie sie einfach an ihrem ursprünglichen Speicherort wiederherstellen.
So stellen Sie ein Google-Dokument aus dem Papierkorb wieder her:
Schritt 1. Öffnen Sie Ihr Google Drive.
Schritt 2. Wechseln Sie zu Müll aus dem linken Menü.
Schritt 3. Sie sehen alle Elemente, die innerhalb von 30 Tagen gelöscht wurden. Suchen Sie das Google-Dokument, das Sie wiederherstellen möchten, klicken Sie dann auf das Dreipunktmenü und wählen Sie es aus Wiederherstellen . Sie können auch das benötigte Google-Dokument auswählen und auf klicken Wiederherstellen Symbol von oben links.
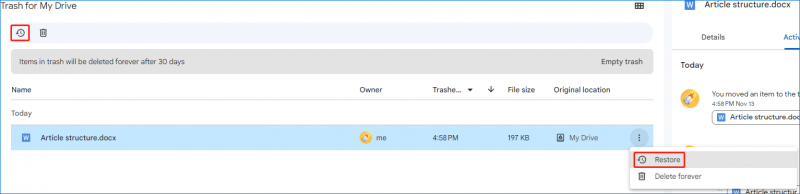
Weg 2. Suchen Sie in Google Drive
Vielleicht haben Sie das Google-Dokument nicht gelöscht, konnten es aber nicht finden. Sie können in Google Drive anhand des Namens nach der Datei suchen.
Geben Sie einfach Schlüsselwörter oder den Titel des Dokuments in die Suchleiste ein und Google Drive zeigt relevante Ergebnisse an, einschließlich gelöschter Dateien.
Wie kann ich gelöschte Google Docs nach 30 Tagen wiederherstellen? Sie können professionelle Datenwiederherstellungssoftware um Hilfe bitten.
Weg 3. Verwenden Sie MiniTool Power Data Recovery
Wenn das Google-Dokument von Ihrem lokalen Computer hochgeladen wurde, können Sie auch versuchen, es von Ihrem Gerät aus zu finden.
- So suchen Sie nach Dateien in Windows 10 .
- So suchen Sie nach Dateien in Windows 11 .
Wenn Sie die Dateien auch nicht auf Ihrem Computer ablegen können, können Sie dazu MiniTool Power Data Recover verwenden gelöschte Dateien wiederherstellen . Diese Software wurde speziell für die Wiederherstellung aller Arten von Dateien entwickelt, einschließlich Dokumenten von internen Computerlaufwerken, externen Festplatten, SSDs, USB-Flash-Laufwerken, SD-Karten, Speicherkarten und mehr.
Sie können es zunächst versuchen MiniTool Power Data Recovery kostenlos um zu sehen, ob die wiederherzustellende Datei gefunden werden kann.
MiniTool Power Data Recovery kostenlos Klicken Sie hier zum Herunterladen 100% Sauber und sicher
Schritt 1. Laden Sie MiniTool Power Data Recovery herunter und installieren Sie es auf Ihrem Gerät.
Schritt 2. Starten Sie es und Sie können die Hauptoberfläche sehen.
Schritt 3. Wählen Sie das Laufwerk aus, auf dem zuvor die gelöschte Datei gespeichert wurde. Wenn Sie den Standort vergessen, können Sie zu wechseln Geräte und wählen Sie die gesamte Festplatte zum Scannen aus.
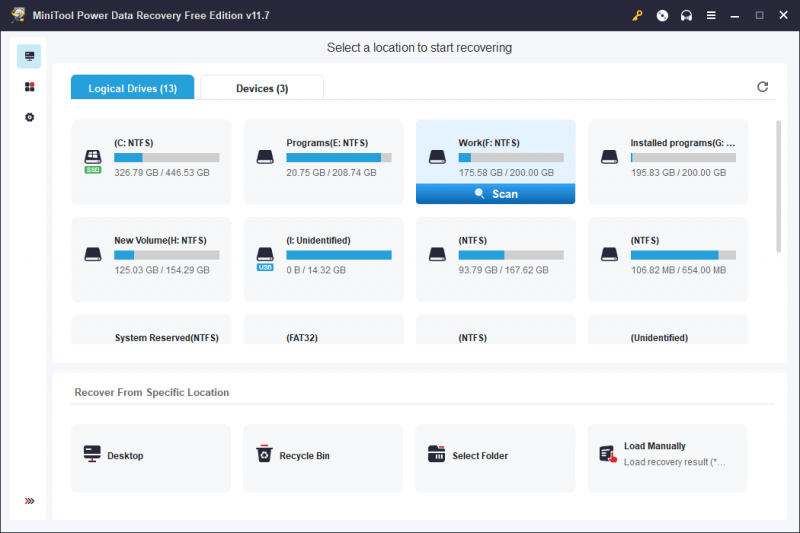
Schritt 4. Wenn der Scanvorgang abgeschlossen ist, werden alle gefundenen Dateien angezeigt, einschließlich gelöschter und vorhandener Elemente. Anschließend können Sie die benötigte Datei anhand der Scan-Ergebnisse finden. Mit dieser Software können Sie auch eine Vorschau eines Dokuments zur Bestätigung anzeigen.
Schritt 5. Wählen Sie die benötigte Datei aus und klicken Sie dann auf Speichern Klicken Sie auf die Schaltfläche und wählen Sie einen geeigneten Speicherort aus. Mit der kostenlosen Edition dieser Software können Sie bis zu 1 GB an Dateien wiederherstellen.
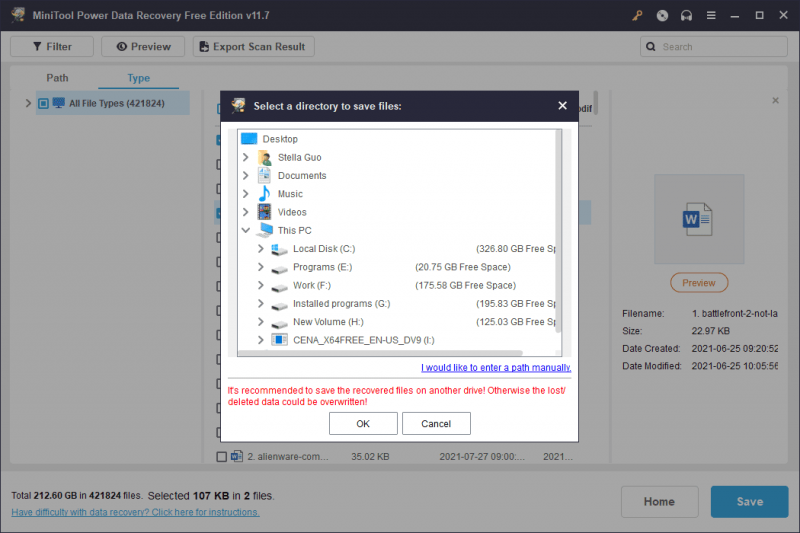
Wenn Sie diese Software zum Wiederherstellen weiterer Dateien verwenden möchten, müssen Sie eine Vollversion verwenden.
Verhindern Sie zukünftigen Datenverlust
Implementieren Sie regelmäßige Backup-Praktiken, indem Sie die Exportfunktion von Google nutzen, um Kopien Ihrer wichtigen Dokumente herunterzuladen.
Darüber hinaus können Sie Sicherungs-Dateien verwenden MiniTool ShadowMaker um sie zu beschützen.
MiniTool ShadowMaker-Testversion Klicken Sie hier zum Herunterladen 100% Sauber und sicher
Abschluss
Das versehentliche Löschen eines Google-Dokuments kann eine stressige Erfahrung sein, aber mit den richtigen Kenntnissen und Tools ist eine Wiederherstellung oft möglich. In diesem Beitrag erfahren Sie, wie Sie mit drei verschiedenen Methoden dauerhaft gelöschte Google-Dokumente wiederherstellen. Wir hoffen, dass Sie hier etwas Nützliches finden.

![[Gelöst] Wie aktiviere ich Ray Tracing / RTX in Minecraft? [MiniTool News]](https://gov-civil-setubal.pt/img/minitool-news-center/46/how-turn-ray-tracing-rtx-minecraft.png)
![So entfernen Sie den Amazon CS11-Fehlercode auf iPhone/Android [MiniTool]](https://gov-civil-setubal.pt/img/news/0B/how-to-get-rid-of-the-amazon-cs11-error-code-on-iphone/android-minitool-tips-1.png)

![Wie lösche ich ein Reddit-Konto? Hier ist ein einfacher Weg! [MiniTool-Tipps]](https://gov-civil-setubal.pt/img/news/B7/how-to-delete-reddit-account-here-is-a-simple-way-minitool-tips-1.png)



![Ist Google Drive beim Starten des Uploads hängen geblieben? Hier sind Lösungen! [MiniTool News]](https://gov-civil-setubal.pt/img/minitool-news-center/38/is-google-drive-stuck-starting-upload.png)



![So beheben Sie das Problem 'D3dx9_43.dll fehlt' unter Windows 10 [MiniTool News]](https://gov-civil-setubal.pt/img/minitool-news-center/24/how-fix-d3dx9_43.jpg)
![Wie behebt man ein gesperrtes Nvidia-Benutzerkonto unter Windows 10/11? [MiniTool-Tipps]](https://gov-civil-setubal.pt/img/news/1A/how-to-fix-nvidia-user-account-locked-windows-10/11-minitool-tips-1.jpg)


![Was ist AVG Secure Browser? Wie kann ich es herunterladen/installieren/deinstallieren? [MiniTool-Tipps]](https://gov-civil-setubal.pt/img/news/3F/what-is-avg-secure-browser-how-to-download/install/uninstall-it-minitool-tips-1.png)


