Behoben: Desktop-Ordner fehlt im Benutzerprofil Win 10 11
Behoben Desktop Ordner Fehlt Im Benutzerprofil Win 10 11
Sind Sie schon einmal auf das „ Desktop-Ordner fehlt im Benutzerprofil ' Ausgabe? Haben Sie eine Idee, wie Sie das Problem beheben können? Jetzt in diesem Beitrag von MiniTool erfahren Sie, wo sich der Desktop-Ordner in Windows 11/10 befindet und wie Sie den fehlenden Desktop-Ordner in Windows 11/10 wiederherstellen.
Viele Benutzer haben Probleme mit fehlenden Ordnern. Wir haben darüber gesprochen, wie man das Problem beheben kann Der Windows-Bilderordner fehlt Problem und das Problem der Benutzerordner fehlt Vor. Heute werden wir Sie dabei unterstützen, das Problem „Desktop-Ordner fehlt im Benutzerprofil“ zu beheben.
Wo ist der Desktop-Ordner in Windows 11/10?
Im Allgemeinen befindet sich der Desktop-Ordner unter dem Benutzerprofil. Im Datei-Explorer ist der Standardspeicherort des Desktop-Ordners C:\Benutzer\Standard\Desktop oder C:\Benutzer\Benutzername\Desktop .
Warum der Desktop-Ordner nicht im Benutzerprofil von Windows 11/10 angezeigt wird
Viele Faktoren können dazu führen, dass der Desktop-Ordner verschwindet. Hier listen wir die häufigsten Ursachen auf.
- Der Desktop-Ordner ist ausgeblendet.
- Der Speicherort des Desktop-Ordners wurde geändert.
- Es gibt einen anderen Ordner namens „Desktop“, daher wird der Standard-Desktop-Ordner aufgrund eines Ordnerkonflikts nicht angezeigt.
- Der Desktop-Ordner wurde versehentlich gelöscht oder durch Viren entfernt.
So beheben Sie das Fehlen eines Desktop-Ordners im Benutzerprofil von Windows 10/11
Nachdem wir wissen, was dazu führt, dass der Desktop-Ordner verschwindet, sehen wir uns an, wie man den fehlenden Desktop-Ordner in Windows 11/10 wiederherstellt.
Fix 1. Versteckte Dateien und Ordner anzeigen
Wie bereits erwähnt, können Sie Ihre Dateien oder Ordner nicht im Datei-Explorer anzeigen, wenn sie ausgeblendet sind. In dieser Situation ist es so zu konfigurieren Versteckte Dateien und Ordner anzeigen ist eine effektive Möglichkeit, den fehlenden Desktop-Ordner wiederherzustellen.
Fix 2. Stellen Sie den Desktop-Ordner auf den Standardpfad wieder her
Wenn der Desktop-Ordner im Benutzerprofil fehlt, aber an einem anderen Ort angezeigt wird, können Sie versuchen, den Desktop-Ordner in seinem Standardpfad wiederherzustellen.
Schritt 1. Klicken Sie im Datei-Explorer mit der rechten Maustaste auf Desktop Ordner zur Auswahl Eigenschaften .
Schritt 2. Fahren Sie im neuen Fenster mit dem fort Standort Tab und klicken Sie Standard wiederherstellen .

Schritt 3: Wenn Eingabeaufforderungen angezeigt werden, müssen Sie den Anweisungen folgen, um die Aufgabe auszuführen. Klicken Sie dann auf OK Klicken Sie auf die Schaltfläche, um die Desktop-Eigenschaften zu verlassen.
Überprüfen Sie abschließend, ob der Desktop-Ordner jetzt unter Ihrem Benutzerordner angezeigt wird.
Fix 3. Überprüfen Sie, ob ein anderer Desktop-Ordner vorhanden ist
Um zu überprüfen, ob es einen anderen Ordner namens „Desktop“ gibt, der Sie daran hindert, den Standard-Desktop-Ordner anzuzeigen, können Sie wie folgt vorgehen.
Spitze: Bevor Sie die folgenden Schritte ausführen, müssen Sie Folgendes tun Stellen Sie sicher, dass die Funktion „Ordnerzusammenführungskonflikte“ aktiviert ist .
Schritt 1. Navigieren Sie im Datei-Explorer zum Speicherort von C:\Benutzer\Benutzername .
Schritt 2. Klicken Sie mit der rechten Maustaste auf einen leeren Bereich, um ihn auszuwählen Neu > Ordner . Benennen Sie dann den erstellten Ordner Desktop . Wenn es einen anderen Desktop-Ordner gibt, erhalten Sie die folgende Meldung: „Dieses Ziel enthält bereits einen Ordner mit dem Namen Desktop“.
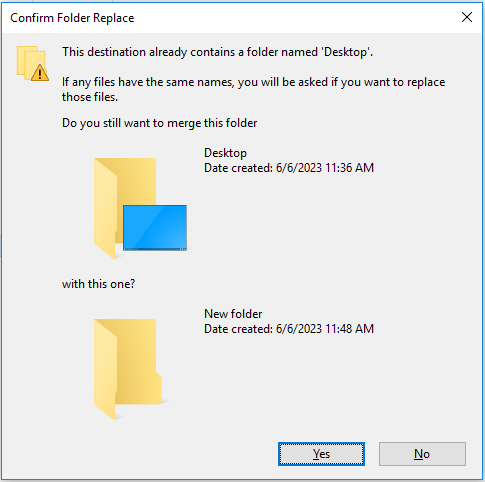
Schritt 3. Jetzt müssen Sie den „falschen“ Desktop-Ordner finden und seinen Namen in einen anderen ändern. Suchen Sie dann den echten Desktop-Ordner und stellen Sie seinen Namen wieder her Desktop .
Fix 4. Verwenden Sie MiniTool Power Data Recovery, um verlorene Desktop-Ordner wiederherzustellen
Wenn Sie den Desktop-Ordner mit allen oben aufgeführten Methoden nicht finden können, kann es sein, dass der Desktop-Ordner durch versehentliches Löschen, eine Virusinfektion oder aus anderen Gründen verloren geht. Um den fehlenden Desktop-Ordner wiederherzustellen, müssen Sie einen Teil davon verwenden kostenlose Datenwiederherstellungssoftware .
MiniTool Power Data Recovery ist der am meisten empfohlene Datenwiederherstellungsdienst. Am Computer funktioniert es hervorragend Festplattendatenwiederherstellung , Datenwiederherstellung von USB-Flash-Laufwerken, Datenwiederherstellung auf SD-Karte , usw.
Außerdem unterstützt es das Scannen und Wiederherstellen von Dateien aus einem bestimmten Ordner , den Papierkorb und den Desktop einzeln. Um also den Desktop-Ordner aus dem Benutzerordner wiederherzustellen, können Sie den zu scannenden Benutzerordner auswählen.
Klicken Sie nun auf die Schaltfläche unten, um MiniTool Power Data Recovery Free zu installieren und es auszuprobieren.
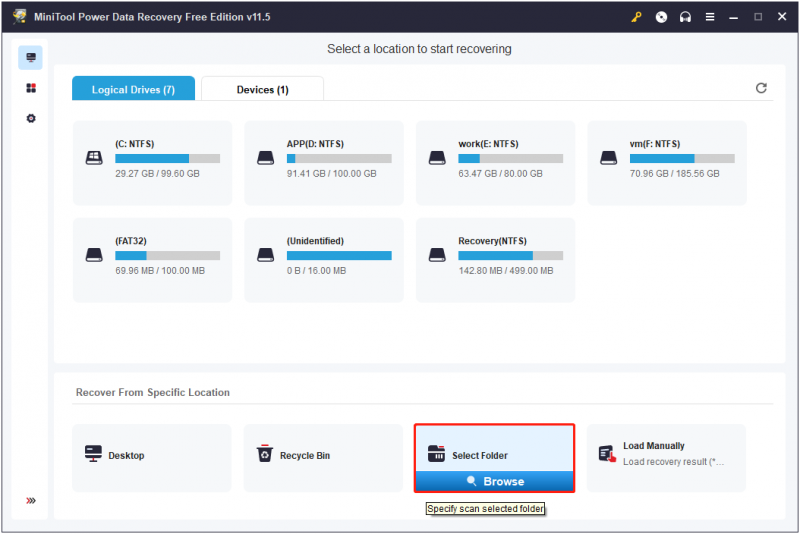
Letzte Worte
In diesem Beitrag erfahren Sie, wie Sie das Problem „Desktop-Ordner fehlt im Benutzerprofil“ beheben können, indem Sie versteckte Dateien anzeigen, den Speicherort des Desktop-Ordners auf die Standardeinstellungen wiederherstellen, den doppelten Ordner umbenennen und den Desktop-Ordner mithilfe von MiniTool Power Data Recovery Free wiederherstellen.
Sollten Sie Fragen zu diesem Artikel haben, hinterlassen Sie bitte unten Ihre Kommentare.





![Schritt-für-Schritt-Anleitung – So erstellen Sie eine Gruppe in Outlook [MiniTool News]](https://gov-civil-setubal.pt/img/minitool-news-center/58/step-step-guide-how-create-group-outlook.png)
![Welches Betriebssystem habe ich? [MiniTool-Tipps]](https://gov-civil-setubal.pt/img/disk-partition-tips/71/what-operating-system-do-i-have.jpg)
![LAN-Verbindung hat keine gültige IP-Konfiguration [MiniTool News]](https://gov-civil-setubal.pt/img/minitool-news-center/97/local-area-connection-doesnt-have-valid-ip-configuration.png)







![Wie man Snap Camera für PC/Mac herunterlädt, installiert/deinstalliert [MiniTool]](https://gov-civil-setubal.pt/img/news/02/how-to-download-snap-camera-for-pc/mac-install/uninstall-it-minitool-tips-1.png)


