Behoben: SPEZIELLER POOL ERKENNT BSOD-SPEICHERBESCHÄDIGUNG
Fixed Special Pool Detected Memory Corruption Bsod
Beim Betrieb von Windows-PCs können verschiedene Bluescreen-Fehler auftreten. SPEZIELLER POOL ERKENNTE SPEICHERBESCHÄDIGUNG ist einer davon, der hauptsächlich durch Systemdateien verursacht wird. Wenn das Problem auch bei Ihnen auftritt, wenden Sie die in diesem Beitrag beschriebenen Methoden an MiniTool etwas reparieren.
Der Bluescreen-Fehler SPECIAL POOL DETECTED MEMORY CORRUPTION wird häufig mit der folgenden Meldung angezeigt:
„Es wurde ein Problem erkannt und Windows wurde heruntergefahren, um Schäden an Ihrem Computer zu verhindern.
Das Problem scheint durch die folgende Datei verursacht zu werden: ntoskrnl.exe
SPECIAL_POOL_DETECTED_MEMORY_CORRUPTION“
Aus der obigen Meldung können Sie erkennen, dass dieser BSOD-Fehler hauptsächlich durch Folgendes ausgelöst wird ntoskrnl.exe Systemdatei. Sicherlich mögen auch andere Systemdateien rtwlanu.sys Und nvlddmkm.sys kann auch zu dem Problem führen. Darüber hinaus können auch andere Faktoren wie Programmkompatibilitätsprobleme, App-Störungen, beschädigte/fehlende Systemdateien, Festplattenfehler, veraltete Treiber, Hardwareprobleme sowie Malware und Viren den Fehler verursachen.
Basierend auf diesen möglichen Gründen werden in diesem Beitrag mehrere Fehlerbehebungsmethoden für den SPECIAL POOL DETECTED MEMORY CORRUPTION BSOD zusammengestellt. Probieren Sie sie jetzt aus!
In Verbindung stehende Artikel:
USB-Tethering verursacht Bluescreen
Bluescreen von Windows 11 im Leerlauf
Bluescreen nach der Treiberinstallation
Einige SSDs verursachen einen Bluescreen
Bitte erinnern Sie daran:
Da Sie im BSOD SPECIAL POOL DETECTED MEMORY CORRUPTION stecken bleiben, müssen Sie Ihren Computer neu starten, um in den abgesicherten Modus zu wechseln, und dann die folgenden Schritte zur Fehlerbehebung durchführen. Wie greife ich auf den abgesicherten Modus zu? Schalten Sie den Computer mehrmals aus und wieder ein Starten Sie die Windows-Wiederherstellungsumgebung .
Klicken Sie anschließend auf Fehlerbehebung > Erweiterte Optionen > Starteinstellungen > F4 > Neu starten . Dann wechselt Ihr Computer in den abgesicherten Modus.
Fix 1: Programmkompatibilität ausführen
Inkompatible Programme auf dem Computer können verschiedene Fehler auslösen, darunter das BSOD SPECIAL POOL DETECTED MEMORY CORRUPTION. Um häufige Kompatibilitätsprobleme zwischen Programmen und Betriebssystemen zu lösen, können Sie den Programmkompatibilitäts-Fehlerbehebungsprogramm ausführen. Hier sind die Schritte zum Ausführen.
Schritt 1: Drücken Sie die Taste Windows Und S Schlüssel, Typ Fehlerbehebung bei Einstellungen in das Suchfeld ein und klicken Sie dann unten auf das Suchergebnis Bester Treffer .
Schritt 2: Im erhöhten Einstellungen Fenster öffnen, suchen und anklicken Zusätzliche Fehlerbehebungen .
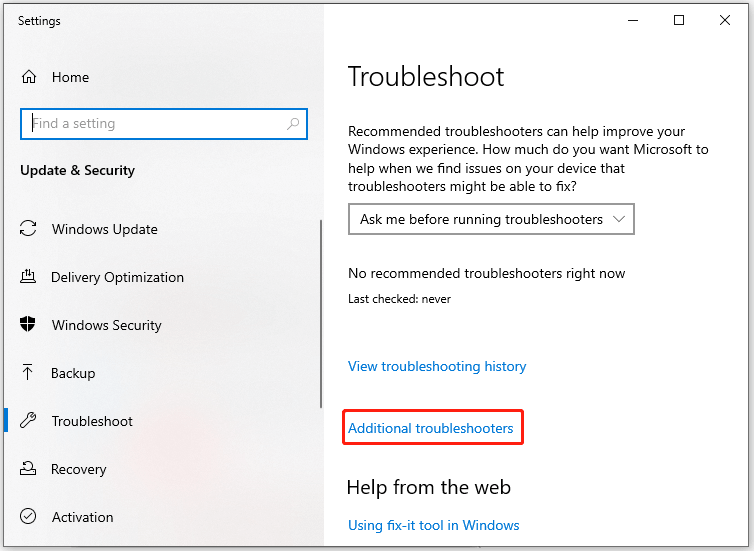
Schritt 3: Scrollen Sie im nächsten Fenster nach unten, um den Inhalt zu finden Fehlerbehebung bei der Programmkompatibilität . Dann klicken Sie darauf und drücken Sie Führen Sie die Fehlerbehebung aus .
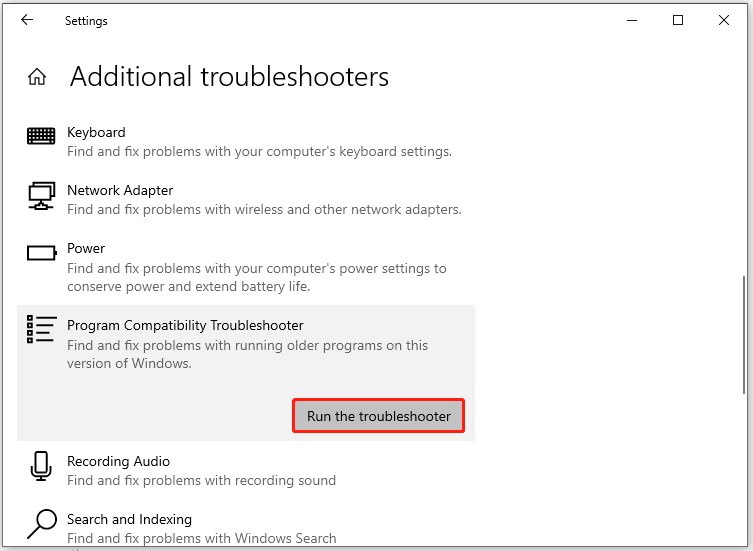
Schritt 4: Nach einer Weile listet die Programmkompatibilitäts-Fehlerbehebung alle auf dem PC installierten Programme auf. Wählen Sie das Programm aus, mit dem Sie Probleme haben, und klicken Sie dann auf Nächste .
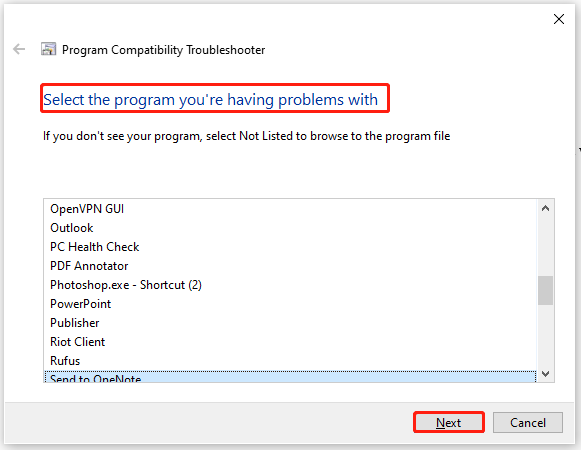
Schritt 5: Befolgen Sie die Popup-Anweisungen, um den Vorgang abzuschließen.
Fix 2: Führen Sie einen sauberen Neustart durch
Zusätzlich zu Kompatibilitätsproblemen können Programmfehler auch zu SPECIAL_POOL_DETECTED_MEMORY_CORRUPTION führen. Sie können Windows in einem sauberen Startzustand starten, um herauszufinden, welches Programm Ihren PC mit dem BSOD SPECIAL POOL DETECTED MEMORY CORRUPTION zum Absturz bringt.
Tipps: Der Status „Clean Boot“ bedeutet, dass ein Computer mit einem minimalen Satz an Treibern und Startprogrammen startet. Programme von Drittanbietern und andere unnötige Programme wären in diesem Zustand deaktiviert.Die folgenden Schritte zeigen Ihnen, wie Sie einen sauberen Neustart durchführen.
Schritt 1: Drücken Sie die Taste Windows Und R Tasten gleichzeitig, um die zu öffnen Laufen Dialogfenster.
Schritt 2: Typ msconfig im Laufen Fenster und klicken Sie OK um das zu öffnen Systemkonfiguration Fenster.
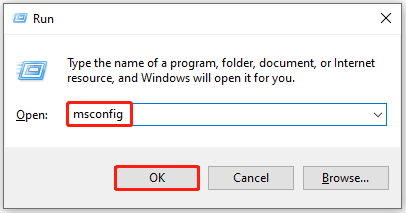
Schritt 3: Tippen Sie auf Dienstleistungen Klicken Sie auf die Registerkarte Verstecke alle Microsoft-Dienste Option aus und klicken Sie dann auf Alle deaktivieren .

Schritt 4: Drücke den Anwenden Klicken Sie auf die Schaltfläche, um den Vorgang auszuführen.
Schritt 5: Wechseln Sie zum Start-up Registerkarte und klicken Sie auf Öffnen Sie den Task-Manager Verknüpfung.
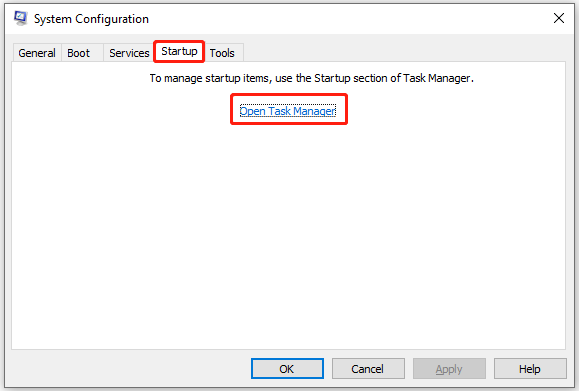
Schritt 6: Unter dem Start-up Klicken Sie auf der Registerkarte mit der rechten Maustaste auf den Startvorgang und klicken Sie auf Deaktivieren . Wiederholen Sie diesen Vorgang dann, bis alle unnötigen Startvorgänge deaktiviert sind.
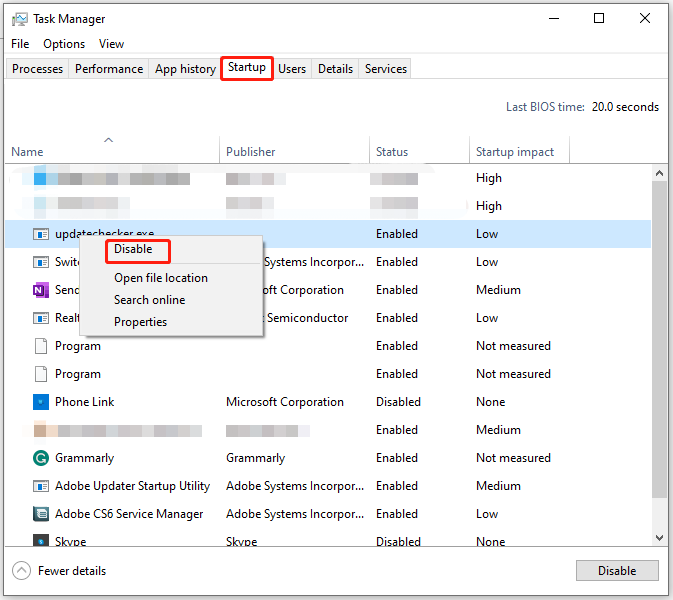
Schritt 7: Starten Sie den Computer neu und prüfen Sie, ob der Bluescreen-Fehler SPECIAL POOL DETECTED MEMORY CORRUPTION verschwindet.
Fix 3: Führen Sie einen SFC-Scan durch
Wie Sie wissen, wird der Fehler SPECIAL_POOL_DETECTED_MEMORY_CORRUPTION häufig durch Systemdateien wie ntoskrnl.exe, rtwlanu.sys und nvlddmkm.sys verursacht. Systemdateien auf dem Computer spielen eine wichtige Rolle für den ordnungsgemäßen Betrieb des PCs. Wenn sie beschädigt werden oder verloren gehen, kann der Computer möglicherweise nicht mehr normal funktionieren.
Was noch schlimmer ist, es führt zu Fehlern wie SPECIAL POOL DETECTED MEMORY CORRUPTION BSOD. Daher ist es notwendig, einen SFC-Scan durchzuführen, wenn das Problem auftritt.
Tipps: SFC (System File Checker) ist ein auf dem Windows-PC integriertes Tool, das beschädigte Systemdateien findet und repariert.Schritt 1: Typ cmd in das Suchfeld ein und klicken Sie dann auf Als Administrator ausführen unter dem Gesuchten Eingabeaufforderung App.
Schritt 2: Im Eingabeaufforderung Fenster, Eingabe sfc /scannow und drücken Sie die Taste Eingeben Taste auf der Tastatur.
Schritt 3: Warten Sie, bis der Vorgang abgeschlossen ist.
Fix 4: Überprüfen Sie die Festplatte auf Fehler
Eine fehlerhafte Festplatte ist auch für den Bluescreen-Fehler SPECIAL POOL DETECTED MEMORY CORRUPTION verantwortlich. Sie müssen mit einem professionellen Tool überprüfen, ob Ihr Systemlaufwerk Dateisystemfehler oder fehlerhafte Sektoren enthält.
MiniTool Partition Wizard ist genau das, was Sie brauchen. Es hilft Ihnen, Dateisystemfehler zu erkennen und zu beheben und zu überprüfen, ob fehlerhafte Sektoren auf der Festplatte vorhanden sind. Da Ihr Computer nicht bootfähig ist, müssen Sie zunächst ein bootfähiges USB-Laufwerk erstellen und dann den fehlerhaften PC damit starten.
Tipps: MiniTool Partition Wizard kann auch Festplatten partitionieren, SSDs formatieren , Festplatten klonen , Windows 10 migrieren , Konvertieren Sie MBR in GPT , Daten von Festplatten mit fehlerhaften Sektoren wiederherstellen , und führen Sie andere Aufgaben im Zusammenhang mit Speichergeräten aus.Hier ist das ausführliche Tutorial für Sie.
Schritt 1: Laden Sie MiniTool Partition Wizard herunter, installieren Sie es und starten Sie es dann auf einem ordnungsgemäß laufenden Computer.
Notiz: Der Bootfähige Medien Die Funktion ist in der kostenlosen Edition nicht verfügbar. Sie benötigen daher die Pro- oder eine höhere Edition, um sie nutzen zu können. Das Vergleichsseite veranschaulicht die Unterschiede zwischen den Editionen und hilft Ihnen bei der Auswahl einer geeigneten Edition.Demo des MiniTool-Partitionsassistenten Klicken Sie hier zum Herunterladen 100% Sauber und sicher
Schritt 2: Klicken Bootfähige Medien in der oberen rechten Ecke der Benutzeroberfläche und klicken Sie dann auf WinPE-basierte Medien mit MiniTool-Plug-in im Popup-Fenster.
Schritt 3: Wählen Sie aus den angezeigten Optionen ein Medienziel aus. Hier wählen wir USB Flash Speicher . Die auf dem USB-Laufwerk gespeicherten Daten werden entfernt. Stellen Sie daher sicher, dass Ihr USB-Gerät keine wichtigen Daten enthält.
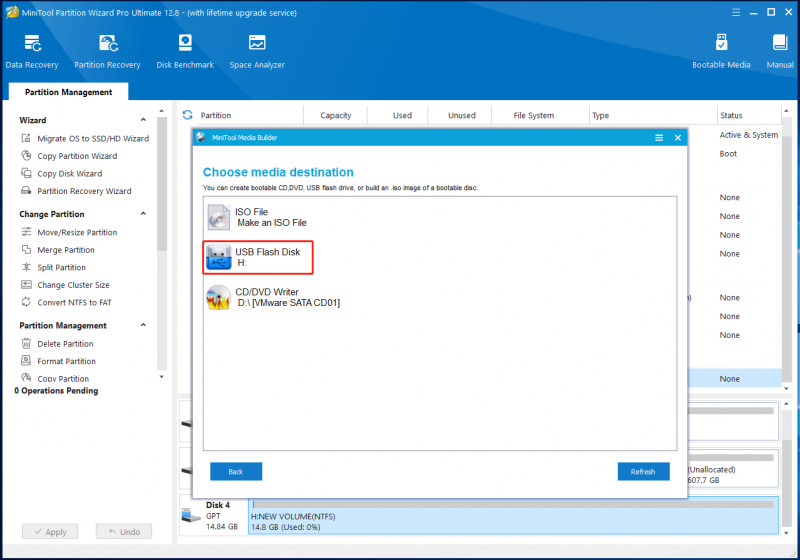
Schritt 3: Sobald das bootfähige USB-Laufwerk erstellt ist, schließen Sie es an den Zielcomputer an und starten Sie dann den PC vom gebrannten Laufwerk.
Schritt 4: Befolgen Sie die Anweisungen auf dem Bildschirm, um den MiniTool-Partitionsassistenten zu starten.
Schritt 5: Klicken Sie mit der rechten Maustaste auf die Zielpartition und wählen Sie sie aus Überprüfen Sie das Dateisystem .
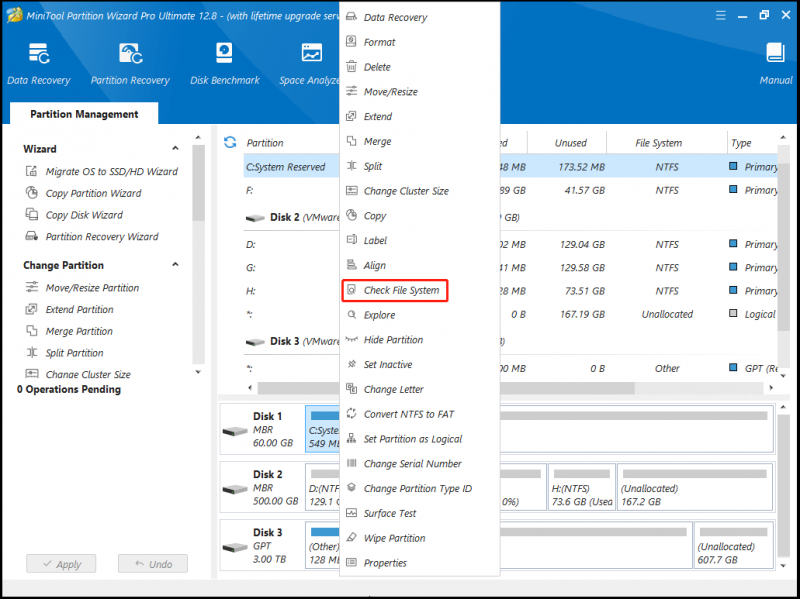
Schritt 6: Wählen Sie im angezeigten Fenster eine Scanoption aus und klicken Sie auf Start Taste. In diesem Szenario wählen wir Erkannte Fehler überprüfen und beheben weil alle gefundenen Fehler nach Abschluss des Prozesses behoben würden.
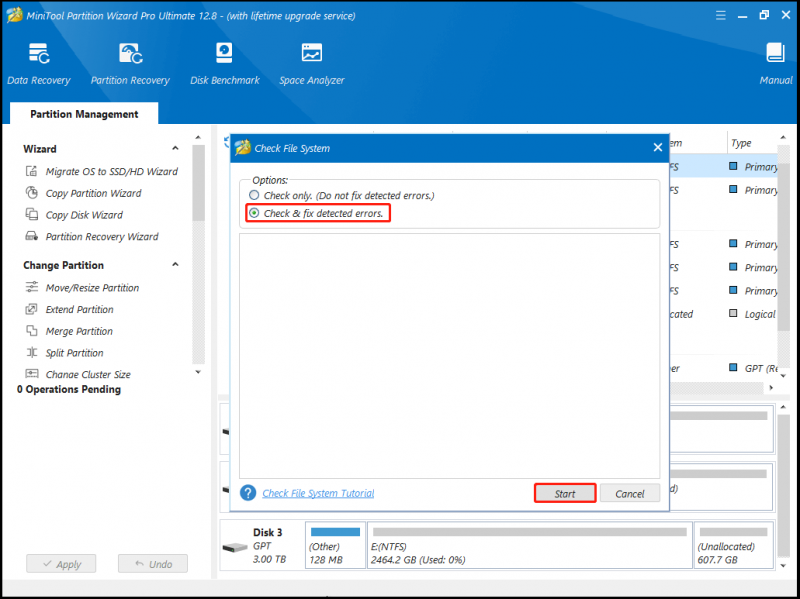
Schritt 7: Warten Sie, bis der Vorgang abgeschlossen ist.
Fix 5: Scannen Sie den Computer auf Viren
Aufgrund einer Malware- oder Virusinfektion erhalten Sie möglicherweise die Bluescreen-Fehlermeldung „SPEZIALPOOL DETECTED MEMORY CORRUPTION“. Vor diesem Hintergrund können Sie das Problem lösen, indem Sie Ihren Computer mit den folgenden Schritten auf Viren und Schadprogramme scannen.
Schritt 1: Offen Einstellungen durch Halten der Windows Und ICH Schlüssel.
Schritt 2: Klopfen Update & Sicherheit > Windows-Sicherheit > Viren- und Bedrohungsschutz .
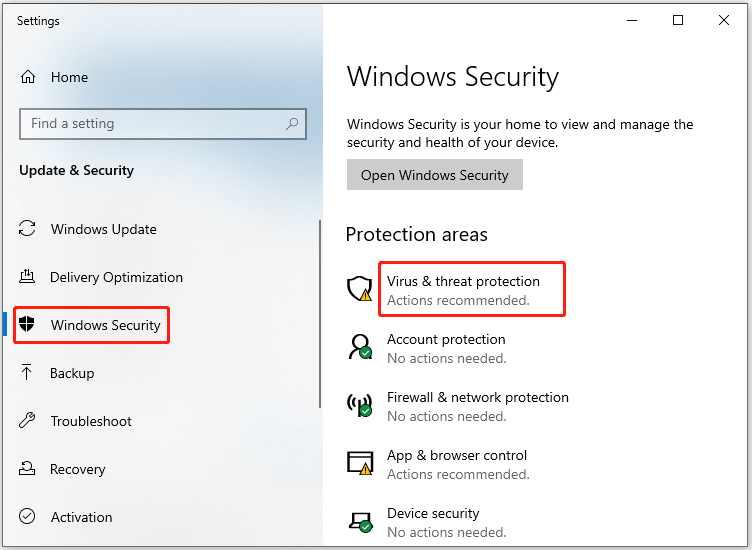
Schritt 3: Klicken Sie im Popup-Fenster auf Scan Optionen weitermachen.
Schritt 4: Wählen Microsoft Defender Offline-Scan Wählen Sie aus den aufgelisteten Optionen aus und klicken Sie dann auf Scanne jetzt Klicken Sie auf die Schaltfläche, um den Vorgang zu starten.
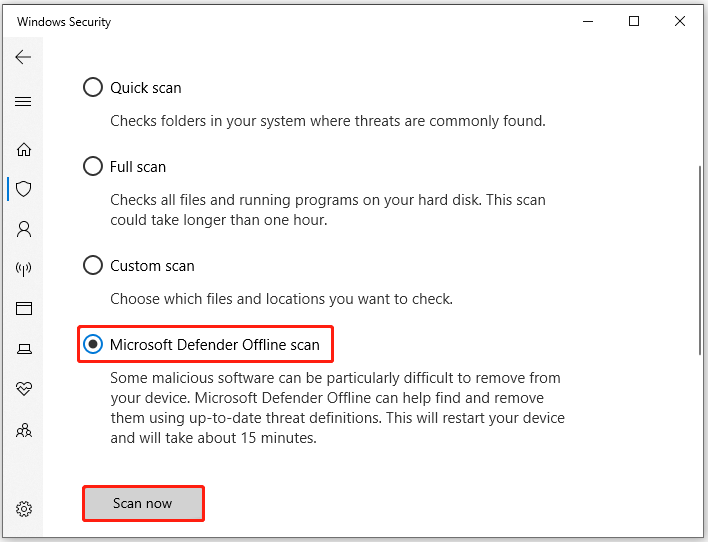
Fix 6: RAM-Probleme prüfen
Wenn es irgendwelche Fehler mit Ihrer Hardware wie RAM gibt, würden Bluescreen-Fehler wie SPECIAL_POOL_DETECTED_MEMORY_CORRUPTION auftreten. Sobald der Fehler auftritt, sollten Sie Ihren RAM also besser mit dem eingebetteten Dienstprogramm Windows Memory Diagnostic überprüfen.
Schritt 1: Öffne das Laufen Fenster, Typ mdsched.exe , und klicken Sie dann OK . Auf diese Weise können Sie darauf zugreifen Windows-Speicherdiagnose .
Schritt 2: Schlagen Sie die Jetzt neu starten und auf Probleme prüfen (empfohlen) Option zum Ausführen des Dienstprogramms.
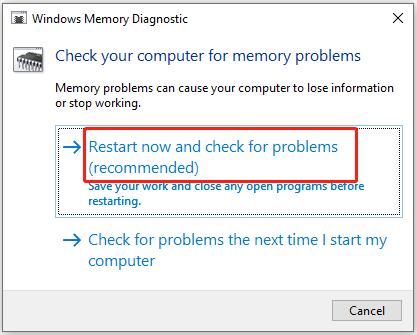
Schritt 3: Das Windows-Speicherdiagnosetool wird nach dem Neustart Ihres PCs automatisch ausgeführt.
Schritt 4: Nach Abschluss des Diagnosevorgangs wird der Computer erneut neu gestartet.
Schritt 5: Um den Diagnosebericht anzuzeigen, öffnen Sie die Ereignisanzeige von dem Start Menü und wählen Sie dann Windows-Protokolle . Wenn Sie Fehler in der Beschreibung sehen, deutet dies darauf hin, dass Probleme mit dem RAM vorliegen. Wenn ja, Ersetzen Sie den RAM mit einem neuen.
Fix 7: Gerätetreiber aktualisieren
Fehlerhafte Treiber wie der Realtek Wireless USB 2.0-Adaptertreiber können manchmal zu einem Bluescreen-Fehler „SPEZIALPOOL DETECTED MEMORY CORRUPTION“ führen. Nachdem Sie die Fehlermeldung erhalten, sollten Sie prüfen, ob neben dem Treiber ein gelbes Ausrufezeichen angezeigt wird.
Wenn dies der Fall ist, aktualisieren Sie den Treiber, indem Sie die folgenden Schritte ausführen.
Schritt 1: Klicken Sie mit der rechten Maustaste auf Windows Symbol zum Öffnen des Start Speisekarte.
Schritt 2: Tippen Sie auf Gerätemanager Möglichkeit.
Schritt 3: Expandieren Netzwerkadapter durch einen Doppelklick auf die Option. Klicken Sie mit der rechten Maustaste auf den Realtek-Netzwerktreiber und klicken Sie auf Treiber aktualisieren .
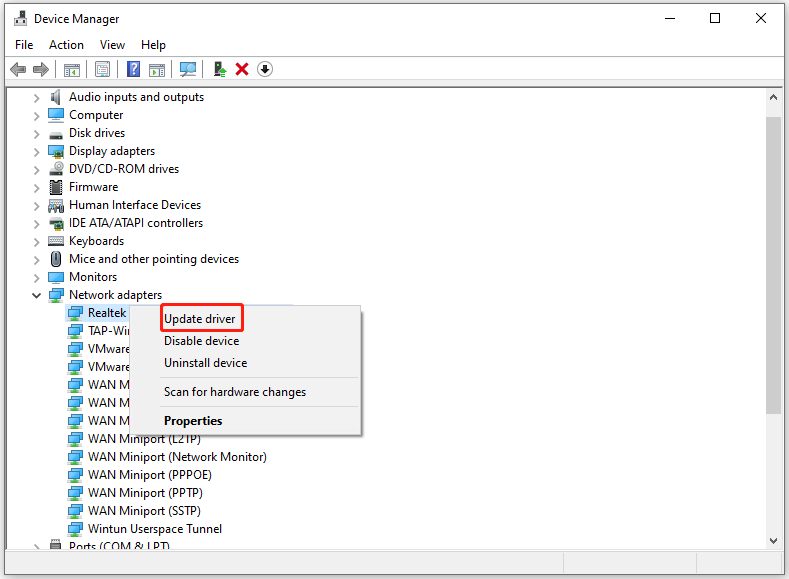
Schritt 4: Klicken Sie im angezeigten Fenster auf Automatisch nach Treibern suchen . Wenn Sie den ausgewählten Treiber aktualisieren möchten, tippen Sie auf Durchsuchen Sie meinen Computer nach Treibern stattdessen.
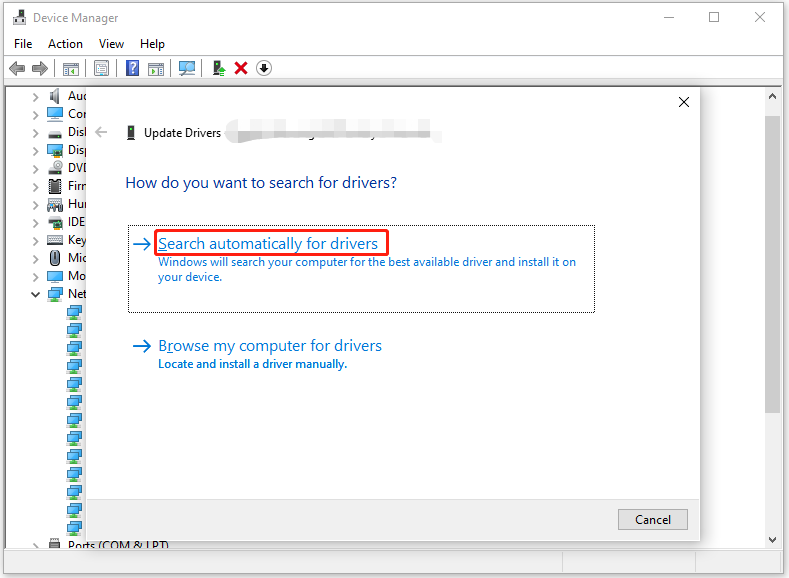
Fix 8: Minidump analysieren
Schritt 1: Rechtsklick Dieser PC und klicken Eigenschaften .
Schritt 2: Suchen und klicken Sie im Popup-Fenster Erweiterte Systemeinstellungen .
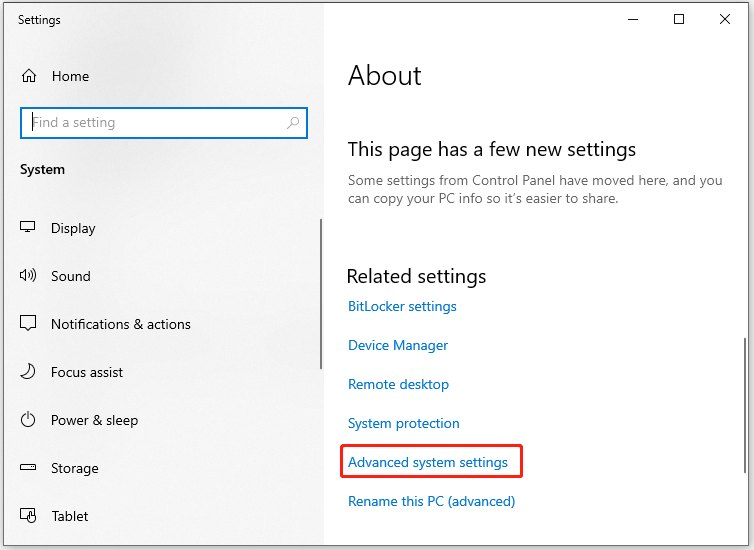
Schritt 3: Unter dem Fortschrittlich Registerkarte, klicken Sie auf Einstellungen im Start und Wiederherstellung Abschnitt.
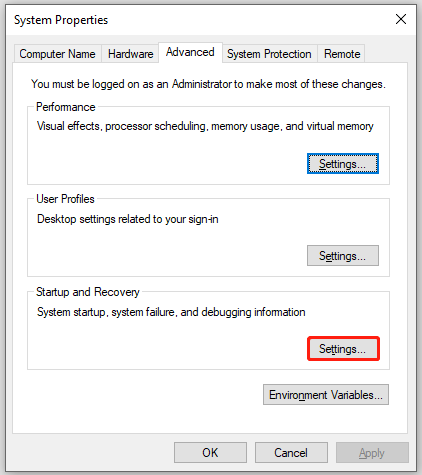
Schritt 4: Aktivieren Sie beide Kontrollkästchen Schreiben Sie ein Ereignis in das Systemprotokoll Und Automatisch neu starten unter dem Systemfehler Abschnitt.
Schritt 5: Klicken Sie unten auf das Pfeilsymbol Schreiben Sie Debugging-Informationen um das Dropdown-Menü zu öffnen. Dann wählen Sie das aus Kleiner Speicherauszug (256 KB) Option aus der Liste.
Schritt 6: Typ D:\Minidump im Bereich der Kleine Müllkippe Verzeichnis . Zum Schluss klicken Sie OK um Änderungen zu speichern.
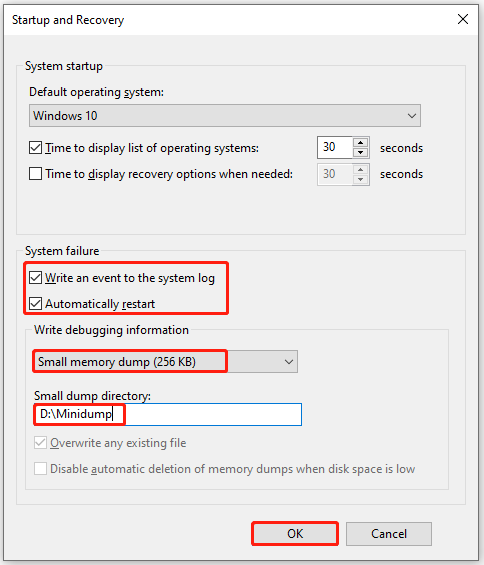
Schritt 7: Dann herunterladen Windows-Treiberkit von der offiziellen Seite herunter und installieren Sie dann das Tool, indem Sie den angezeigten Anweisungen folgen.
Schritt 8: Laufen Eingabeaufforderung Geben Sie als Administrator den folgenden Befehl ein und drücken Sie Eingeben um es auszuführen.
cd c:\Programme\Debugging-Tools für Windows
Schritt 9: Wenn Sie die Dump-Datei in einen Debugger laden möchten, führen Sie weiterhin einen der folgenden Befehle aus.
- windbg -y SymbolPath -i ImagePath -z DumpFilePath
- kd -y SymbolPath -i ImagePath -z DumpFilePath
Schritt 10: Zum Speichern der Datei in C:\windows\minidump\minidump.dmp , führe dies aus co mmand: windbg -y srv*c:\symbols*http://msdl.microsoft.com/download/symbols -i c:\windows\i386 -z c:\windows\minidump\minidump.dmp
Schritt 11: Überprüfen Sie nun die Datei, um die Fehlerinformationen zu erhalten, und erkunden Sie die Fehler in Google, um diesen BSOD-Fehler zu beheben.
Hinterlassen Sie Ihre Worte
In diesem Beitrag werden mögliche Gründe und verfügbare Korrekturen für den BSOD-Fehler SPECIAL_POOL_DETECTED_MEMORY_CORRUPTION zusammengefasst. Sie können auf diesen Leitfaden zurückgreifen, wenn Sie dieses Problem stört. Wenn bei der Verwendung des MiniTool-Partitionsassistenten Probleme auftreten, wenden Sie sich bitte per E-Mail an uns [email geschützt] . Unser technisches Support-Team hilft Ihnen, diese so schnell wie möglich zu lösen.







![Was ist UDF (Universal Disk Format) und wie wird es verwendet? [MiniTool Wiki]](https://gov-civil-setubal.pt/img/minitool-wiki-library/01/what-is-udf.png)

![So blockieren Sie ein Programm mit der Windows-Firewall in Windows 10 [MiniTool News]](https://gov-civil-setubal.pt/img/minitool-news-center/42/how-block-program-with-windows-firewall-windows-10.jpg)
![Wie behebt man den Windows Update-Fehler 0x8024001e? Probieren Sie die 6 Methoden aus [MiniTool-Tipps]](https://gov-civil-setubal.pt/img/backup-tips/23/how-fix-windows-update-error-0x8024001e.png)

![Microsoft Management Console funktioniert nicht mehr - Gelöst [MiniTool-Tipps]](https://gov-civil-setubal.pt/img/data-recovery-tips/80/microsoft-management-console-has-stopped-working-solved.png)
![So aktivieren Sie Windows 10 Free dauerhaft mit CMD [MiniTool News]](https://gov-civil-setubal.pt/img/minitool-news-center/77/how-permanently-activate-windows-10-free-with-cmd.jpg)
![Top 6 Wege zu Windows 10 Audio Crackling [Update 2021] [MiniTool News]](https://gov-civil-setubal.pt/img/minitool-news-center/58/top-6-ways-windows-10-audio-crackling.png)
![So verwenden Sie das Windows-Dateiwiederherstellungstool von Microsoft und eine Alternative [MiniTool-Tipps]](https://gov-civil-setubal.pt/img/data-recovery-tips/69/how-use-microsoft-s-windows-file-recovery-tool.png)

![Wie kann man feststellen, ob das Netzteil ausfällt? Wie teste ich das Netzteil? Erhalten Sie jetzt Antworten! [MiniTool News]](https://gov-civil-setubal.pt/img/minitool-news-center/49/how-tell-if-psu-is-failing.jpg)
![Was ist eine Festplattensignaturkollision und wie kann sie behoben werden? [MiniTool News]](https://gov-civil-setubal.pt/img/minitool-news-center/25/what-is-disk-signature-collision.png)
![Android-Papierkorb - Wie kann ich Dateien von Android wiederherstellen? [MiniTool-Tipps]](https://gov-civil-setubal.pt/img/android-file-recovery-tips/95/android-recycle-bin-how-recover-files-from-android.jpg)