Wie behebt man den Fehlercode 0xCAA70010: Office 365-Anmeldefehler?
How To Fix Error Code 0xcaa70010 Office 365 Sign In Error
Wenn Sie Office 365 auf Ihrem Gerät starten, erhalten Sie möglicherweise die Fehlermeldung „Wir können Sie nicht verbinden“ mit dem Fehlercode 0xCAA70010. Wenn Sie sich nicht bei Ihrem Konto anmelden können, haben Sie Probleme beim Zugriff auf Software und Dateien. Wie behebe ich den Office 365-Anmeldefehler? Dieser Beitrag am MiniTool zeigt Ihnen einige praktische Methoden zur Lösung.Office 365 ist eine umfassende Suite, mit der Sie auf verschiedene Software wie Word, Excel, Outlook usw. zugreifen können. Allerdings kann es gelegentlich zu Problemen kommen. Möglicherweise erhalten Sie den Fehlercode 0xCAA70010, wenn Sie versuchen, sich bei Office 365 anzumelden. Dieses Problem kann durch Konnektivität, falsche Anmeldeeingabe, Serverprobleme und mehr ausgelöst werden. Hier sind vier Lösungen, die Ihnen bei der Behebung dieses Problems helfen sollen. Sie können das Tutorial durchgehen und sie einzeln ausprobieren.
Lösung 1: Überprüfen Sie die Internetverbindung
Sie müssen überprüfen, ob Ihr Gerät in einer stabilen Internetumgebung funktioniert. Wenn das Internet zu langsam ist, um die Leistung von Office 365 zu beeinträchtigen, können Sie diesen Beitrag lesen Behebung einer langsamen Internetgeschwindigkeit .
Darüber hinaus können Sie VPN, Proxy und Antivirensoftware von Drittanbietern deaktivieren, um zu sehen, ob dies zur Behebung des Office 365-Anmeldefehlers beiträgt. Wenn nicht, können Sie mit der nächsten Methode fortfahren.
Lösung 2: Deaktivieren Sie die moderne Authentifizierung
Moderne Authentifizierung ist eine Kombination aus Authentifizierungs- und Autorisierungsmethoden zwischen einem Client und einem Server. Sie können die moderne Authentifizierung deaktivieren, um einige Sicherheitsfehler bei der Authentifizierung zu beheben, z. B. den Fehler 0xCAA70010.
Schritt 1: Drücken Sie Sieg + R , um das Fenster „Ausführen“ zu öffnen.
Schritt 2: Geben Sie ein regedit und schlagen Eingeben , um den Registrierungseditor zu öffnen.
Schritt 3: Navigieren Sie zu HKEY_CURRENT_USER > SOFTWARE > Microsof t > Büro > 1x.0 > Gemeinsam > Identität . 1x.0 bezieht sich auf die Version Ihres Office.
Schritt 4: Klicken Sie mit der rechten Maustaste auf die leere Stelle im rechten Bereich und wählen Sie Neu > DWORD-Wert (32-Bit). um einen neuen Unterschlüssel zu erstellen. Sie müssen den neu erstellten Unterschlüssel in umbenennen ADAL aktivieren .
Schritt 5: Doppelklicken Sie auf ADAL aktivieren um die Wertdaten festzulegen 0 und klicken OK um die Änderung zu speichern.
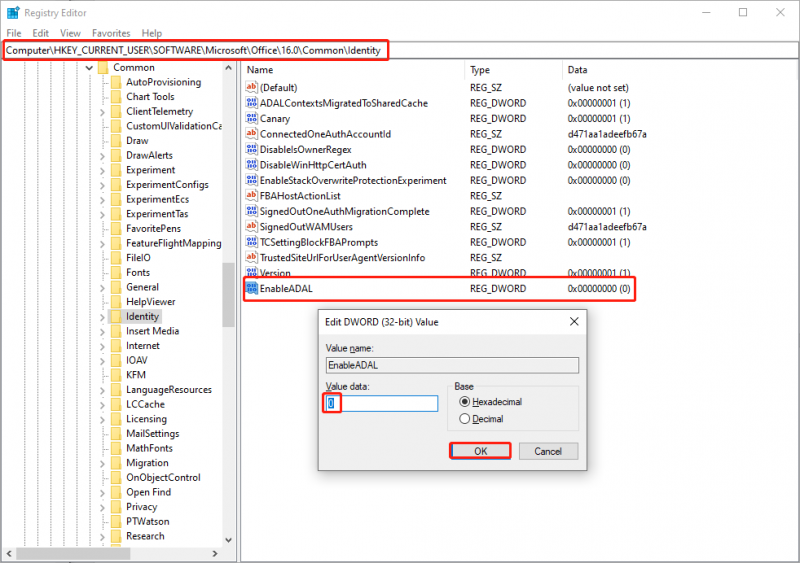
Lösung 3: Gespeicherte Anmeldeinformationen löschen
Sie können den Cache für gespeicherte Anmeldeinformationen entfernen, um Dateibeschädigungen zu vermeiden. Nach dem Löschen können Sie neue Anmeldeinformationen speichern, um zu sehen, ob Sie sich erfolgreich anmelden können.
Schritt 1: Geben Sie ein Bedienfeld in die Windows-Suchleiste ein und klicken Sie Eingeben um es zu öffnen.
Schritt 2: Wählen Sie Große Icons aus dem Dropdown-Menü des Gesehen von und wähle Qualifikationsmanager .
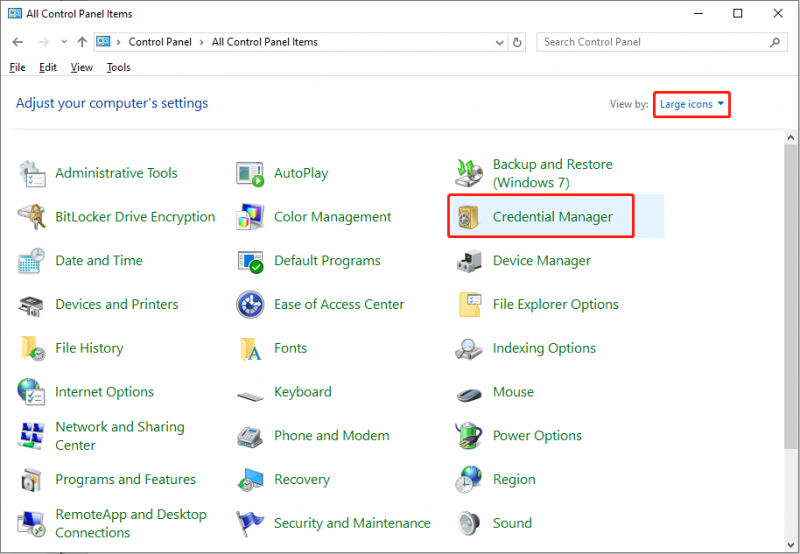
Schritt 3: Auswählen Windows-Anmeldeinformationen , und scrollen Sie dann nach unten zu Allgemeine Anmeldeinformationen Abschnitt. Sie müssen das finden und darauf klicken Microsoft 365-Anmeldeinformationen aus der Liste und wählen Sie Entfernen .
Schritt 4: Klicken Sie Ja bestätigen.
Lösung 4: Office 365 reparieren
Wenn die oben genannten Methoden nicht gut funktionieren, können Sie Office 365 in Windows reparieren, um es auszuprobieren.
Schritt 1: Drücken Sie Sieg + R , um das Fenster „Ausführen“ zu öffnen.
Schritt 2: Geben Sie ein appwiz.cpl und schlagen Eingeben , um das Fenster „Programme und Funktionen“ zu öffnen.
Schritt 3: Sehen Sie sich die Liste an, um sie zu finden Microsoft 365 . Sie können mit der rechten Maustaste darauf klicken und auswählen Ändern .
Schritt 4: Wählen Sie Online-Reparatur und klicken Reparatur um den Prozess zu starten.
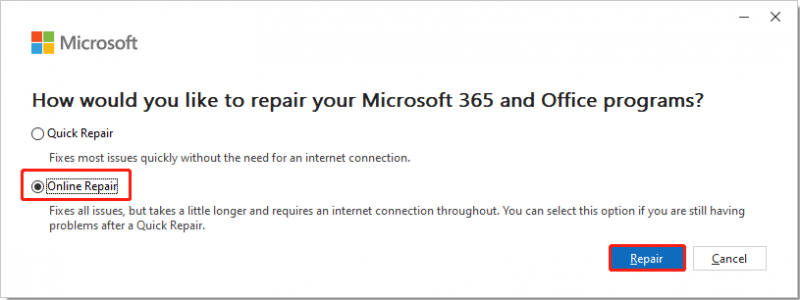
Warten Sie, bis der Vorgang abgeschlossen ist, und starten Sie Ihren Computer neu, um zu überprüfen, ob Sie den Fehler 0xCAA70010 in Office 365 erfolgreich behoben haben.
Wenn das Problem erneut auftritt, können Sie die Office 365-App von der offiziellen Website neu installieren. Lesen Sie diesen Beitrag, um spezifische Informationen zu erhalten: Microsoft/Office 365 herunterladen/installieren/neu installieren unter Windows 10/11 .
Bonus-Tipp: Schützen Sie Ihre Dateien mit MiniTool Power Data Recovery
Obwohl Microsoft Office heutzutage weit verbreitet ist, können verschiedene Probleme auftreten, z. B. Fehler beim Speichern von Dateien, beschädigte Software usw. Microsoft Office lässt sich nicht öffnen , und mehr. In diesen Fällen müssen Sie, außer zur Behebung des Softwareproblems, die Sicherheit Ihrer Daten berücksichtigen.
Wenn Ihre Dateien aufgrund von Anwendungsproblemen gelöscht werden oder verloren gehen, geraten Sie nicht in Panik. Sie können MiniTool Power Data Recovery ausführen, um Dateien wiederherzustellen. Das kostenlose Dateiwiederherstellungssoftware ermöglicht Ihnen die Wiederherstellung von Dateitypen, die in verschiedenen Situationen verloren gegangen sind, einschließlich Virusinfektion, Gerätebeschädigung, Partitionsverlust, Festplattenformatierung usw.
Sie können MiniTool Power Data Recovery Free herunterladen, um die leistungsstarken Funktionen dieser Software zu nutzen und 1 GB an Dateien kostenlos wiederherzustellen.
MiniTool Power Data Recovery kostenlos Klicken Sie hier zum Herunterladen 100% Sauber und sicher
Endeffekt
Der Fehlercode 0xCAA70010 kann aus mehreren Gründen angezeigt werden. Probieren Sie die oben genannten Methoden nacheinander aus, um eine zu finden, die für Ihre Situation geeignet ist. Wenn Ihre Dateien versehentlich verloren gehen, können Sie es auch versuchen MiniTool Power Data Recovery um sie sicher und einfach zurückzubekommen.

![Ausführen von JAR-Dateien unter Windows 10 - 4 Möglichkeiten [MiniTool News]](https://gov-civil-setubal.pt/img/minitool-news-center/42/how-run-jar-files-windows-10-4-ways.png)



![Gelöst: Wie kann ich gelöschte Musikdateien in Android wiederherstellen? Es ist einfach! [MiniTool-Tipps]](https://gov-civil-setubal.pt/img/android-file-recovery-tips/38/solved-how-recover-deleted-music-files-android.jpg)

![[Vollständige Rezension] Festplatte spiegeln: Bedeutung/Funktionen/Dienstprogramme](https://gov-civil-setubal.pt/img/backup-tips/90/mirroring-harddrive.png)


![6 Tipps zur Behebung von Facebook Logged Me Out Randomly Issue 2021 [MiniTool News]](https://gov-civil-setubal.pt/img/minitool-news-center/68/6-tips-fix-facebook-logged-me-out-randomly-issue-2021.png)


![Behoben: Der Fehler 'Uplay kann den Download nicht starten' [MiniTool-Tipps]](https://gov-civil-setubal.pt/img/backup-tips/98/fixed-uplay-is-unable-start-your-download-error.png)



![Windows 10/11 ISO für Mac herunterladen | Kostenlos herunterladen und installieren [MiniTool-Tipps]](https://gov-civil-setubal.pt/img/data-recovery/6E/download-windows-10/11-iso-for-mac-download-install-free-minitool-tips-1.png)
![6 Methoden zur Behebung des Fehlers 'Shellexecuteex fehlgeschlagen' unter Windows [MiniTool News]](https://gov-civil-setubal.pt/img/minitool-news-center/27/6-methods-fix-shellexecuteex-failed-error-windows.png)
![So zeigen Sie den Verlauf der Zwischenablage auf dem Mac an | Auf die Zwischenablage auf dem Mac zugreifen [MiniTool News]](https://gov-civil-setubal.pt/img/minitool-news-center/39/how-view-clipboard-history-mac-access-clipboard-mac.png)