Experten-Wiederherstellungstipps: Gelöschte R3D-Dateien auf Windows Mac wiederherstellen
Expert Recovery Tips Recover Deleted R3d Files On Windows Mac
Welche Maßnahmen sollten Sie ergreifen, wenn wichtige R3D-Dateien gelöscht werden oder verloren gehen? Der Verlust hochauflösender R3D-Dateien kann sich negativ auf professionelle Videoprojekte auswirken, da diese Dateien wichtige Inhalte enthalten. Um Ihren Bedarf an der Wiederherstellung gelöschter oder verlorener R3D-Dateien unter Windows/Mac zu decken, MiniTool bietet verschiedene Methoden, um Ihnen zu helfen.
Das Filmen mit einer roten Digitalkamera erfordert einen erheblichen Investitions-, Arbeits- und Zeitaufwand für die Produktion. Der Verlust von R3D-Dateien kann eine sehr belastende Situation sein. Deshalb sind wir hier, um Ihnen die gute Nachricht zu verkünden: Unabhängig davon, ob Sie eine SD-Karte, eine Festplatte, einen Computer oder einen USB-Treiber zum Speichern Ihrer R3D-Dateien verwenden, ist eine Wiederherstellung möglich gelöschte R3D-Dateien.
Bitte bleiben Sie bei uns, um alles über die R3D-Datei, die Ursachen für den Verlust von R3D-Dateien und die Wiederherstellung dieser Dateien zu erfahren, wenn Sie sie versehentlich löschen.
Überblick über R3D
REDCODE, allgemein als .r3d bezeichnet, ist ein von der RED Digital Cinema Company entwickeltes Videodateiformat. Die Kameras des Unternehmens erfassen Videos im R3D-Format, das aufgrund seiner außergewöhnlichen Bildqualität häufig in hochwertigen Videoprojekten eingesetzt wird.
R3D-Dateien ähneln dynamischen Versionen der RAW-Dateien, die von digitalen Fotokameras generiert werden. Tatsächlich besteht das R3D-Format aus Sequenzen von JPEG2000-Dateien, einer weniger bekannten Variante des Standards JPEG Dateien, die einen viel größeren Dynamikbereich und minimale Komprimierung bieten.
Die Verwendung von R3D-Dateien bietet folgende Vorteile:
- Diese R3D-Dateien lassen sich nahtlos in Postproduktionssoftware integrieren, da sie genaue Bilder enthalten und keine eingebetteten ISO-, LUT- oder Sättigungsinformationen enthalten, die später einfacher angepasst werden können.
- R3D-Dateien können sowohl auf Windows- als auch auf Mac-Computern unterstützt werden, vorausgesetzt, dass beide FAT32-Dateien interpretieren können.
- Da R3D-Dateien proprietär sind, können sie qualitativ hochwertige Videos mit einem Maximum an Rohbilddaten produzieren und dabei weniger Platz beanspruchen als andere Formate.
RED-Kameras zeichnen im Allgemeinen in 4K- und 8K-Auflösungen auf, was zu sehr großen Dateigrößen führt, was die Wiederherstellung von R3D-Dateien erschweren kann.
Warum gehen R3D-Videodateien verloren?
Mehrere Gründe können zum Verlust von R3D-Dateien führen. Einige häufige Ursachen sind:
- Versehentliches Löschen : Benutzer löschen möglicherweise versehentlich R3D-Dateien, während sie ihren Medienspeicher sortieren, insbesondere wenn sie versuchen, Speicherplatz freizugeben oder Dateien zu organisieren.
- Dateibeschädigung : R3D-Dateien können durch unsachgemäßes Auswerfen von Speichergeräten, Softwarefehlfunktionen während der Übertragung, Probleme mit der Dateikomprimierung oder Infektionen durch Viren oder Malware beschädigt werden.
- Hardwarefehler : Abstürze von Festplatten, Ausfälle von Speicherkarten oder andere Hardwareprobleme können zum Verlust der auf diesen Geräten gespeicherten R3D-Dateien führen.
- Dateisystemprobleme : Komplikationen innerhalb des Dateisystems, wie Formatierungsfehler oder fehlerhafte Sektoren, können dazu führen, dass auf R3D-Dateien nicht mehr zugegriffen werden kann oder dass diese vollständig verschwinden.
- Unsachgemäße Konvertierung : Fehler, die während des Konvertierungsprozesses von R3D-Dateien in andere Formate auftreten, können zu Datenverlust oder Nichtverfügbarkeit führen.
Das Verständnis dieser Auslöser kann Benutzern helfen, ihre Dateien zu schützen und geeignete Methoden zur Wiederherstellung verlorener R3D-Dateien auszuwählen.
Erste Schritte, die Sie unternehmen sollten, wenn R3D-Dateien gelöscht werden oder verloren gehen
Unabhängig davon, wie Sie die R3D-Dateien verloren haben, ist sofortiges Handeln für die Wiederherstellung von entscheidender Bedeutung. Hier sind einige Tipps, die Sie befolgen müssen:
- Stoppen Sie alle Aktivitäten : Beenden Sie jegliche Nutzung des CFast- oder CFexpress-Karten oder externes Laufwerk, auf dem die Dateien gelöscht wurden. Das Schreiben neuer Daten kann die gelöschten Dateien überschreiben und eine Wiederherstellung unmöglich machen.
- Überprüfen Sie Backups : Überprüfen Sie, ob Sie über aktuelle Backups verfügen. Wurden Ihre Aufnahmen über die RED-Kamera auf einem Netzlaufwerk gespeichert, können diese mit großem Erfolg wiederhergestellt werden.
- Überprüfen Sie das Gerät auf Schäden : Suchen Sie nach physischen Schäden am Gerät, auf dem sich Ihre Dateien befanden. Physische Probleme können Wiederherstellungsbemühungen behindern. Stellen Sie daher sicher, dass die Hardware intakt ist, bevor Sie mit Wiederherstellungslösungen fortfahren.
Nachdem wir die Ursachen für den Verlust von R3D-Dateien und die unmittelbar zu ergreifenden Schritte kennengelernt haben, wollen wir uns mit den Methoden befassen, wie gelöschte oder verlorene R3D-Dateien ohne weiteres wiederhergestellt werden können.
Für Windows-Benutzer: 3 Möglichkeiten, gelöschte oder verlorene R3D-Dateien wiederherzustellen
Der Vorgang zum Wiederherstellen gelöschter R3D-Dateien unter Windows und Mac ist unterschiedlich. In diesem Abschnitt stellen wir Ihnen vor, wie Sie R3D-Dateien unter Windows effektiv wiederherstellen können. Wenn Sie das Mac-Betriebssystem verwenden, fahren Sie bitte mit dem nächsten Teil fort.
Weg 1. Gelöschte R3D-Dateien aus dem Papierkorb wiederherstellen
Wenn Sie kürzlich eine R3D-Datei oder einen Ordner mit R3D-Dateien gelöscht haben, besteht eine hohe Wahrscheinlichkeit, dass Ihre Dateien im Papierkorb verbleiben. Diese Funktion dient als Backup und speichert Ihre gelöschten Dateien, bis Sie den Papierkorb leeren. Hier erfahren Sie, wie Sie Ihre R3D-Dateien von dort wiederherstellen.
Notiz: Wenn Sie die Einstellungen des Papierkorbs geändert haben, um Dateien auszuschließen, den Papierkorb geleert oder zum Löschen die Tastenkombination Umschalt + Entf verwendet haben, können diese Dateien nicht aus dem Papierkorb abgerufen werden. Zum Glück gibt es möglicherweise noch Möglichkeiten, dies zu tun Wiederherstellen von Shift-gelöschten Dateien .Schritt 1. Doppelklicken Sie auf Papierkorb Symbol auf Ihrem Desktop, um darauf zuzugreifen.
Schritt 2. Suchen Sie die R3D-Dateien, die Sie kürzlich gelöscht haben. Alternativ können Sie auch tippen 3d in der Suchleiste, um die gelöschten R3D-Dateien zu finden.

Schritt 3. Nachdem die Suchergebnisse angezeigt werden, klicken Sie mit der rechten Maustaste auf die R3D-Dateien, die Sie wiederherstellen möchten, und wählen Sie sie aus Wiederherstellen aus den Optionen. Ihre Datei kehrt an ihren ursprünglichen Speicherort zurück.
Schritt 4: Eine weitere Möglichkeit besteht darin, eine Gruppe von Dateien aus dem Papierkorb anzuklicken und an eine andere Stelle auf Ihrem Computer zu ziehen, beispielsweise in einen Bereich oder einen Ordner auf Ihrem Desktop.
Weg 2. Gelöschte R3D-Dateien mithilfe des Dateiversionsverlaufs wiederherstellen
Was passiert, wenn Sie den Papierkorb geleert haben? In dieser Situation können Sie gelöschte R3D-Dateien weiterhin mit wiederherstellen aktivierter Dateiversionsverlauf , eine benutzerfreundliche integrierte Sicherungsfunktion von Windows. Nur in 5 Schritten, um diesen Vorgang durchzuführen:
Schritt 1. Drücken Sie Gewinnen + S Geben Sie Folgendes ein, um die Windows-Suchleiste zu öffnen: Dateiverlauf in das Feld und drücken Sie Eingeben .
Schritt 2. Klicken Sie im Fenster mit den Dateiversionsverlaufseinstellungen auf Persönliche Dateien wiederherstellen Option im linken Bereich.
Schritt 3. Gehen Sie zu dem Ordner, in dem Sie zuvor Ihre R3D-Dateien gespeichert haben.
Schritt 4. Verwenden Sie die Pfeile unten, um Ihre Backups zu durchsuchen, bis Sie Ihre fehlenden Dateien gefunden haben.
Schritt 5. Wählen Sie die R3D-Dateien aus und klicken Sie auf die Schaltfläche mit der Aufschrift Genesen .
Weg 3. Gelöschte R3D-Dateien mit Software von Drittanbietern wiederherstellen
Wenn die beiden oben genannten Korrekturen nicht funktionieren, empfehlen wir Ihnen, die Dateiwiederherstellungssoftware R3D zu verwenden. In diesem Abschnitt wird eine zuverlässige Softwareoption vorgestellt, die wir evaluiert und für effektiv befunden haben, um R3D-Dateien von verschiedenen Speichermedien abzurufen – MiniTool Power Data Recovery .
Wir bevorzugen dieses Tool, da es eine Reihe von Datenverlustsituationen geschickt und flexibel bewältigt. Insbesondere kann MiniTool Power Data Recovery eine Vielzahl von RAW-Dateien, einschließlich R3D-Dateien, identifizieren und wiederherstellen.
Es könnte Daten von CFexpress wiederherstellen , CFast-Karten und andere Geräte, auf denen R3D-Dateien möglicherweise vor dem Löschen gespeichert wurden, und bietet so eine umfassende Lösung für Ihre Anforderungen.
Öffnen Sie nun die installierte MiniTool-Dateiwiederherstellungssoftware, um mit dem Vorgang zu beginnen sichere Datenwiederherstellung Verfahren.
MiniTool Power Data Recovery kostenlos Klicken Sie zum Herunterladen 100 % Sauber und sicher
So stellen Sie gelöschte R3D-Dateien mit MiniTool Power Data Recovery wieder her:
Schritt 1 . Auf der Hauptschnittstelle davon kostenlose Datenwiederherstellungssoftware , finden Sie Ihre CFast- oder CFexpress-Kartenpartition unter Logische Laufwerke Öffnen Sie das Wiederherstellungsmodul, bewegen Sie den Mauszeiger darüber und klicken Sie Scan um den Scanvorgang zu starten. Darüber hinaus können Sie auch mit dem fortfahren Geräte Klicken Sie auf die Registerkarte und wählen Sie das zu scannende Ziellaufwerk aus.
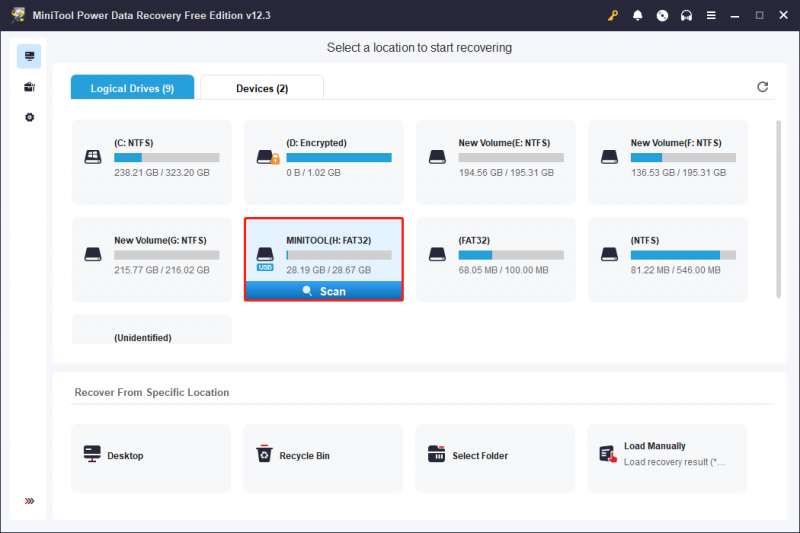
Da das R3D-Dateiformat sehr groß ist, kann die Suche nach gelöschten R3D-Dateien lange dauern. Das geduldige Warten auf den Abschluss des Scanvorgangs sorgt für optimale Datenscanergebnisse.
Schritt 2 . Nach dem Scan sehen Sie möglicherweise, dass alle Dateien mit ihren Dateipfaden unter angezeigt werden Weg Tab. Dies ist der Standardmodus zum Anzeigen von Dateien in dieser Software. Neben dem Auffinden der Dateien, indem Sie jeden Ordner einzeln erweitern, können Sie auch zu navigieren Typ Abschnitt, der alle Dateien nach Typ und Format kategorisiert.
Tipps: Dateien im Abschnitt „Typ“ werden standardmäßig als Miniaturvorschau angezeigt. Um sie nach Dateipfad anzuzeigen, klicken Sie mit der rechten Maustaste auf eine beliebige Datei und wählen Sie sie aus Wechseln Sie zur Listenansicht .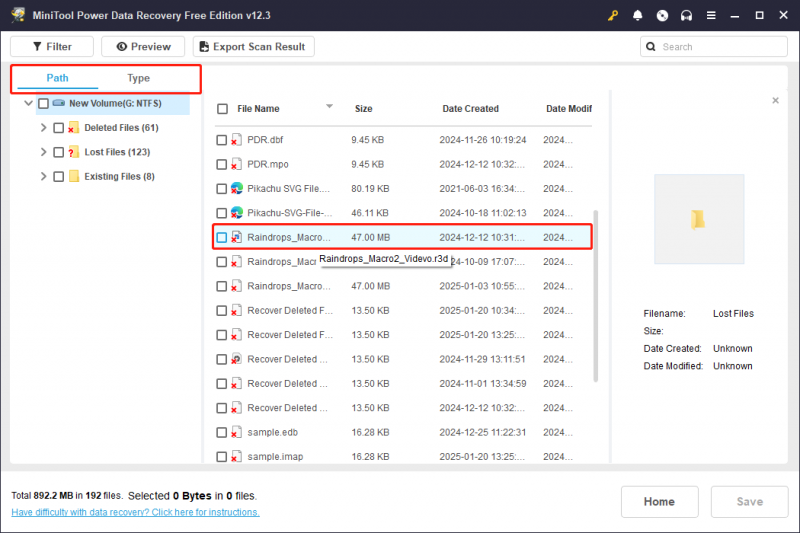
Darüber hinaus gibt es zwei weitere Funktionen, die den Dateierkennungsprozess vereinfachen können:
- Filter : Diese Option befindet sich in der oberen linken Ecke. Wenn Sie darauf klicken, werden mehrere Auswahlmöglichkeiten angezeigt, mit denen Sie Dateien nach Typ, Änderungsdatum, Größe und Kategorie filtern können.
- Suchen : Das Suchfeld in der oberen rechten Ecke soll Ihnen helfen, eine Datei anhand des Namens zu finden. Geben Sie das Schlüsselwort für den Dateinamen in das Feld ein und drücken Sie Eingeben um die Suchergebnisse anzuzeigen.
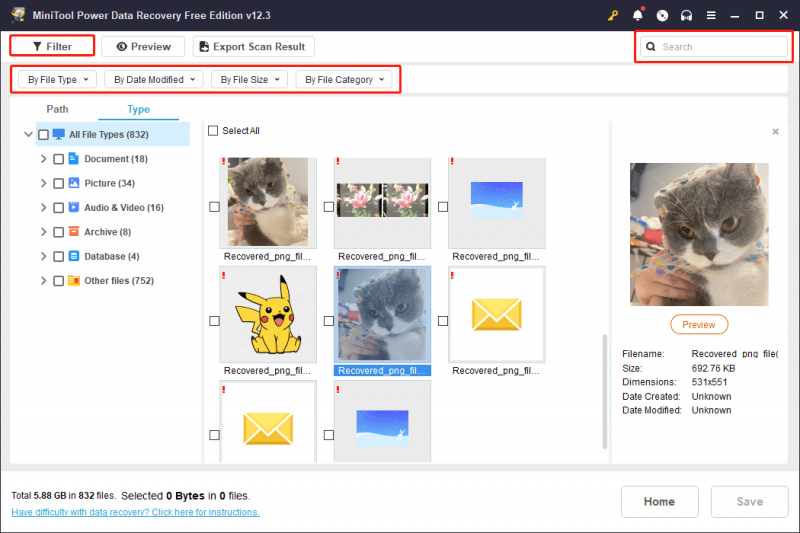
Denken Sie daran, alle gewünschten Dateien direkt in jedem Funktionsfenster zu speichern, da die markierten Dateien nach dem Schließen des Fensters nicht ausgewählt bleiben.
Schritt 3. Stellen Sie abschließend sicher, dass alle gewünschten R3D-Dateien ausgewählt sind, und klicken Sie dann auf Speichern Taste. Wenn Sie aufgefordert werden, ein Verzeichnis zum Speichern der wiederhergestellten Dateien auszuwählen, wählen Sie einen anderen Speicherort aus, um Daten zu vermeiden Überschreiben und klicken OK .
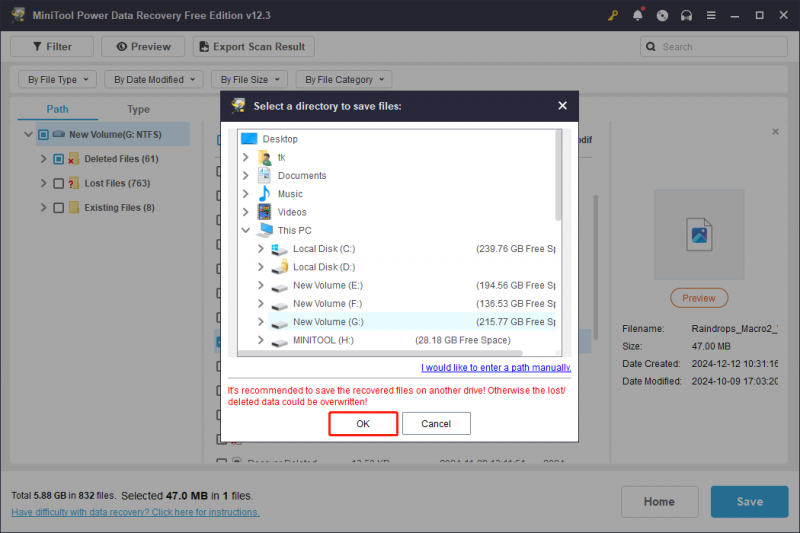
Wenn man bedenkt, dass die Dateigröße der R3D-Dateien möglicherweise größer ist und Sie mit der kostenlosen Version von MiniTool Power Data Recovery Dateien mit nicht mehr als 1 GB kostenlos wiederherstellen können, ist das besser Upgrade auf eine Advanced Edition um Ihre R3D-Dateien wiederherzustellen.
Für Mac-Benutzer: 3 praktikable Wege zu gelöschten R3D-Dateien
Um R3D-Dateien auf einem Mac wiederherzustellen, gibt es drei Methoden, um diese Aufgabe auszuführen. Lesen Sie weiter, um weitere Details zu erfahren.
Weg 1. Gelöschte R3D-Dateien aus dem Papierkorb wiederherstellen
Unter MacOS werden gelöschte Dateien in den Papierkorb verschoben. Suchen Sie dort also zunächst nach verlorenen R3D-Dateien.
Schritt 1. Öffnen Sie die Müll auf Ihrem Desktop.
Schritt 2. Suchen Sie die R3D-Datei, klicken Sie mit der rechten Maustaste darauf und wählen Sie sie aus Zurücklegen oder ziehen Sie es an eine neue Position.
Notiz: Wenn ja den Papierkorb geleert , Ihre gelöschten R3D-Dateien sind nicht mehr vorhanden.Weg 2. Gelöschte R3D-Dateien mit Time Machine wiederherstellen
Time Machine kann dabei helfen Sichern Sie Ihren Mac . Wenn Sie Ihre R3D-Videos mit Time Machine gesichert haben, können Sie die folgenden Schritte ausführen, um sie wiederherzustellen:
Schritt 1. Drücken Sie die Befehlstaste und dann die Leertaste, um eine Spotlight-Suche zu starten. Typ Zeitmaschine und schlagen Zurückkehren .
Schritt 2. Gehen Sie zum letzten Speicherort, an dem Ihre R3D-Dateien oder Ihr R3D-Ordner zuletzt gespeichert wurden.
Schritt 3. Nutzen Sie die Pfeile und die Zeitleiste auf der rechten Seite des Bildschirms, um alle verfügbaren Backups zu durchsuchen, bis Sie Ihre fehlenden Dateien gefunden haben.
Schritt 4. Wählen Sie die Dateien aus, die Sie wiederherstellen möchten, und klicken Sie auf Wiederherstellen .
Weg 3. Gelöschte R3D-Dateien mit der R3D-Dateiwiederherstellungssoftware wiederherstellen
Um gelöschte R3D-Dateien auf einem Mac ohne Schaden wiederherzustellen, ist die Verwendung von R3D die beste Option Stellar Data Recovery für Mac .
Stellar Data Recovery Professional für Mac bietet eine schnelle und sichere Datenwiederherstellung von verschiedenen Mac-Geräten und Speicherlaufwerken. Sie können gelöschte Dateien kostenlos scannen und in der Vorschau anzeigen. Dies funktioniert gut auf macOS Sonoma 14, Ventura 13, Monterey 12, Big Sur 11 und älteren Versionen. Die Premium-Edition umfasst auch Funktionen zur Video- und Fotoreparatur.
Schritt 1: Laden Sie Stellar Data Recovery für Mac herunter und installieren Sie es.
Datenwiederherstellung für Mac Klicken Sie zum Herunterladen 100 % Sauber und sicher
Schritt 2: Starten Sie die Anwendung und wählen Sie die Dateitypen aus, die Sie wiederherstellen möchten. Sie können aktivieren Alles wiederherstellen oder wählen Sie die spezifischen Dateitypen manuell aus. Hier können Sie auswählen, ob Sie R3D-Dateien wiederherstellen möchten Videos . Klicken Sie dann auf Nächste Taste.
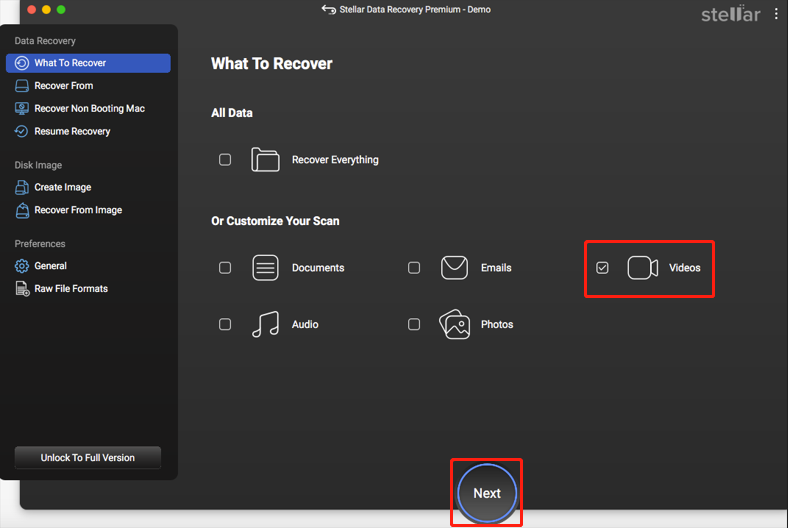
Schritt 3: Wählen Sie das Laufwerk aus, das die Dateien enthält, die Sie von Ihrem Mac wiederherstellen möchten, und klicken Sie auf Scan Schaltfläche in der unteren rechten Ecke. Geben Sie dem Scanvorgang etwas Zeit, um ihn abzuschließen.
Schritt 4: Untersuchen Sie die abgerufenen Daten und wählen Sie die Dateien aus, die Sie wiederherstellen möchten.
Schritt 5: Drücken Sie die Taste Genesen Klicken Sie auf die Schaltfläche und geben Sie an, wo Sie die Dateien speichern möchten.
Schritt 6: Klicken Sie auf Speichern Klicken Sie auf die Schaltfläche, um Ihre Auswahl abzuschließen, und warten Sie, bis der Wiederherstellungsvorgang auf Ihrem Mac abgeschlossen ist.
Ein praktischer Rat: Sichern Sie R3D-Dateien
Lesen Sie hier, Sie wissen vielleicht, dass es so viele Situationen gibt, die zu Datenverlust führen können, einschließlich R3D-Dateien. Wie Sie sehen, erschwert die Größe dieser Datei den Wiederherstellungsprozess. Die Wiederherstellung dieser Daten kann teuer sein. Um solche Probleme zu vermeiden, ist es wichtig, ein Backup zu erstellen, da dies die einfachste und sicherste Lösung zur Datenwiederherstellung ist.
Um eine Dateisicherung zu erstellen, empfehle ich die Verwendung MiniTool ShadowMaker , ein hervorragendes Backup-Tool für Windows. Es ermöglicht nicht nur Dateisicherung ist aber auch für die Ordner-/Partitions-/Festplattensicherung wirksam. Klicken Sie auf die Schaltfläche unten, um auf die Testversion zuzugreifen und damit innerhalb von 30 Tagen kostenlos Backup-Funktionen zu nutzen.
MiniTool ShadowMaker-Testversion Klicken Sie zum Herunterladen 100 % Sauber und sicher
Schlussworte
Gehen R3D-Dateien verloren? Ist es möglich, gelöschte R3D-Dateien wiederherzustellen? Warum gehen die Dateien verloren? Mit welchen Methoden kann ich eine R3D-Dateiwiederherstellung durchführen? Nachdem Sie diesen umfassenden und detaillierten Leitfaden gelesen haben, haben Sie möglicherweise Antworten. Probieren Sie die oben genannten Methoden nacheinander aus. Ich hoffe, Sie können Ihre Arbeit oder Dateien auf den richtigen Weg bringen!
Wenn Sie auf Probleme stoßen oder Verwirrung mit MiniTool-Produkten haben, können Sie dem Support-Team gerne eine E-Mail über senden [email geschützt] .




![Was ist ein einfaches Volume und wie wird es erstellt? (Vollständige Anleitung) [MiniTool Wiki]](https://gov-civil-setubal.pt/img/minitool-wiki-library/36/what-is-simple-volume.jpg)


![[Behoben] MP3-Rakete funktioniert 2020 nicht unter Windows 10](https://gov-civil-setubal.pt/img/youtube/14/mp3-rocket-not-working-windows-10-2020.png)





![[Lösung] Der angegebene Gerätefehler enthält keine Medien. [MiniTool-Tipps]](https://gov-civil-setubal.pt/img/data-recovery-tips/72/there-is-no-media-specified-device-error.jpg)
![Windows 10 WiFi-Probleme erfüllen? Hier sind Möglichkeiten, sie zu lösen [MiniTool News]](https://gov-civil-setubal.pt/img/minitool-news-center/94/meet-windows-10-wifi-problems.jpg)




![Behoben - Dieser Datei ist kein Programm zugeordnet [MiniTool News]](https://gov-civil-setubal.pt/img/minitool-news-center/84/fixed-this-file-does-not-have-program-associated-with-it.png)