So beheben Sie unbekannte Fehler unter Windows 10 und stellen Daten wieder her [MiniTool-Tipps]
How Fix Unknown Hard Error Windows 10 Recover Data
Zusammenfassung :
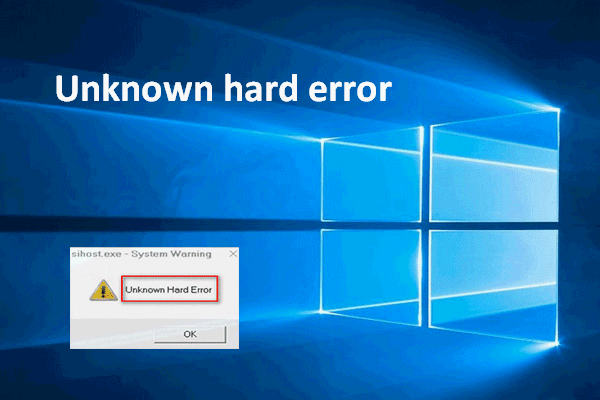
Unter Windows können viele Fehler auftreten. Der unbekannte schwere Fehler ist ein häufiger Fehler, den viele Benutzer angegeben haben. Oft wird der Bildschirm schwarz und Benutzer können nichts tun. Wie schrecklich es ist! Ich möchte nützliche Möglichkeiten anbieten, um Windows-Benutzern dabei zu helfen, den unbekannten Fehler zu beheben und Daten vom Computer zu retten, die sich nicht anmelden können.
Schnelle Navigation :
Das Anzeigen einer Fehlermeldung, wenn Sie an einem Windows-Computer arbeiten, ist eine unangenehme Erfahrung. Kürzlich haben sich Leute beschwert, dass sie sich getroffen haben unbekannter schwerer Fehler im Jahr 1803 (und andere Versionen). Tatsächlich kann diese harte Fehlermeldung in vielen Fällen auf allen Windows-Systemen auftreten.
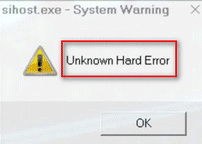
Jetzt werde ich es für Sie analysieren.
Unbekannter schwerer Fehler unter Windows 10 nach dem Update
Der unbekannte schwere Fehler wird möglicherweise auf Ihrem Bildschirm angezeigt, wenn Sie folgende Aktionen ausführen:
- Aktualisieren von Windows-Systemen
- Ein Spiel online spielen
- Verschiedene Programme gleichzeitig verwenden
- Anwendungen öffnen oder schließen
- Befehle oder Dateien ausführen
Statistiken zeigen, dass das automatische Windows-Update der häufigste Grund für das Problem ist.
Trinkgeld: Manchmal ist das Update erfolgreich, es wurden jedoch einige für Sie nützliche Dateien vom Computer gelöscht. Du solltest anfangen Dateien nach Windows Update wiederherstellen in diesem Fall unverzüglich.Spezifischer Fall eines unbekannten schweren Fehlers nach dem Update
Windows wurde gestern Abend aktualisiert und kann heute nicht mehr funktionieren.
Hallo. Mein Lenovo Z51 funktionierte also einwandfrei, jedoch wurde Windows gestern Abend aktualisiert und heute. Es funktioniert nicht. Wenn ich den Laptop einschalte, wird der erste Fehler angezeigt, kurz bevor ich meine Anmeldedaten eingebe. Ctfmon.exe - Erfolg Unbekannter schwerer Fehler. Ich klicke dann auf OK und es heißt Sihost.exe - Systemwarnung Unbekannter schwerer Fehler. Ich klicke dann auf OK und kann meinen Benutzernamen und mein Passwort eingeben. Die Anmeldung dauert lange. Beim letzten Versuch wird die Begrüßungsnachricht einfach weitergespielt und die Anmeldung erfolgt nicht ordnungsgemäß. Mein Desktop hat jetzt keine Symbole mehr, außer dem Papierkorb (den ich nicht anzeigen kann), und ich kann nicht im Explorer nach meinen Dokumenten usw. suchen (die Anmeldung dauert sehr lange und dauert nicht lange) jedes Mal arbeiten) Das WiFi funktioniert nicht, obwohl der Geräte-Manager angibt, dass es aktiviert ist. Ich habe im abgesicherten Modus über msconfig gestartet, auch alle Startprogramme deaktiviert, aber keine Änderung. Explorer.exe wird nicht im Task-Manager ausgeführt, daher kann ich es nicht beenden und neu starten. Ich kann auch nicht in die Systemsteuerung gelangen und eine Systemwiederherstellung durchführen. Wenn ich auf die Schaltfläche Start oder mit der rechten Maustaste auf die Taskleiste klicke, passiert nichts. Ich bin nicht sehr technisch, aber ich bin kompetent in Windows und habe heute herumgespielt und kann es nicht lösen. Es ist sehr frustrierend, dass das Windows-Update durchgeführt wurde :( Jede Hilfe wäre sehr dankbar, wenn ich den Laptop für die Arbeit benutze.- sagte Windowzupdate im BleepingComputer Support Forum
Offensichtlich ist Windowzupdate von dem unbekannten Windows-Fehler betroffen. Lassen Sie mich das Problem für Sie zusammenfassen:
- Er hat versucht, sich beim System anzumelden, ist jedoch fehlgeschlagen.
- Er sah den unbekannten Fehler Ctfmon.exe und Sihost.exe Unknown.
- Nachdem er auf OK geklickt hatte, gab er den Benutzernamen und das Passwort ein (die Begrüßungsnachricht dreht sich und die Anmeldung ist fehlgeschlagen).
- Er fand nur das Papierkorbsymbol auf dem Desktop, konnte es jedoch nicht anzeigen. Er konnte auch nicht über auf Dateien zugreifen Windows Explorer .
- Das WLAN funktioniert nicht, obwohl der Geräte-Manager angegeben hat, dass es aktiviert ist.
- Das Starten im abgesicherten Modus und das Deaktivieren von Startprogrammen funktionierte nicht.
- exe wurde nicht im Task-Manager ausgeführt und kann daher nicht beendet werden.
- Der Zugriff auf die Systemsteuerung und die Systemwiederherstellung ist fehlgeschlagen.
- Die Startschaltfläche und die Taskleiste reagierten nicht.
Behebung eines unbekannten schweren Fehlers unter Windows 10
Wie schrecklich ist die Situation, wenn Sie völlig ratlos sind, wenn Sie den unbekannten schweren Fehler sehen! Möchten Sie den nervigen, unbekannten, schweren Fehler loswerden? Ich denke, Sie sollten die folgenden zwei Dinge erledigen:
- Stellen Sie Daten von dieser Festplatte schnell wieder her.
- Probieren Sie die Lösungen aus, die später erwähnt werden, um den Fehler zu beheben.
Erster Schritt: Gewährleistung der Datensicherheit
- Der unbekannte Festplattenfehler verhindert, dass Sie auf Daten zugreifen können.
- Die Korrekturen zur Lösung des Problems können manchmal zu Datenverlust führen.
Aus diesem Grund denke ich, dass es notwendig ist, fehlerhafte Daten von der Festplatte zu holen. Bitte folgen Sie diesem Tutorial, um Daten problemlos zurückzugewinnen.
Stufe 1: Erstellen Sie eine bootfähige Festplatte.
Sicherlich sind Ihre Vorgänge eingeschränkt, wenn Sie an einem Computer mit einem unbekannten schweren Fehler arbeiten. Daher denke ich, dass Sie eine verwenden sollten bootfähige Festplatte um auf Ihre Festplattendaten zuzugreifen, ohne das System zu booten.
- Finden Sie einen anderen Computer, der gut funktioniert und Holen Sie sich eine geeignete Version von MiniTool Power Data Recovery . Um eine bootfähige Festplatte zum Wiederherstellen von Daten von der Festplatte ohne Betriebssystem zu erstellen, sollten Sie eine Lizenz auswählen, die einen Snap-in WinPE Bootable Builder enthält (ich rate dem Persönliches Deluxe Lizenz, wenn Sie keine besonderen Bedürfnisse haben).
- Installieren Sie die Software und führen Sie sie aus . Kopieren Sie dann den Lizenzcode und fügen Sie ihn ein, um sich zu registrieren (ich nehme die Personal Deluxe-Version als Beispiel).
- Klick auf das Bootfähige Medien Klicken Sie auf die Schaltfläche in der unteren linken Ecke, um MiniTool Media Builder zu starten.
- Klick auf das WinPE-basierte Medien mit MiniTool-Plug-In Möglichkeit.
- Wählen Sie das Medienziel aus ISO-Datei , USB Flash Speicher , und CD / DVD-Brenner . (Wenn Sie vergessen haben, das USB-Flash-Laufwerk oder die CD / DVD im Voraus an den Computer anzuschließen, schließen Sie es jetzt an und klicken Sie auf Aktualisierung Taste.)
- Wählen Ja im Popup-Fenster zur Bestätigung.
- Warten Sie, bis der Vorgang zum Erstellen eines bootfähigen USB-Laufwerks (oder zum Erstellen einer bootfähigen CD / DVD) abgeschlossen ist.
- Klick auf das Fertig Drücken Sie die Taste und werfen Sie das USB-Laufwerk aus oder nehmen Sie die CD / DVD ordnungsgemäß aus dem Computer heraus.
Müssen Sie das USB-Gerät wirklich sicher entfernen?
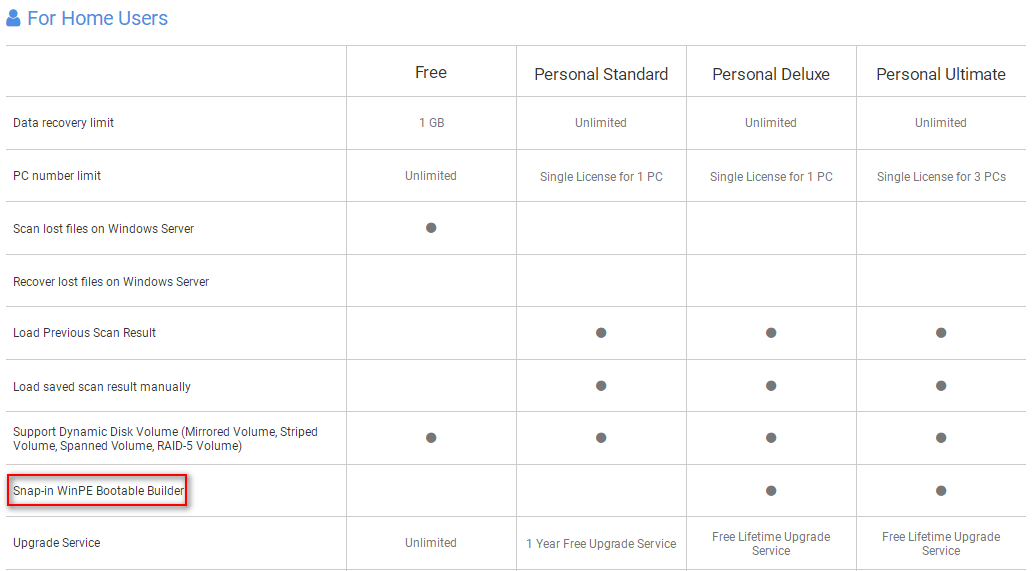
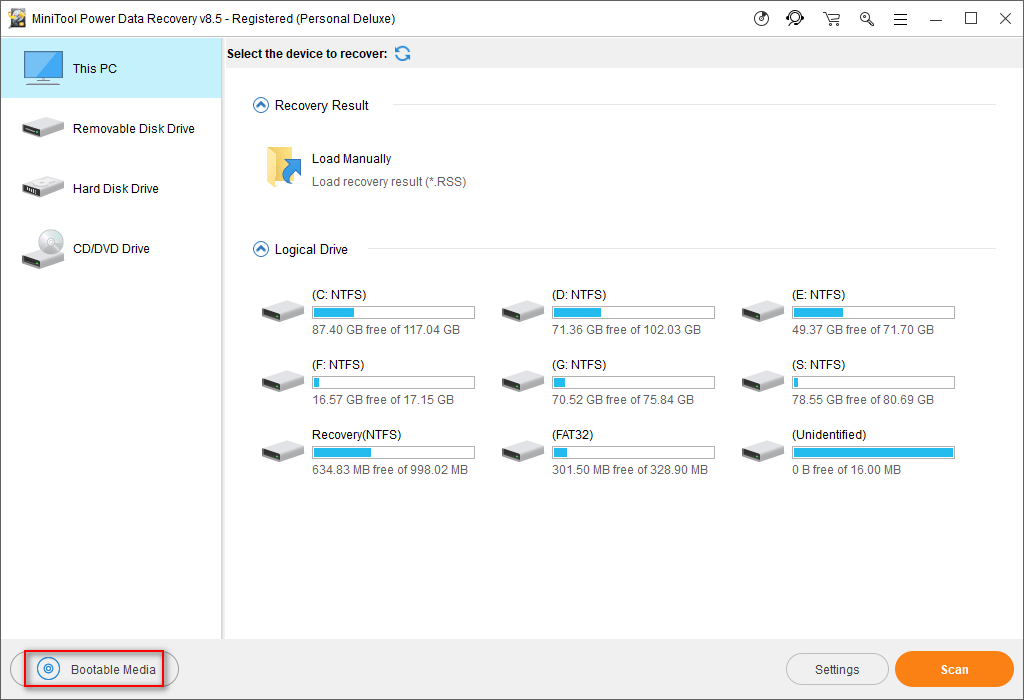
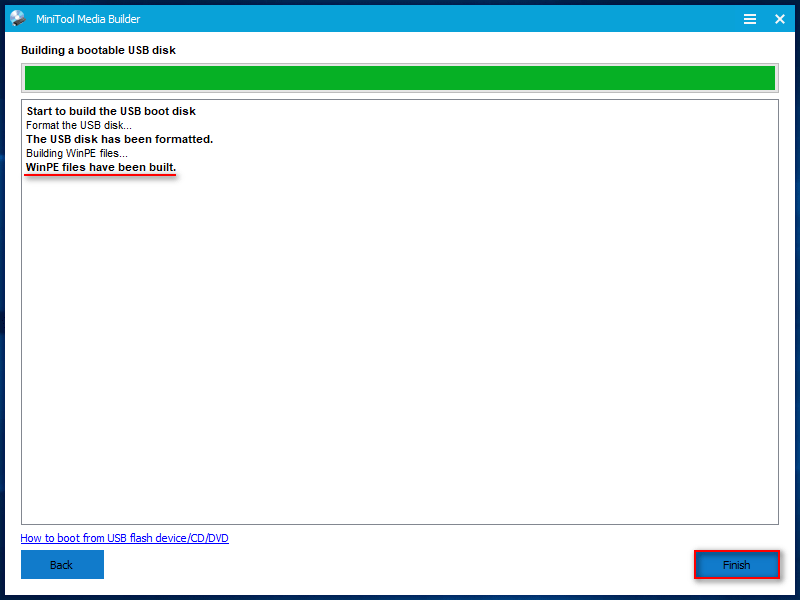
Stufe 2: Starten Sie den Computer mit der bootfähigen Festplatte.
- Sie sollten das bootfähige USB-Flash-Laufwerk (oder die CD / DVD) vom aktuellen Computer entfernen.
- Schließen Sie es dann an den Computer an, auf dem ein unbekannter schwerer Fehler vorliegt.
- Starten Sie den Computer neu und geben Sie ein BIOS Einstellungen durch Drücken einer bestimmten Taste.
- Bewegen Sie das USB-Laufwerk / die CD / DVD als erstes Gerät unter Booten Registerkarte des Setup Utility.
- Wählen Ausgang und drücke Ja um die Konfigurationsänderungen zu speichern.
- Klicken Sie im Fenster zum Ändern der Bildschirmauflösung und im Fenster zum Starten der Software auf die Schaltfläche OK.
- Wählen Sie im Fenster MiniTool PE Loader die erste Option - MiniTool Power Data Recovery.
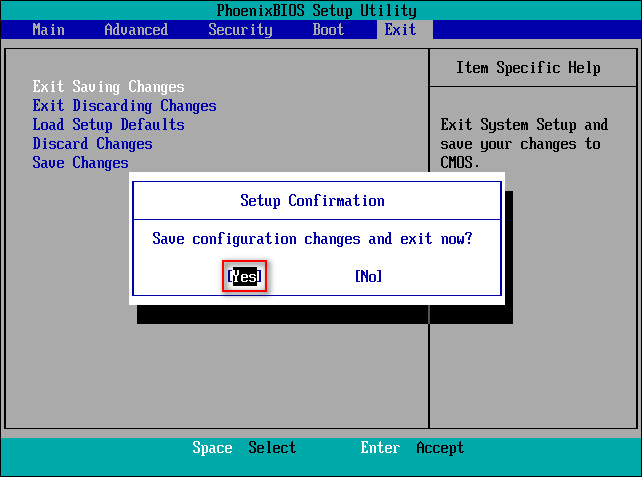
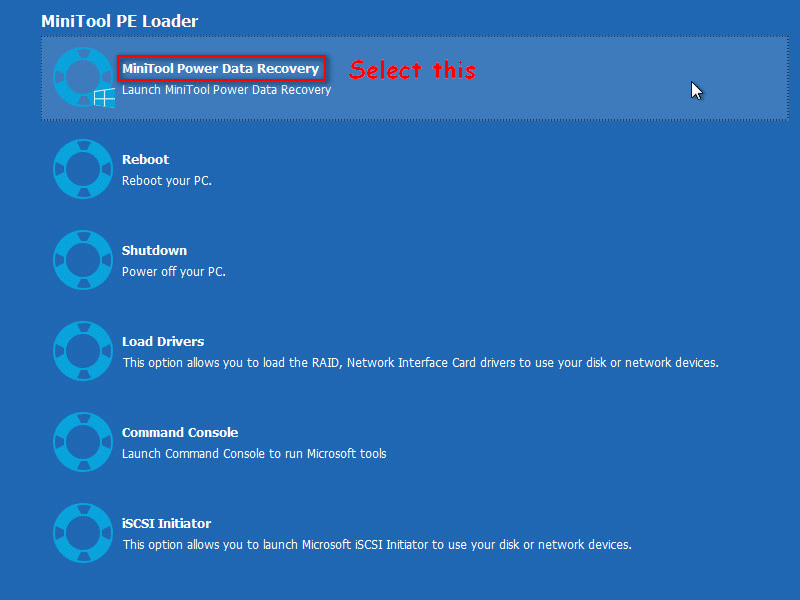
Stufe 3: Daten von der Festplatte wiederherstellen.
- Schließen Sie einen Wechseldatenträger an den Computer an (er sollte über genügend freien Speicherplatz verfügen, um die erforderlichen Dateien auf der Festplatte zu speichern).
- Wechseln Sie zu Festplatte Option von Diese PC-Option (die standardmäßig ausgewählt ist).
- Bestätigen Sie die Festplatte mit den benötigten Dateien.
- Doppelklicken Sie auf die Festplatte oder klicken Sie auf Scan Schaltfläche, um nach Dateien zu suchen.
- Immer mehr Dateien werden von der Software gefunden; Sie können sie durchsuchen, um festzustellen, ob Ihre benötigten Dateien enthalten sind oder nicht.
- Wenn Sie die Dateien finden, die Sie wiederherstellen möchten, wählen Sie sie aus und klicken Sie auf sparen Wenn nicht alle benötigten Dateien hier sind, warten Sie bitte, bis der Scan abgeschlossen ist, wählen Sie dann Dateien aus und klicken Sie auf sparen Taste.
- Wählen Sie einen sicheren Ort als Verzeichnis zum Speichern der wiederherzustellenden Dateien.
- Klick auf das in Ordnung Klicken Sie auf die Schaltfläche und warten Sie, bis der Wiederherstellungsprozess abgeschlossen ist.
- Wählen Ja im Erfolgsfenster, das angezeigt wird, wenn alle ausgewählten Dateien wiederhergestellt wurden.
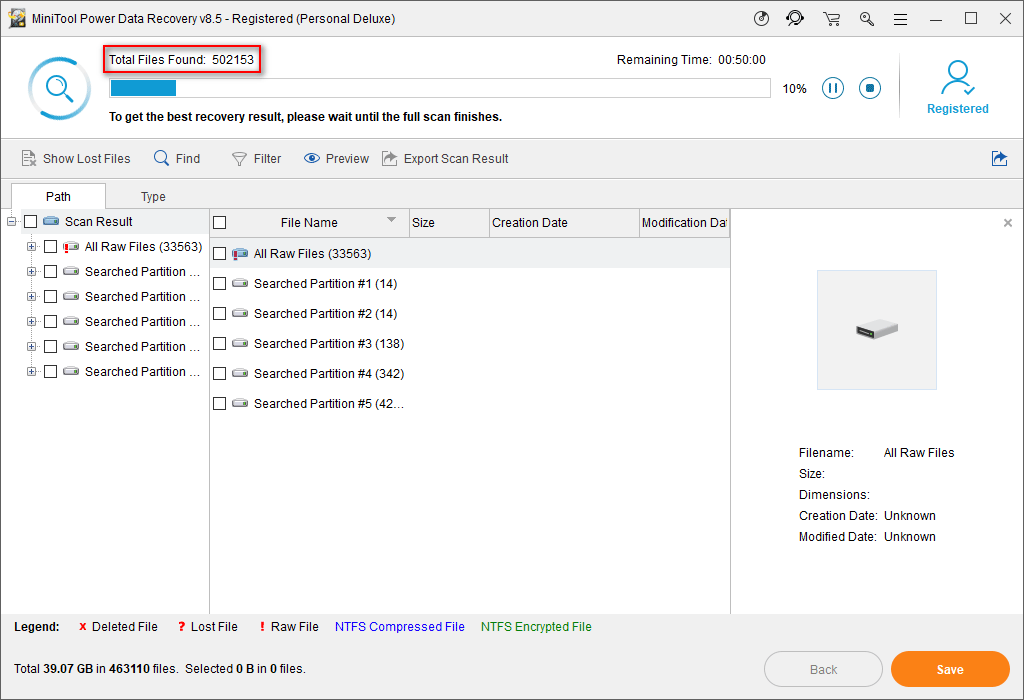
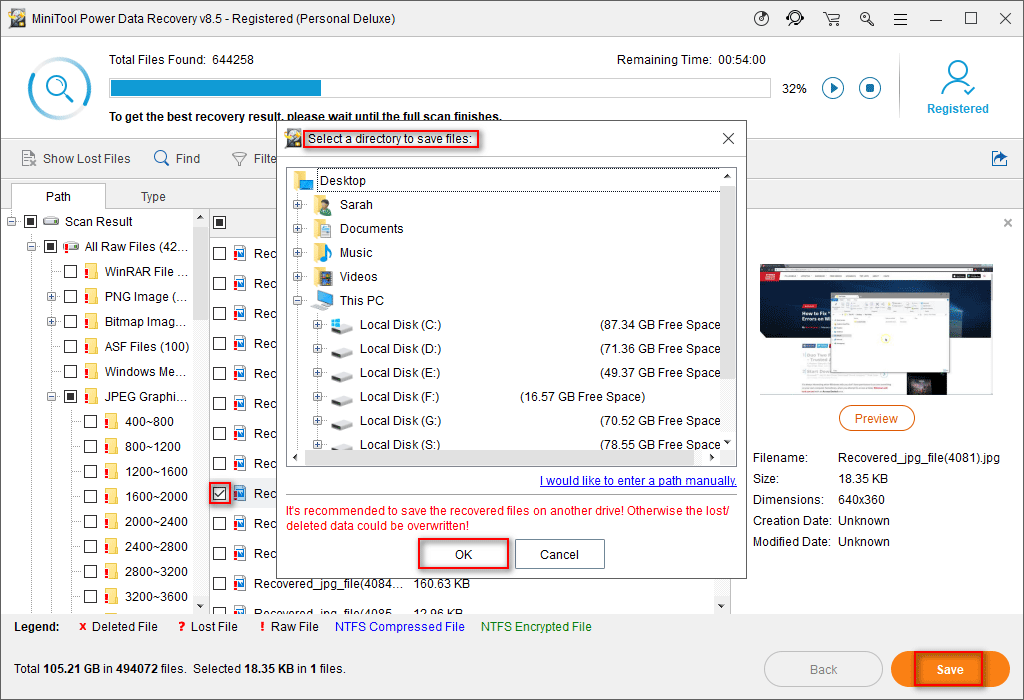
In den obigen drei Schritten erfahren Sie genau, wie Sie eine austauschbare Startdiskette erstellen, wie Sie den Computer ohne Betriebssystem starten und wie Daten von der beschädigten internen Festplatte wiederherstellen . Sie funktionieren auch, wenn Sie sehen Betriebssystem nicht gefunden / fehlender Fehler und kann das Betriebssystem nicht aufrufen.




![Behoben: Fehler 0x80246007 beim Herunterladen von Windows 10 Builds [MiniTool News]](https://gov-civil-setubal.pt/img/minitool-news-center/76/fixed-error-0x80246007-when-downloading-windows-10-builds.png)













![Behebung der Windows 10-Uhr, die in der Taskleiste verschwunden ist - 6 Möglichkeiten [MiniTool News]](https://gov-civil-setubal.pt/img/minitool-news-center/07/fix-windows-10-clock-disappeared-from-taskbar-6-ways.png)
![Fix: Kontakt mit Ihrem DHCP-Server nicht möglich Fehler - 3 nützliche Methoden [MiniTool News]](https://gov-civil-setubal.pt/img/minitool-news-center/01/fix-unable-contact-your-dhcp-server-error-3-useful-methods.png)