So stellen Sie Daten von einer beschädigten internen Festplatte wieder her | Anleitung [MiniTool-Tipps]
How Recover Data From Corrupted Internal Hard Drive Guide
Zusammenfassung :
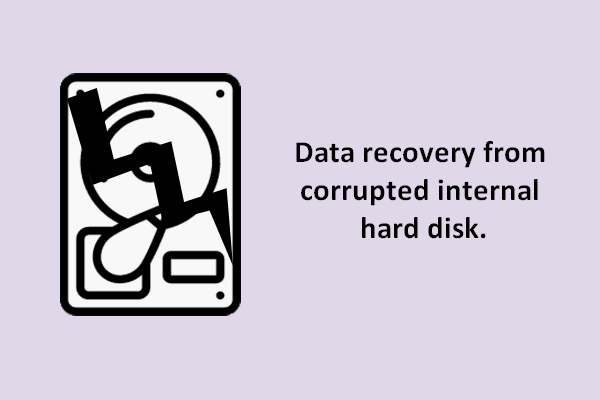
Unabhängig davon, ob Sie einen Desktop oder einen Laptop verwenden, ist beim Kauf eine interne Festplatte in Ihrem Computer integriert. Da die Konfiguration verschiedener Computer unterschiedlich ist und die Vorgänge der Benutzer nicht alle gleich sind, ist die interne Festplatte manchmal aufgrund schlechter Hardwarequalität oder falscher Vorgänge beschädigt.
Schnelle Navigation :
Teil 1: Ist eine Datenwiederherstellung von einer beschädigten internen Festplatte möglich?
Manchmal ist dein Festplatte klickt vor der Beschädigung, aber in einigen anderen Fällen, beschädigt die Festplatte nur, ohne ein Zeichen zu geben.
Sobald Ihre interne Festplatte beschädigt ist, müssen Sie gedrückt werden, oder? Sie werden vom System ausgeschlossen und verlieren alle Einträge in Dateien, die auf dem internen Laufwerk gespeichert sind. Ich kenne unzählige Fälle, in denen Menschen darauf aus sind, die effektivste Lösung zu finden Datenwiederherstellung von einer beschädigten internen Festplatte .
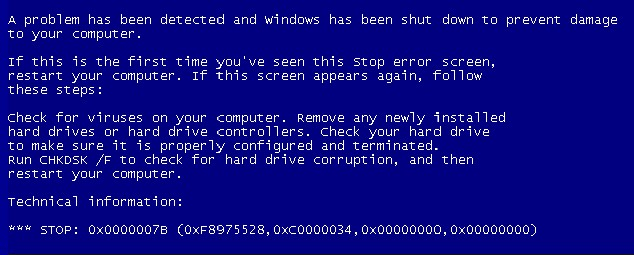
Offensichtlich ist das Wiederherstellen von Daten von einer beschädigten internen Festplatte eine schwierigere Aufgabe als das Zurückholen von Daten von einem Wechseldatenträger. Aber bitte bleib ruhig; Dies ist kein Problem, das nicht behoben werden kann. Ich werde Lösungen für Desktop- und Laptop-Benutzer bereitstellen, um Daten von der beschädigten internen Festplatte wiederherzustellen.
Zunächst schlage ich vor, Sie versuchen es starte den Computer neu einen Versuch zu machen, nachdem ein interner Festplattenabsturz aufgetreten ist; das funktioniert manchmal. Selbst wenn einige Daten aufgrund der Beschädigung verloren gehen, können Sie sie in diesem Fall problemlos wiederherstellen.
In vielen Fällen kann es jedoch zu einem Ausfall kommen, der in einer Endlosschleife oder in einer Phase eines Startvorgangs steckt. In diesem Fall sollten Sie das unten stehende Tutorial befolgen, um Ihre Daten zu retten.
Hinweis: Bitte mach dir nicht zu viele Sorgen. Sie haben eine große Chance, alle verlorenen Daten wiederzugewinnen, solange der Unfall nicht durch eine physische Beschädigung der Festplatte verursacht wird.Teil 2: Wiederherstellen von Daten von einer beschädigten internen Festplatte
Situation 1: Wiederherstellen von Dateien von einer internen Festplatte, die nicht gestartet werden kann
- Erstellen Sie eine Bootdiskette (CD / DVD oder USB).
- Ändern Sie die Startreihenfolge im BIOS.
- Stellen Sie Daten mithilfe der Startdiskette wieder her.
Ich schlage vor, Sie wenden sich an Power Data Recovery-Startdiskette So scannen und wiederherstellen Sie Daten von der internen Festplatte, ohne Windows zu starten:
Sie sollten eine Startdiskette mithilfe des Snap-in WinPE Bootable Builder erstellen, der in einigen Editionen von Power Data Recovery ( Klicke um es zu sehen Editionsvergleich herausfinden ). Verwenden Sie dann die Startdiskette, um auf Ihren Computer zuzugreifen. Und schließlich können Sie Ihre Daten wiederherstellen.
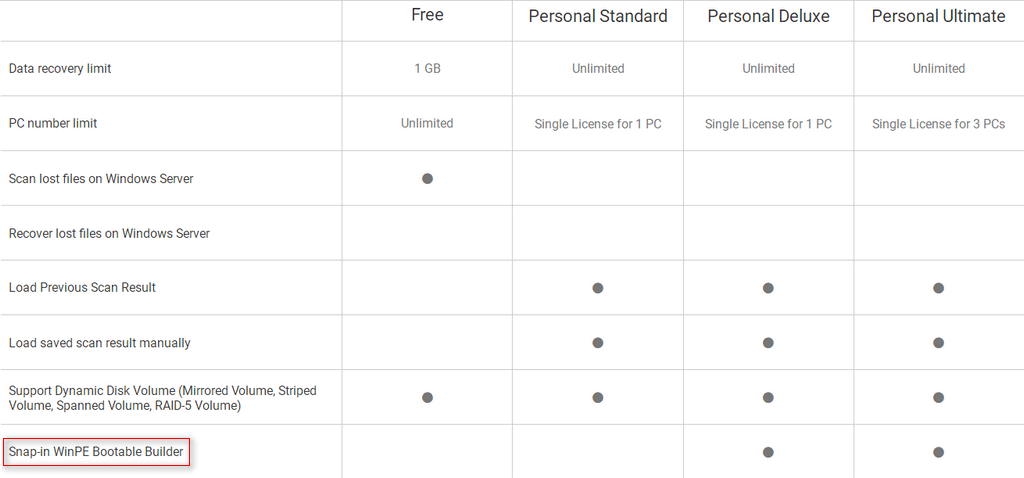
Wie erstelle ich eine Bootdiskette?
Schritt 1 : Stecken Sie das USB-Laufwerk in einen anderen Computer ( das funktioniert gut ) und führen Sie MiniTool Power Data Recovery darauf aus. Dann registrieren Sie es und klicken Sie auf “ Bootfähige Medien ”In der unteren linken Ecke.
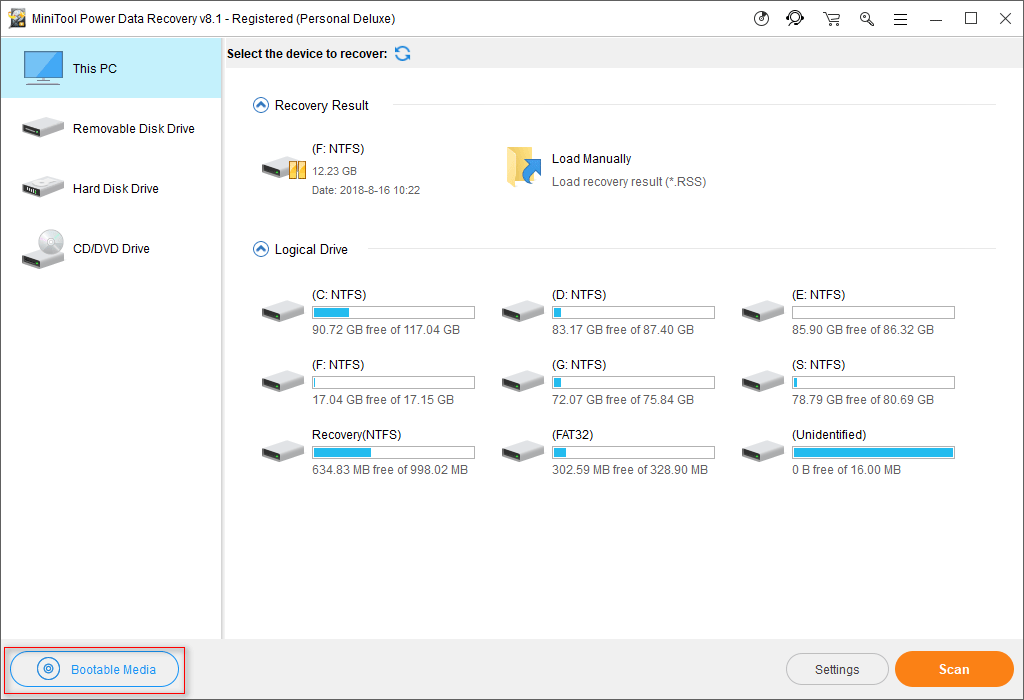
Schritt 2 : bitte klicken Sie auf die “ WinPE-basierte Medien mit MiniTool-Plug-In ”.
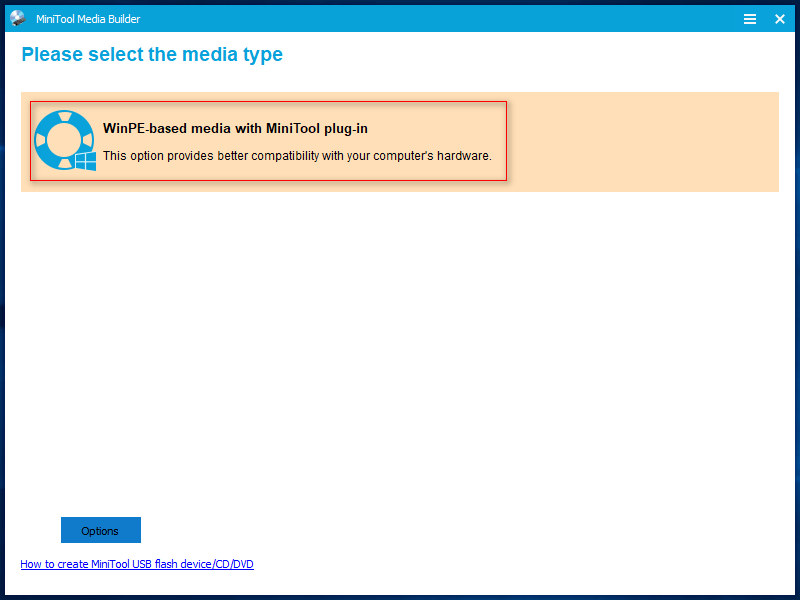
Schritt 3 : Wählen Sie ein Medienziel. Hier nehme ich als Beispiel ein USB-Flash-Laufwerk. Nachdem Sie darauf geklickt haben, wird eine Eingabeaufforderung angezeigt, die Sie darüber informiert, dass Daten auf der Festplatte zerstört werden. Klicken ' Ja ' bestätigen.
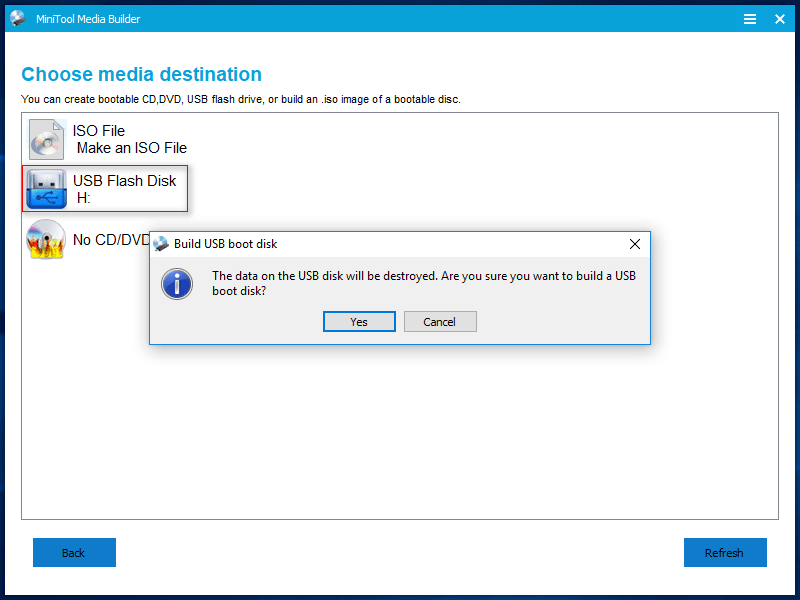
Was ist, wenn Sie ein falsches USB-Laufwerk als Ziel auswählen? Fangen Sie bitte an kostenlose USB-Datenwiederherstellung RAUCH!
Schritt 4 : Warten Sie geduldig, wenn das bootfähige USB-Laufwerk erstellt wird. Klicken Sie dann auf “ Fertig Schaltfläche ”, wenn dieser Vorgang abgeschlossen ist.
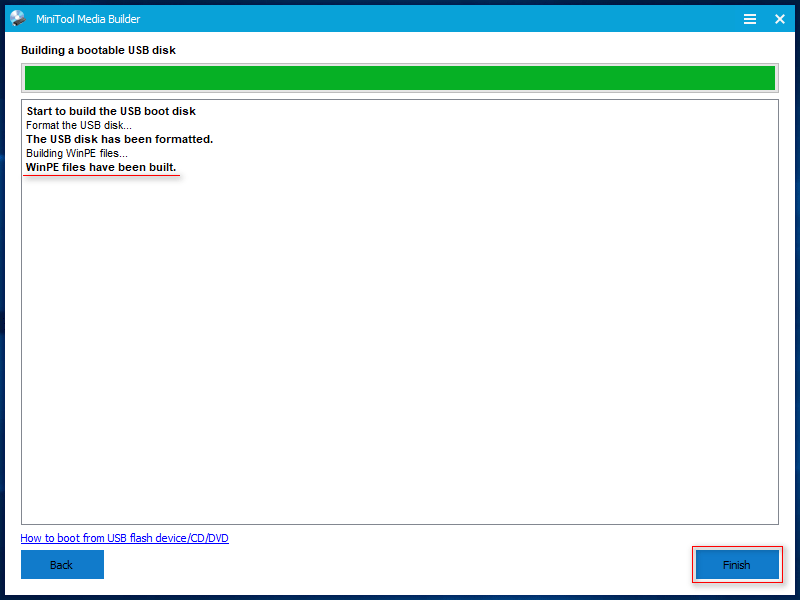
Jetzt haben Sie ein bootfähiges USB-Laufwerk. Sie sollten es sicher aus dem Computer auswerfen.
Wie boote ich von dieser Festplatte?
Schritt 1 : Legen Sie das bootfähige USB-Laufwerk in den Computer ein, auf dem eine beschädigte interne Festplatte vorhanden ist. Starten Sie dann den Computer zu Rufen Sie das BIOS auf .
Schritt 2 : Passen Sie die Startreihenfolge an, um austauschbare Geräte zu erstellen ( in dem das USB-Laufwerk enthalten ist ), um das erste Startgerät zu sein. Speichern Sie nun die Änderungen und beenden Sie sie.
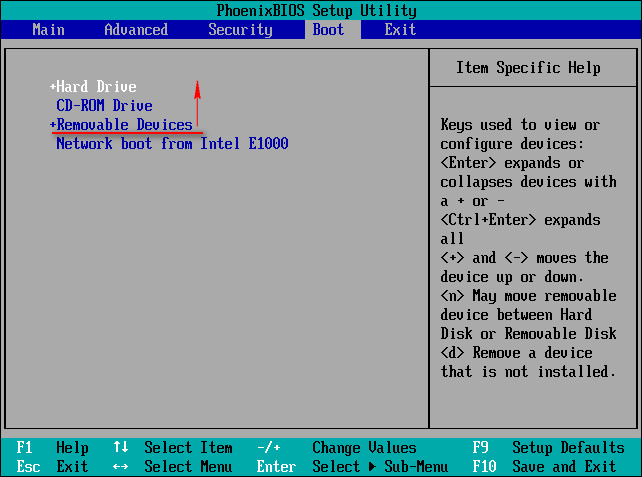
Schritt 3 : Dann werden nacheinander zwei Fenster angezeigt, in denen Sie die Bildschirmauflösung und die Aktion zum Starten von MiniTool Power Data Recovery bestätigen müssen.
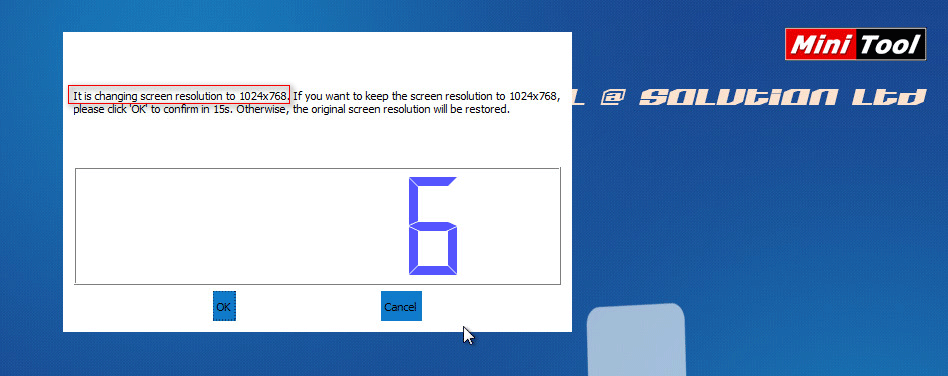
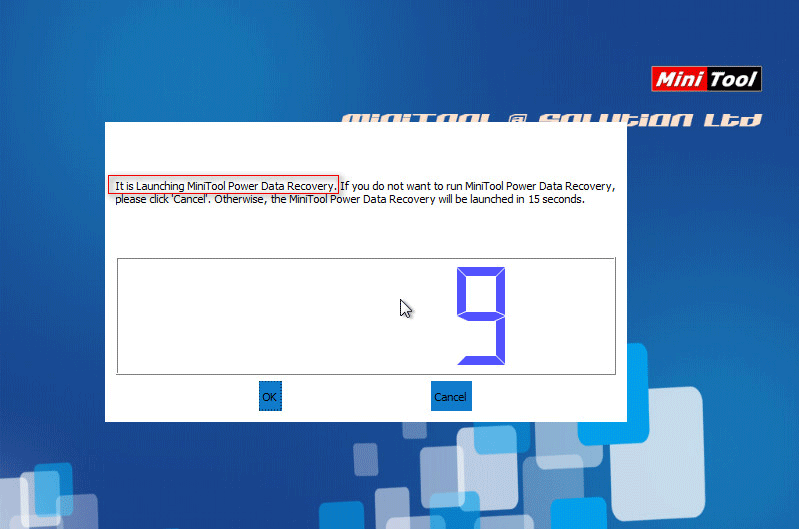
Schritt 4 : Zum Schluss sollten Sie auf die erste Option klicken. MiniTool Power Data Recovery ”, Um die Software zu öffnen.
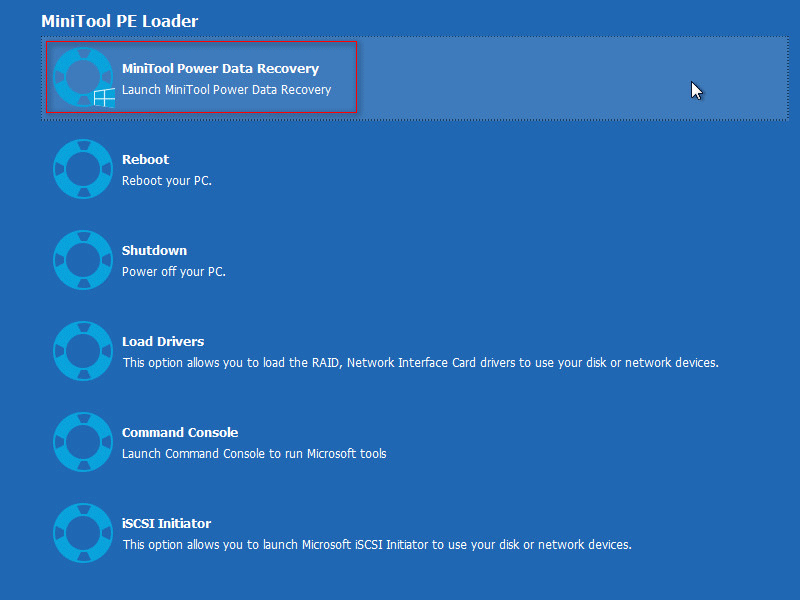
Wie kann ich Daten mit der Bootdiskette wiederherstellen?
Schritt 1 : In der Hauptoberfläche der Software sollten Sie Ihre beschädigte interne Festplatte scannen, um die benötigten Dateien zu finden. In diesem Schritt haben Sie zwei Möglichkeiten.
- Wählen ' Dieser PC ”Und wählen Sie die spezifische Partition.
- Wählen ' Festplatte ”Und wählen Sie die interne Festplatte als Ganzes.
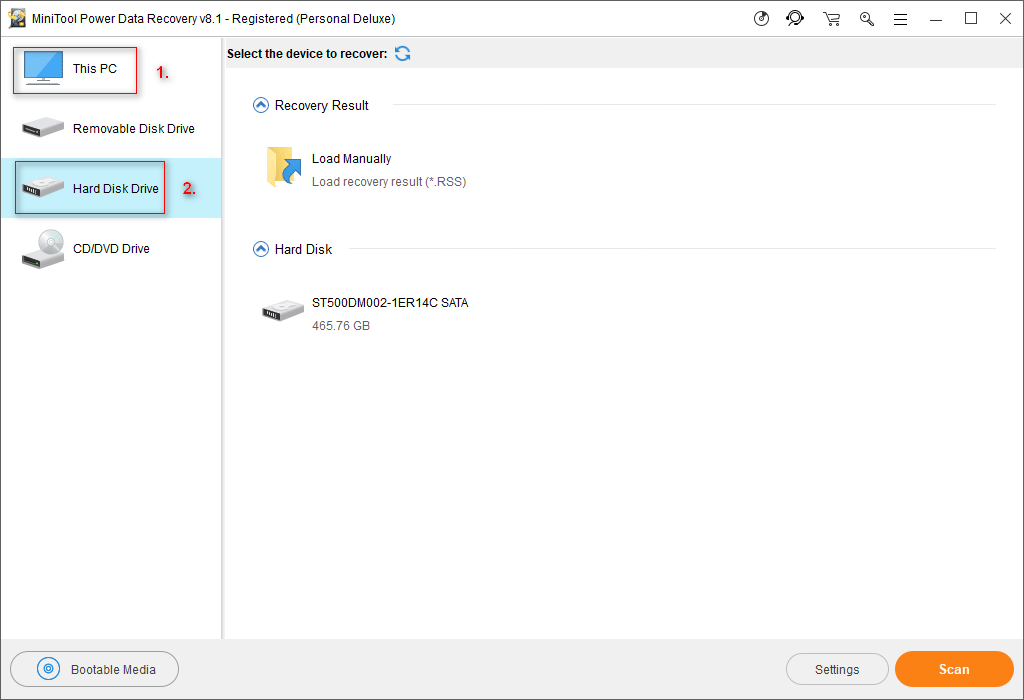
Schritt 2 : Außerdem haben Sie in diesem Schritt zwei Möglichkeiten.
- Doppelklicken Sie auf die Partition / Festplatte, die Sie auswählen möchten, um den Scan direkt zu starten.
- Drücken Sie die “ Scan ”In der unteren rechten Ecke, um den Scan zu starten.
Schritt 3 : Während des Scans werden immer mehr Dateien gefunden. Sie sollten sie sorgfältig durchsuchen, um herauszufinden, ob die Software das gefunden hat, was Sie benötigen.
Schritt 4 : Überprüfen Sie die benötigten Dateien nacheinander und klicken Sie auf “ sparen ”In der unteren rechten Ecke. Wählen Sie dann ein Verzeichnis zum Speichern dieser Dateien aus und klicken Sie auf „ in Ordnung ”, Um Ihre Auswahl zu bestätigen.
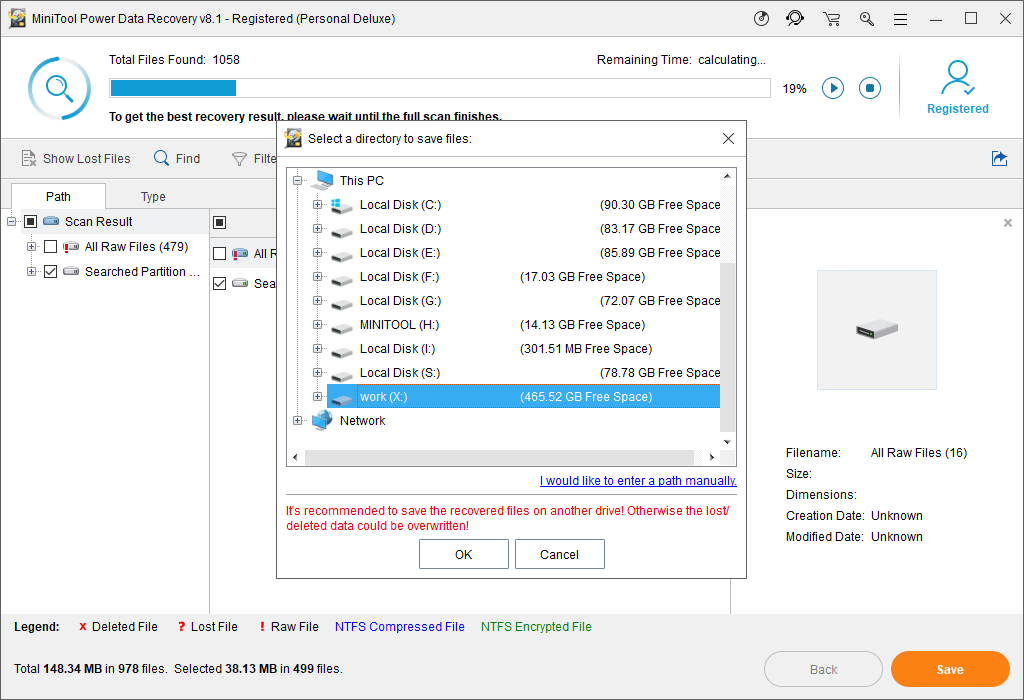
Diese Methode ist nützlich, wenn Sie müssen Daten von der Festplatte ohne Betriebssystem wiederherstellen .
Situation 2: Beenden Sie die Wiederherstellung der Festplattendaten, wenn der Computer neu gestartet werden kann
ich schlage dich vor Nehmen Sie die kostenlose Version von Power Data Recovery an um Ihre verlorenen Daten zu scannen und wiederherzustellen, wenn Sie mit den folgenden Fällen konfrontiert sind.
- Fall 1 : Wie ich bereits sagte, können Sie versuchen, Ihren Computer direkt nach seiner Beschädigung neu zu starten. In einigen Fällen sind Benutzer erfolgreich - sie können nach dem Neustart den Computer betreten. Und plötzlich stellen sie fest, dass einige der auf der internen Festplatte gespeicherten Dateien verschwunden sind.
- Fall 2 : Wenn sich die beschädigte interne Festplatte auf einem Desktop befindet, ist sie relativ flexibel. Sie können es vorsichtig aus dem Computergehäuse herausnehmen und dann als sekundäre Festplatte an einen anderen Computer anschließen.
Ja, Sie können Daten auch nach einem Festplattenabsturz wiederherstellen.
So stellen Sie mit freier Software Daten von einer abgestürzten Festplatte wieder her:
Schritt 1 : Laden Sie die MiniTool Power Data Recovery Free Edition herunter und installieren Sie sie.
Schritt 2 : Wählen Sie diese Software sofort im letzten Fenster des Installationsassistenten aus oder klicken Sie mit der rechten Maustaste auf das Symbol auf dem Desktop.
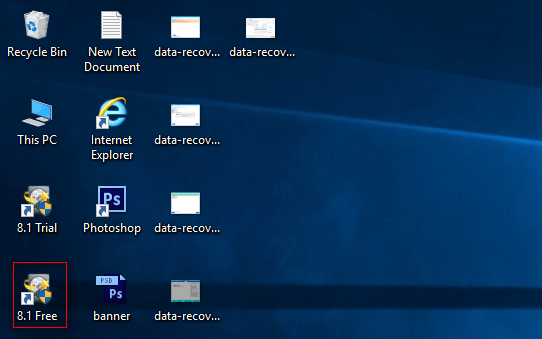
Schritt 3 : Sie sollten die Schritte 1 bis 4 beenden, die im Abschnitt „ So stellen Sie Daten mit der Startdiskette wieder her Teil der Situation 1.
Der einzige Unterschied besteht darin, dass Sie die wiederhergestellten Dateien auf einem Wechseldatenträger speichern können ( empfehlen ) und die interne Festplatte selbst ( Solange Sie bestätigen können, dass Sie alle benötigten Dateien von der beschädigten Festplatte wiedergefunden haben. Andernfalls kann ein Sekundärschaden entstehen und Sie verlieren die auf der Festplatte verbleibenden Dateien für immer ).
Hinweis: Mit der kostenlosen Edition können Sie nur maximal 1 GB Dateien von Ihrer internen Festplatte wiederherstellen. Um mehr wiederherzustellen, sollten Sie das Scan-Ergebnis manuell speichern. Kaufen Sie dann eine Lizenz, um die kostenlose Software zu aktualisieren, und laden Sie das manuell gespeicherte Scan-Ergebnis, um die Datenwiederherstellung fortzusetzen. 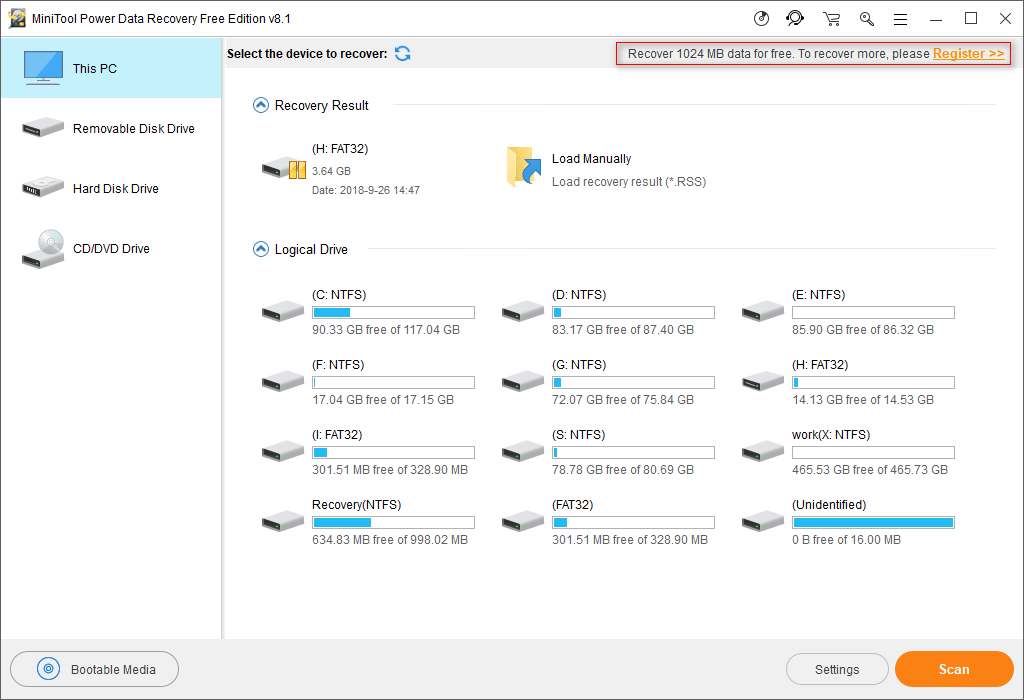
Diese Methode ist auch nützlich, wenn Sie möchten Daten von einer beschädigten / toten externen Festplatte wiederherstellen .
Top Empfehlung
Wenn Sie ein MacBook-Benutzer sind und Probleme mit dem Absturz der internen Festplatte haben, sollten Sie diese verwenden Stellar Data Recovery für Mac um zu versuchen, Daten vom toten Computer zu bekommen. Bitte lesen Sie diese Passage, um genau zu wissen, wie es geht:
 Sie können Daten von einem toten MacBook wiederherstellen, das ist beeindruckend
Sie können Daten von einem toten MacBook wiederherstellen, das ist beeindruckend Das Wiederherstellen von Daten von einem toten MacBook mag für Sie zuvor eine schwierige Aufgabe sein, wird aber von nun an nicht mehr so sein.
Weiterlesen

![Fix: Tastatur trennt und trennt die Verbindung in Windows 10 weiter [MiniTool News]](https://gov-civil-setubal.pt/img/minitool-news-center/46/fix-keyboard-keeps-disconnecting.png)
![3 Möglichkeiten, wie die Lenovo Kamera nicht funktioniert Windows 10 [MiniTool News]](https://gov-civil-setubal.pt/img/minitool-news-center/81/3-ways-lenovo-camera-not-working-windows-10.png)




![SATA vs. SAS: Warum brauchen Sie eine neue SSD-Klasse? [MiniTool News]](https://gov-civil-setubal.pt/img/minitool-news-center/66/sata-vs-sas-why-you-need-new-class-ssd.jpg)

![Behoben: Windows Hello verhindert, dass einige Optionen angezeigt werden [MiniTool News]](https://gov-civil-setubal.pt/img/minitool-news-center/40/fixed-windows-hello-is-preventing-some-options-from-being-shown.png)



![Was ist das ETD Control Center und wie wird es entfernt? [MiniTool News]](https://gov-civil-setubal.pt/img/minitool-news-center/44/what-is-etd-control-center.png)

![4 Möglichkeiten zur Fehlerbehebung - Netzwerkfehler auf Google Drive [MiniTool News]](https://gov-civil-setubal.pt/img/minitool-news-center/05/4-ways-solve-failed-network-error-google-drive.png)

![[Gelöst] So beheben Sie das USB-Laufwerk Kann unter Windows 7/8/10 nicht geöffnet werden [MiniTool-Tipps]](https://gov-civil-setubal.pt/img/data-recovery-tips/14/how-fix-usb-drive-cannot-be-opened-windows-7-8-10.png)
