Wie behebt man Probleme oder Fehler bei der Installation von Surface-Updates?
How To Resolve Surface Updates Installation Issues Or Errors
Stören Sie Probleme oder Fehler bei der Installation von Surface-Updates? Um Ihnen bei der Lösung der Probleme zu helfen, MiniTool-Software sammelt einige einfache und nützliche Lösungen und zeigt sie in diesem Blog.
Bei der Installation von Updates auf einem Surface-Gerät können verschiedene Arten von Problemen auftreten, z. B. werden Updates nicht auf dem Surface installiert, Surface friert während der Aktualisierung ein, Windows Update-Fehler 80072F8F, Windows Update-Fehler 8024004C oder Windows Update-Fehler 80248007. Sie können es mit jedem versuchen einer der folgenden Lösungen zur Behebung von Problemen bei der Installation von Surface-Updates.
Fix 1: Führen Sie die Windows Update-Problembehandlung aus
Die Windows Update-Problembehandlung, ein in Windows integriertes Tool, kann einige häufig auftretende Update-Probleme beheben. Wenn sich die Updates nicht auf dem Surface installieren lassen, führen Sie diese automatische Fehlerbehebung für Windows Update aus, um es zu versuchen.
Unter Windows 10
Schritt 1. Gehen Sie zu Start > Einstellungen > Update & Sicherheit > Fehlerbehebung .
Schritt 2. Auswählen Zusätzliche Fehlerbehebungen aus dem rechten Bereich.
Schritt 3. Erweitern Sie auf der nächsten Seite Windows Update unter Machen Sie sich auf den Weg . Klicken Sie dann auf Führen Sie die Fehlerbehebung aus Klicken Sie auf die Schaltfläche, um es auszuführen. Dieses Tool erkennt und behebt automatisch die gefundenen Probleme im Zusammenhang mit den Updates.
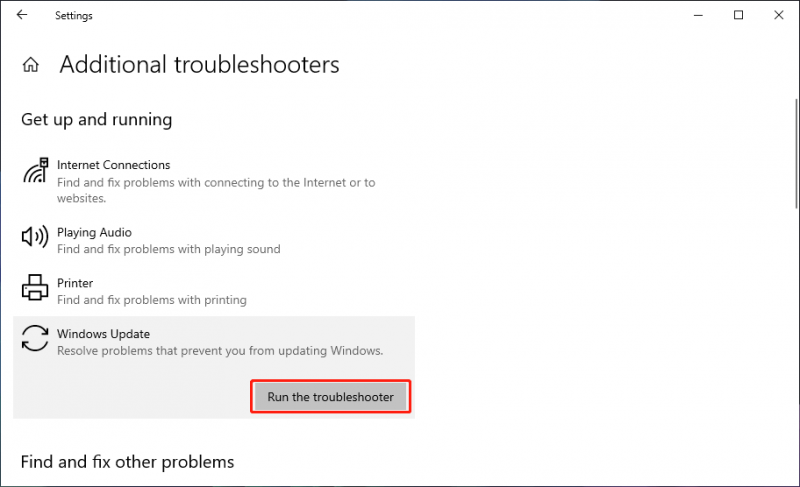
Unter Windows 11
Schritt 1. Gehen Sie zu Start > Einstellungen > System > Fehlerbehebung .
Schritt 2. Auswählen Andere Fehlerbehebungen . Wählen Sie nach dem Erweitern von Windows Update aus Laufen .
Fix 2: Überprüfen Sie die Datums- und Uhrzeiteinstellungen
Wenn die Datums- und Uhrzeiteinstellungen auf Ihrem Surface-Gerät nicht korrekt sind, wird bei der Suche nach Updates möglicherweise der Windows Update-Fehler 80072F8F angezeigt, oder die Installation von Updates in Windows Update schlägt möglicherweise fehl.
Um dieses Problem bei der Installation von Surface-Updates zu beheben, müssen Sie Folgendes tun:
Gehe zu Start > Einstellungen > Zeit & Sprache , und ändern Sie dann die Datums- und Uhrzeiteinstellungen.
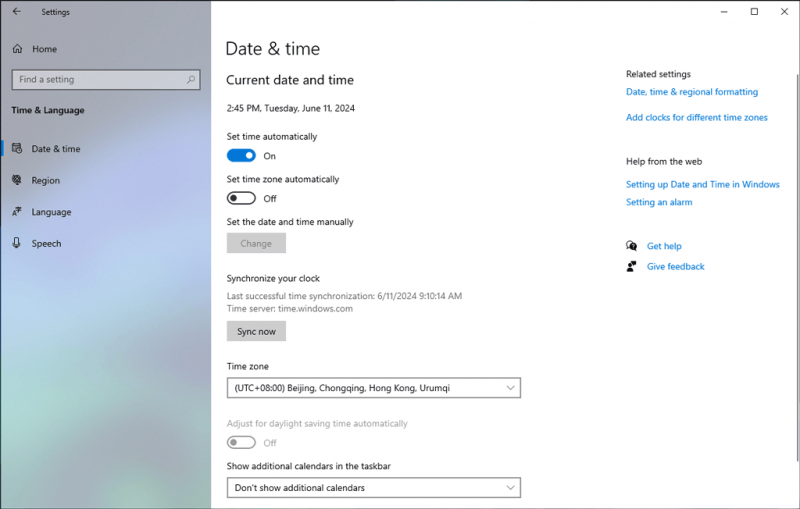
Lösung 3: Laden Sie den Akku auf
Notiz: Surface Studio hat keinen Akku. Diese Methode funktioniert also nicht.Bevor Sie Updates auf einem Surface-Gerät installieren, müssen Sie sicherstellen, dass der Akku zu mindestens 4 Prozent geladen ist. Wenn nicht, wird möglicherweise der Windows Update-Fehler 8024004C angezeigt. Sie können den Batterietreiber entfernen und erneut installieren, um das Problem zu beheben.
Schritt 1. Schließen Sie Ihr Surface an.
Schritt 2. Klicken Sie mit der rechten Maustaste auf Start drücken und auswählen Gerätemanager um es zu öffnen.
Schritt 3: Klicken Sie auf den Pfeil neben Batterien Kategorie.
Schritt 4. Doppelklicken Sie Batterie mit Microsoft ACPI-kompatibler Steuerungsmethode , und klicken Sie Deinstallieren > OK unter dem Treiber Tab.
Schritt 5. Starten Sie Ihr Surface neu, um den Batterietreiber neu zu installieren.
Wenn der Akku nach der Neuinstallation des Treibers zu über 40 Prozent aufgeladen ist, können Sie versuchen, Updates erneut zu installieren.
Fix 4: Starten Sie das Surface-Gerät neu
Wenn bei der Installation von Surface-Updates einer der folgenden Fehler oder Probleme auftritt, kann ein Neustart des Surface-Geräts Abhilfe schaffen:
- Windows Update-Fehler 80248007.
- Die Update-Installation friert länger als 20 Minuten ein.
- Das Update bleibt hängen Geräte vorbereiten… länger als 20 Minuten auf dem Bildschirm.
- Das Update bleibt hängen Bitte warten Sie, während wir ein Systemupdate installieren länger als 20 Minuten auf dem Bildschirm.
- Der Update-Verlauf wird angezeigt Warten auf Neustart .
- Der Update-Verlauf zeigt Update fehlgeschlagen .
Wenn die Updates Ihr Gerät einfrieren, können Sie dies erzwingen Fahren Sie das Surface-Gerät herunter und starten Sie es dann neu .
Fix 5: Updates manuell auf einem Surface-Gerät installieren
Notiz: Sie können Surface-Updates nicht manuell auf Surface Pro oder Surface Pro 2 herunterladen und installieren.Wenn Sie nach dem Ausprobieren der oben genannten Methoden immer noch keine Updates auf Ihrem Surface-Gerät installieren können, können Sie dies tun Installieren Sie die Updates manuell . Diese Updatedateien gelten ausschließlich für Surface-Hardware und -Firmware. Windows-Updates können mit dieser Methode nicht installiert werden.
Lösung 6: Stellen Sie Ihr Surface-Gerät wieder her oder setzen Sie es zurück
Wenn die Installationsfehler der Surface-Updates weiterhin bestehen, müssen Sie dies tun Wiederherstellen oder Zurücksetzen Ihres Surface-Geräts auf die Werkseinstellungen .
Bevor Sie Ihr Surface-Gerät zurücksetzen, sollten Sie Ihr Gerät auf einer externen Festplatte sichern, um Ihre PC-Daten zu schützen. Sie können verwenden MiniTool ShadowMaker um Ihr Surface zu sichern.
MiniTool ShadowMaker-Testversion Klicken Sie hier zum Herunterladen 100% Sauber und sicher
Wenn Sie versehentlich einige Dateien verlieren und diese nicht im Papierkorb finden, können Sie diese verwenden MiniTool Power Data Recovery um Ihr Laufwerk nach fehlenden Dateien zu durchsuchen und diese wiederherzustellen, wenn sie gefunden werden.
MiniTool Power Data Recovery kostenlos Klicken Sie hier zum Herunterladen 100% Sauber und sicher
Endeffekt
Dies sind die Methoden zur Behebung von Problemen bei der Installation von Surface-Updates. Hier sollten Sie eine funktionierende Lösung finden. Sollten Sie Probleme im Zusammenhang mit der MiniTool-Software haben, können Sie uns dies per E-Mail mitteilen [email geschützt] .

![Avast wird unter Windows nicht geöffnet? Hier sind einige nützliche Lösungen [MiniTool-Tipps]](https://gov-civil-setubal.pt/img/backup-tips/12/avast-not-opening-windows.png)
![6 Möglichkeiten - Windows kann nicht aktualisiert werden, da der Dienst heruntergefahren wurde [MiniTool-Tipps]](https://gov-civil-setubal.pt/img/backup-tips/60/6-ways-cannot-update-windows-because-service-was-shutting-down.png)




![Wenn Ihr iPhone nicht auf dem PC angezeigt wird, probieren Sie diese Lösungen aus [MiniTool-Tipps]](https://gov-civil-setubal.pt/img/ios-file-recovery-tips/30/if-your-iphone-is-not-showing-up-pc.jpg)

![So sperren Sie das MacBook [7 einfache Möglichkeiten]](https://gov-civil-setubal.pt/img/news/C9/how-to-lock-macbook-7-simple-ways-1.png)
![Was ist das überspannte Volume und wie wird es erstellt? [MiniTool Wiki]](https://gov-civil-setubal.pt/img/minitool-wiki-library/08/what-is-spanned-volume.jpg)

![10 besten Avast-Alternativen für Windows 08.10.7 [Update 2021] [MiniTool News]](https://gov-civil-setubal.pt/img/minitool-news-center/61/10-best-avast-alternatives.png)




![Behoben: 'Ein Problem führte dazu, dass das Programm nicht mehr richtig funktionierte' [MiniTool News]](https://gov-civil-setubal.pt/img/minitool-news-center/29/fixed-problem-caused-program-stop-working-correctly.png)
![Wie aktiviere oder deaktiviere ich Netzwerkadapter unter Windows 10? [MiniTool News]](https://gov-civil-setubal.pt/img/minitool-news-center/27/how-enable-disable-network-adapters-windows-10.jpg)
