Wie kann ich das Problem beheben? Die SD-Karte kann nicht vom PC / Telefon gelesen werden. [MiniTool-Tipps]
How Do I Fix Sd Card Cannot Be Read Pc Phone
Zusammenfassung :

SD-Karte kann nicht von Ihrem Telefon oder PC gelesen werden? Dieser Beitrag zeigt Ihnen, was zu tun ist, wenn eine SD-Karte von einem Telefon oder PC nicht erkannt wird. Wenn Sie sich Sorgen über Datenverlust machen, können Sie es versuchen MiniTool-Software um Daten von einer SD-Karte wiederherzustellen, die nicht gelesen werden können.
Schnelle Navigation :
Liest Ihr Telefon Ihre SD-Karte nicht? Wie wäre es mit Ihrem Computer? Stehen Sie auch vor dem gleichen Problem? In den Foren werden wir feststellen, dass sich viele Benutzer über ihr Mikro beschweren SD-Karte kann nicht gelesen werden per Telefon oder PC.
Im heutigen Beitrag werde ich Ihnen zeigen, wie Sie die beiden folgenden Probleme beheben können:
- Die SD-Karte kann vom PC nicht gelesen werden.
- Die SD-Karte kann nicht per Telefon gelesen werden.
Teil 1. Beheben - Die SD-Karte kann vom PC nicht gelesen werden
Schauen wir uns zunächst ein echtes Beispiel von answers.microsoft.com an:
F: Die SD-Speicherkarte kann auf meinem Computer nicht gelesen werden.
Ich habe eine 512-MB-SD-Speicherkarte und sie hat immer gut funktioniert, aber heute habe ich zum ersten Mal seit Monaten versucht, sie auf meinem Toshiba-Laptop zu verwenden, und der Computer erkennt sie nicht, es kommt nichts auf meinem Computer oder so. Irgendwelche Ideen, warum dies geschieht oder wie es behoben werden kann?
Was sollen wir tun, wenn unsere SD-Karte von unserem Computer nicht gelesen werden kann?
Im Allgemeinen machen Leute, die die SD-Karte, die nicht in Windows 10 liest, erfolgreich lösen, immer zwei Dinge sehr gut:
Erstens stellen sie Daten von der SD-Karte wieder her, die vom PC nicht gelesen werden können.
Zweitens beheben sie die SD-Karte, die bei Computerproblemen nicht gelesen wird, über mehrere Lösungen.
Top-Empfehlung: Wenn es um das Problem geht, dass SD-Karten in Windows 10 nicht gelesen werden, möchten wir ein weiteres häufiges Problem mit SD-Karten oder anderen externen Festplatten teilen, die in Windows 10 nicht erkannt werden. Möglicherweise ist dieses Problem nicht aufgetreten, aber Sie werden es tun habe davon gehört. Wenn Sie nun auf dieses Problem stoßen, finden Sie Antworten in diesem Beitrag: Gelöst - Externe Festplatte nicht erkannt .
Jetzt fragen Sie sich wahrscheinlich:
' Wie kann ich verlorene Daten wiederherstellen, wenn der PC die SD-Karte nicht lesen kann? '
Schritt 1. Stellen Sie Daten von einer Micro SD-Karte wieder her, die nicht gelesen werden kann
Mit der sich schnell entwickelnden Datenwiederherstellungstechnologie ist die Wiederherstellung von SD-Kartendaten heute einfach. Viele Datenwiederherstellungsprogramme werden jetzt auf dem Markt verfügbar gemacht, um verlorene Daten einfach und effektiv wiederherzustellen. Zum Beispiel beides MiniTool Power Data Recovery und MiniTool Photo Recovery können aufgrund ihrer hervorragenden Leistung, hohen Sicherheit und einfachen Bedienung dazu beitragen, SD-Kartendaten effektiv wiederherzustellen, ohne die Originaldaten zu beeinträchtigen. In meinem Fall bevorzuge ich MiniTool Photo Recovery, da ich nur Fotos und Videos auf meiner SD-Karte gespeichert habe. Die Schritte sind unten gezeigt:
Achtung: Bevor Sie Daten von einer SD-Karte wiederherstellen, die vom PC nicht gelesen werden können, sollten Sie MiniTool Photo Recovery von der offiziellen Website herunterladen und dann gemäß den Anweisungen auf dem Computer installieren. Schließen Sie danach die SD-Karte über einen Kartenleser an den PC an.
Eine schrittweise Anleitung zum Wiederherstellen von Daten, wenn der PC die SD-Karte nicht lesen kann
Starten Sie MiniTool Photo Recovery und klicken Sie dann auf Start Schaltfläche zum Starten der Wiederherstellung von Fotos und Videos auf SD-Karten.
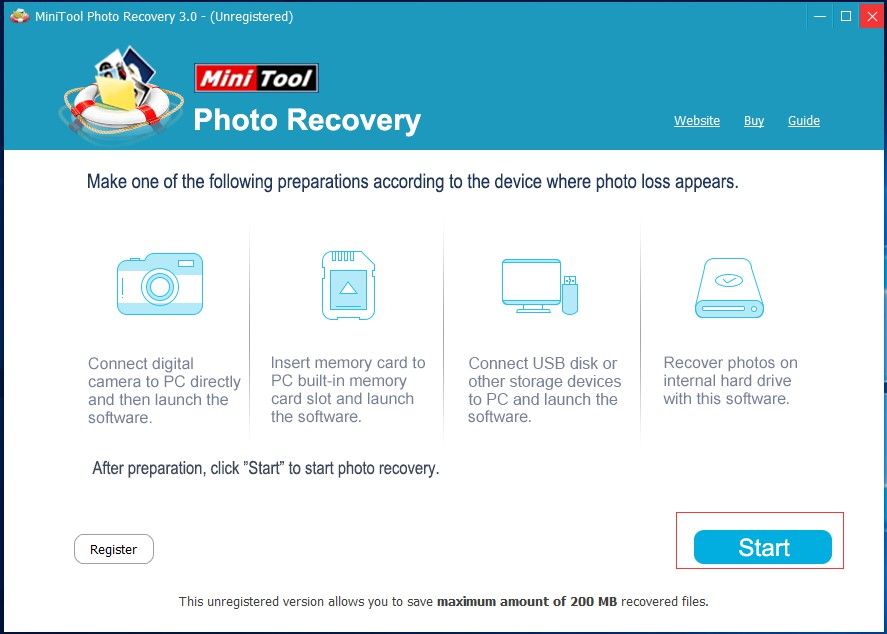
Über die Hauptoberfläche können wir feststellen, dass MiniTool Photo Recovery nicht nur Daten von der SD-Karte wiederherstellen kann, sondern auch die Datenwiederherstellung von USB-Laufwerken / Computerfestplatten unterstützt. Noch wichtiger ist, dass Kameranutzer ihre Digitalkamera direkt an den Computer anschließen und diese Software dann ausführen können, um verlorene Daten wiederherzustellen. Weitere Informationen finden Sie unter So stellen Sie Fotos von der Digitalkamera-Speicherkarte wieder her .
Wählen Sie als Nächstes die SD-Karte aus, die vom PC nicht gelesen werden kann, und klicken Sie dann auf Scan Klicken Sie auf die Schaltfläche in der unteren rechten Ecke, um mit dem Scannen des Geräts zu beginnen.
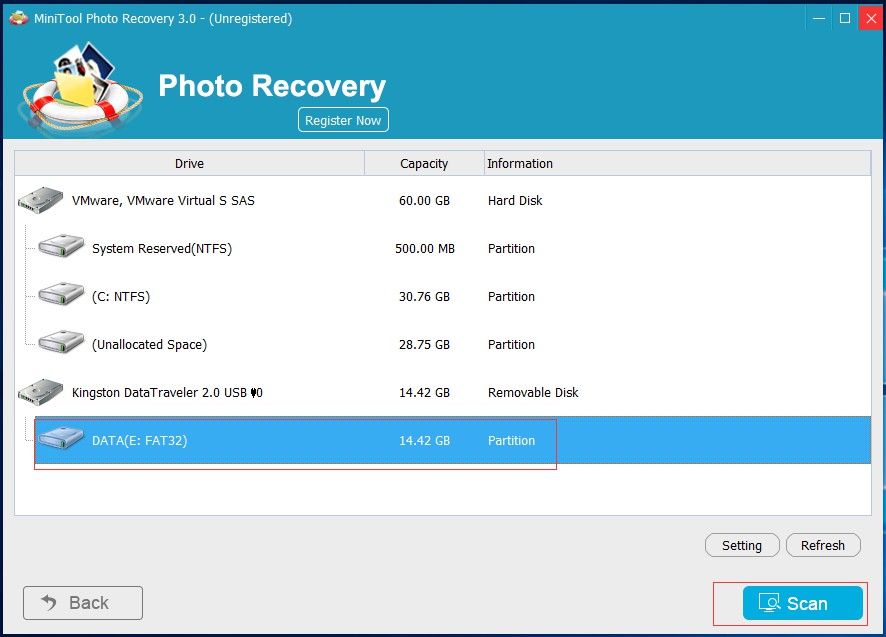
In diesem Fenster können Sie auf klicken Rahmen Funktion zum Festlegen der erforderlichen Dateitypen, bevor Sie auf klicken Scan Taste. Zum Beispiel, wenn Sie nur wollen JPEG-Fotos wiederherstellen können Sie nur überprüfen JPEG-Kameradatei (* .jpg) und JPEG-Grafikdatei (* .jpg) und dann bitte auf klicken in Ordnung Taste, um diese Einstellung zu bestätigen, wie unten gezeigt.
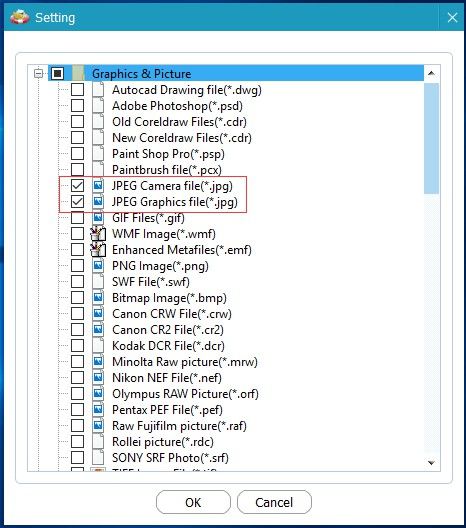
Nach dem Scannen sehen Sie, dass dieser Scan zu einer Baumansicht führt, wie unten gezeigt, und die Arten der wiederhergestellten Dateien werden in der linken Liste angezeigt. Jetzt können Sie eine Vorschau des Bildes anzeigen, indem Sie darauf doppelklicken, alle benötigten Bilder sowie andere SD-Kartendaten auswählen und auf klicken sparen Schaltfläche, um sie zu speichern. Es wird empfohlen, ausgewählte Dateien auf einem anderen Laufwerk zu speichern! Andernfalls könnten die verlorenen / gelöschten Daten überschrieben werden!
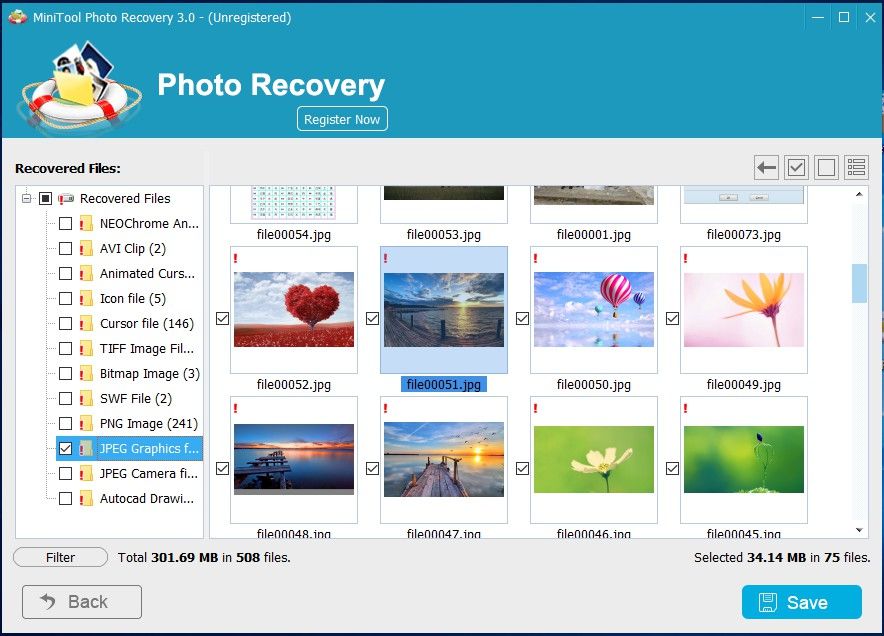
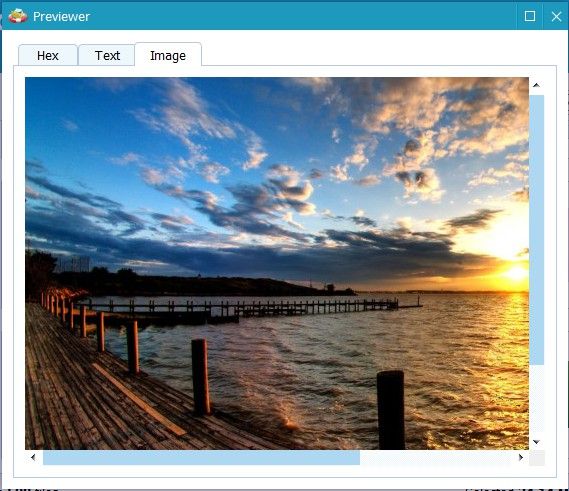
Wenn Sie sich für eine erweiterte Version entscheiden, müssen Sie MiniTool Photo Recovery nicht schließen. Danach können Sie einfach auf klicken Jetzt registrieren Klicken Sie nach Erhalt des per E-Mail an Sie gesendeten Lizenzschlüssels MiniTool auf die Schaltfläche, kopieren Sie den Lizenzschlüssel und fügen Sie ihn ein, um sich zu registrieren, und speichern Sie weiterhin ausgewählte Dateien.
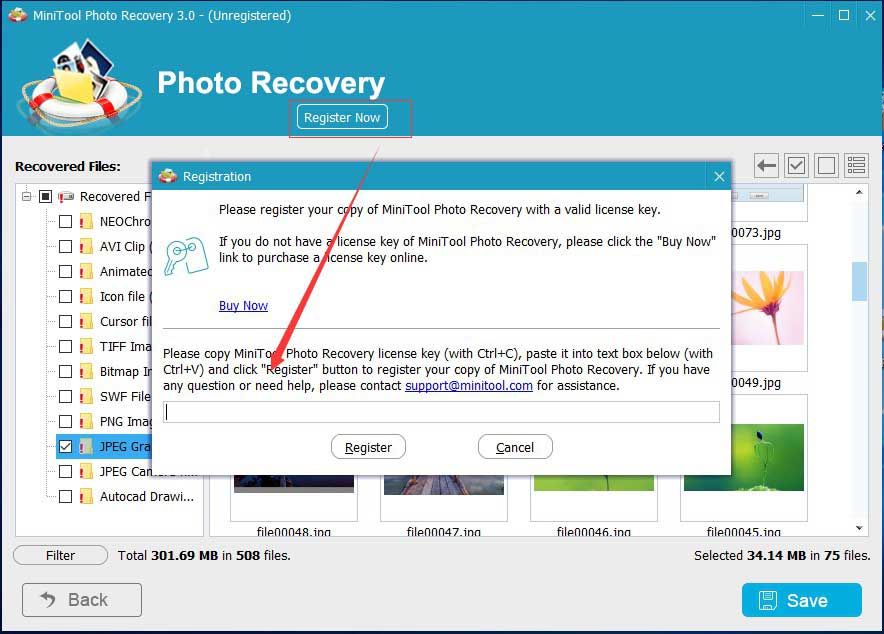

![M.2 vs Ultra M.2: Was ist der Unterschied und was ist besser? [MiniTool-Tipps]](https://gov-civil-setubal.pt/img/disk-partition-tips/07/m-2-vs-ultra-m-2-what-s-difference.jpg)
![Was ist CD-RW (Compact Disc-ReWritable) und CD-R VS CD-RW [MiniTool Wiki]](https://gov-civil-setubal.pt/img/minitool-wiki-library/12/what-is-cd-rw.png)



![[Behoben]: Elden Ring stürzt bei PS4/PS5/Xbox One/Xbox Series X|S ab [MiniTool]](https://gov-civil-setubal.pt/img/partition-disk/74/fixed-elden-ring-crashing-ps4/ps5/xbox-one/xbox-series-x-s-minitool-tips-1.png)
![Behoben '1152: Fehler beim Extrahieren von Dateien an den temporären Speicherort' [MiniTool News]](https://gov-civil-setubal.pt/img/minitool-news-center/44/solved-1152-error-extracting-files-temporary-location.png)


![Nützliche Methoden zur Behebung des Windows-Firewall-Fehlercodes 0x80070422 [MiniTool News]](https://gov-civil-setubal.pt/img/minitool-news-center/62/useful-methods-fix-windows-firewall-error-code-0x80070422.jpg)
![So beheben Sie das Problem: Android empfängt keine Texte (7 einfache Methoden) [MiniTool News]](https://gov-civil-setubal.pt/img/minitool-news-center/71/how-fix-android-not-receiving-texts.png)

![HKEY_LOCAL_MACHINE (HKLM): Definition, Speicherort, Registrierungsunterschlüssel [MiniTool News]](https://gov-civil-setubal.pt/img/minitool-news-center/71/hkey_local_machine.jpg)
![Gelöst: Wie kann ich gelöschte Musikdateien in Android wiederherstellen? Es ist einfach! [MiniTool-Tipps]](https://gov-civil-setubal.pt/img/android-file-recovery-tips/38/solved-how-recover-deleted-music-files-android.jpg)



![Wie installiere ich Chrome auf allen Geräten neu? [Gelöst!]](https://gov-civil-setubal.pt/img/news/31/how-reinstall-chrome-all-devices.png)
