Wie behebt man den Fehler 0xC00D3E8E: Die Eigenschaft ist schreibgeschützt?
How To Fix Error 0xc00d3e8e The Property Is Read Only
Wenn Sie versuchen, Eigenschaften von Multimediadateien zu verschieben oder zu ändern, tritt möglicherweise der Fehler 0xC00D3E8E auf: Die Eigenschaft ist schreibgeschützt. Dieser Fehler verhindert, dass Sie Änderungen an diesen Multimediadateien vornehmen. MiniTool-Lösungen stellt mehrere Methoden zur Behebung dieses Problems für Sie zusammen.
Mehrere Gründe können den Fehler 0xC00D3E8E verursachen, z. B. Windows-Updates, Dateiverlust, beschädigte Systemdateien, Virusinfektion und mehr. Hier finden Sie verschiedene Möglichkeiten, den schreibgeschützten Fehler 0xC00D3E8E zu beheben. Sie können die folgenden Methoden nacheinander ausprobieren, um eine Lösung für Ihr Problem zu finden.
Fix 1: Holen Sie sich den Besitz der Datei
Wenn der Fehler 0xC00D3E8E auftritt, weil Sie den Besitz dieser Datei verloren haben, können Sie die nächsten Schritte ausführen, um den Besitz wiederzuerlangen.
Schritt 1: Klicken Sie mit der rechten Maustaste auf die problematische Datei und wählen Sie Eigenschaften aus dem Kontextmenü.
Schritt 2: Wechseln Sie zum Sicherheit Registerkarte und klicken Sie auf Fortschrittlich Klicken Sie auf die Schaltfläche unten in diesem Fenster.
Schritt 3: Klicken Sie Ändern im Eigentümer Abschnitt. Sie müssen Ihren Benutzernamen des aktuellen Kontos eingeben oder Administrator wenn Sie ein Administratorkonto ausführen.
Schritt 4: Klicken Sie Überprüfen Sie die Namen Und OK der Reihe nach.
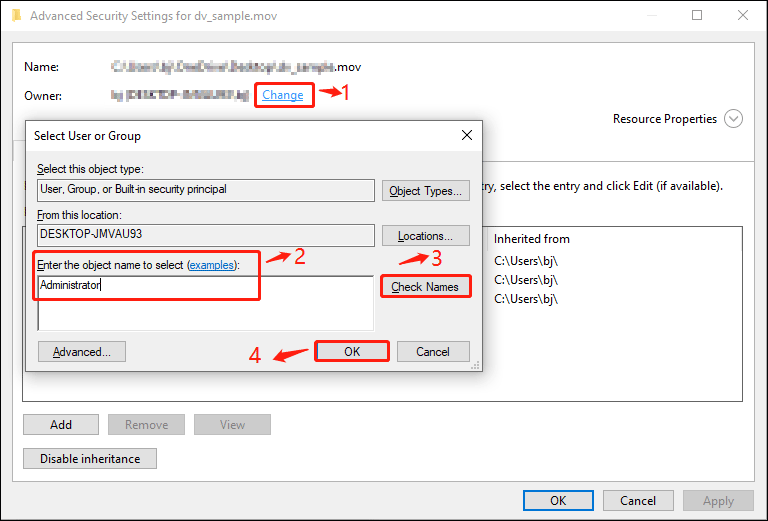
Fix 2: SFC/DISM-Befehle ausführen
Um beschädigte Systemdateien zu finden und zu reparieren, können Sie den System File Checker und die DISM-Befehlszeilen über die Eingabeaufforderung ausführen. Hier sind die Schritte zum Ausführen der Befehle.
Schritt 1: Drücken Sie Sieg + R , um das Fenster „Ausführen“ zu öffnen.
Schritt 2: Geben Sie ein cmd in das Textfeld ein und drücken Sie Umschalt + Strg + Eingabetaste um die Eingabeaufforderung als Administrator auszuführen.
Schritt 3: Geben Sie ein sfc /scannow und schlagen Eingeben . Warten Sie, bis der Scanvorgang abgeschlossen ist.
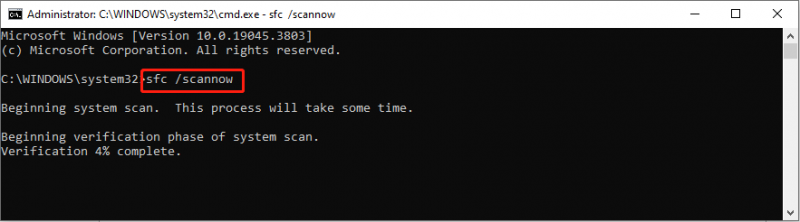
Schritt 4: Geben Sie DISM /Online /Cleanup-Image /RestoreHealth ein und drücken Sie die Eingabetaste.
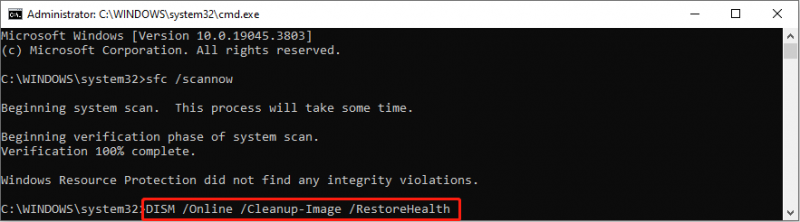
Diese beiden Befehlszeilen reparieren die beschädigten Systemdateien und Bilder während des Ausführungsprozesses. Sie können Ihren Vorgang ausprobieren, um festzustellen, ob der Fehler 0xC00D3E8E behoben ist.
Fix 3: Starten Sie den Datei-Explorer im Task-Manager neu
Ein Neustart des Datei-Explorers im Task-Manager kann auch zur Behebung einiger Fehler beitragen, indem die Informationen aller vorhandenen Dateien aktualisiert werden.
Schritt 1: Klicken Sie mit der rechten Maustaste auf Windows-Symbol Klicken Sie auf die Schaltfläche in der linken Ecke und wählen Sie Taskmanager aus dem WinX-Menü.
Schritt 2: Sehen Sie sich die Liste unten an Prozesse Registerkarte und klicken Sie mit der rechten Maustaste darauf Windows Explorer Option zur Auswahl von Aufgabe beenden.
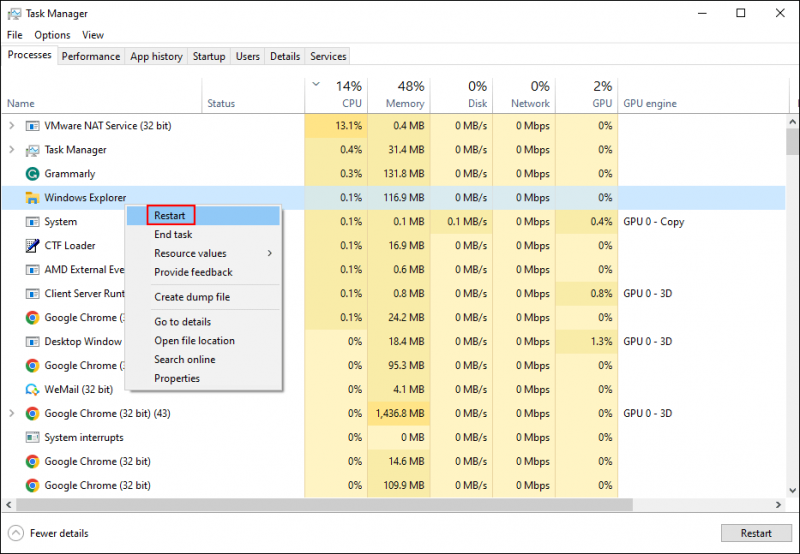
Schritt 3: Drücken Sie Strg + Umschalt + Esc , um den Task-Manager erneut zu öffnen, und klicken Sie auf Datei Option in der oberen Symbolleiste.
Schritt 4: Wählen Sie Führen Sie eine neue Aufgabe aus aus dem Kontextmenü.
Schritt 5: Geben Sie ein explorer.exe und schlagen Eingeben um den Datei-Explorer neu zu starten.
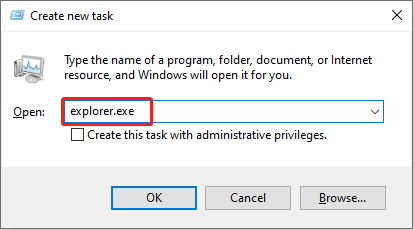
Fix 4: Führen Sie eine Systemwiederherstellung durch
Sie können auch eine Systemwiederherstellung durchführen, um zu versuchen, dieses Problem zu beheben. Durch diesen Vorgang wird Ihr Computer auf den vorherigen Status zurückgesetzt, bevor das Problem auftritt. Mit dieser Methode sollten Sie erstellen Systemwiederherstellungspunkte früher. Wenn Sie über Systemwiederherstellungspunkte verfügen, folgen Sie der nächsten Anleitung.
Schritt 1: Geben Sie ein Bedienfeld in die Windows-Suchleiste ein und klicken Sie Eingeben um dieses Fenster zu öffnen.
Schritt 2: Wählen Sie Erholung bei der Wahl Große Icons des Gesehen von Speisekarte.
Schritt 3: Klicken Sie Offene Systemwiederherstellung und wähle Nächste .
Schritt 4: Wählen Sie im folgenden Fenster den Wiederherstellungspunkt aus und klicken Sie auf OK .
Tipps: Sie können auf klicken Scannen nach betroffenen Programmen In diesem Fenster können Sie sehen, welche Programme betroffen sind (Programme werden gelöscht/wiederhergestellt).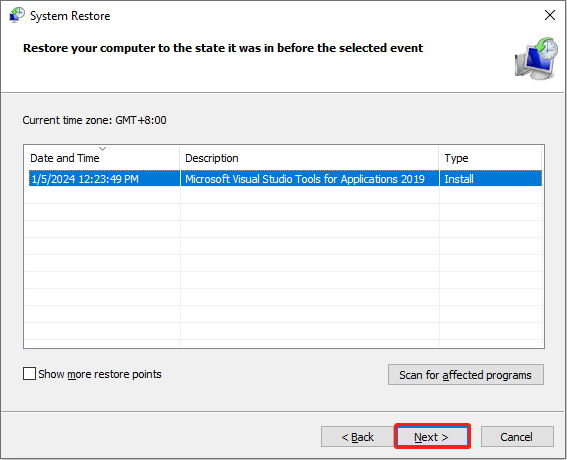
Schritt 5: Bestätigen Sie die Informationen im nächsten Fenster erneut und klicken Sie Beenden um den Prozess zu starten.
Weiterführende Literatur: Verlorene Dateien nach der Systemwiederherstellung wiederherstellen
Normalerweise werden Ihre persönlichen Dateien bei einer Systemwiederherstellung nicht gelöscht. Allerdings gibt es keine 100%ige Lösung auf der Welt. Manche Leute stellen fest, dass ihre Dateien nach einer Systemwiederherstellung verloren gehen. Daher empfehlen wir Ihnen, die Dateien zu überprüfen, nachdem Sie alle oben genannten Schritte ausgeführt haben. Wenn Ihre Dateien verloren gehen, wenden Sie sich an einen Fachmann Datenwiederherstellungssoftware , wie MiniTool Power Data Recovery, um sie zurückzubekommen.
Das kostenlose Dateiwiederherstellungssoftware Hilft nicht nur bei der Wiederherstellung verschiedener Dateitypen, sondern eignet sich auch gut für die Wiederherstellung verschiedener Datenspeichergeräte, z Wiederherstellung der CF-Karte , USB-Dateiwiederherstellung, Festplattenwiederherstellung und mehr. Darüber hinaus verfügt diese Software über zahlreiche Funktionen zur Verbesserung der Effizienz und Genauigkeit der Datenwiederherstellung.
Sie können die kostenlose Edition erhalten, indem Sie unten auf die Download-Schaltfläche klicken, um diesen leistungsstarken, sicheren Datenwiederherstellungsdienst zu nutzen und bis zu 1 GB an Dateien kostenlos wiederherzustellen.
MiniTool Power Data Recovery kostenlos Klicken Sie hier zum Herunterladen 100% Sauber und sicher
Endeffekt
Sie können die oben genannten vier Methoden ausprobieren, um den Fehler 0xC00D3E8E zu beheben. Da dieser Fehler aus verschiedenen Gründen ausgelöst werden kann, müssen Sie eine Methode finden, die zu Ihrer Situation passt. Ich hoffe, dieser Beitrag gibt Ihnen etwas Inspiration.

![Können Sie keine Fotos vom iPhone in Windows 10 importieren? Korrekturen für Sie! [MiniTool News]](https://gov-civil-setubal.pt/img/minitool-news-center/98/can-t-import-photos-from-iphone-windows-10.png)


![HKEY_LOCAL_MACHINE (HKLM): Definition, Speicherort, Registrierungsunterschlüssel [MiniTool News]](https://gov-civil-setubal.pt/img/minitool-news-center/71/hkey_local_machine.jpg)
![Umgang mit nicht formatierten Micro-SD-Karten - siehe hier [MiniTool-Tipps]](https://gov-civil-setubal.pt/img/data-recovery-tips/99/how-deal-with-micro-sd-card-not-formatted-error-look-here.png)
![Wiederherstellen / Zurücksetzen / Festlegen eines BIOS- oder UEFI-Kennworts unter Windows [MiniTool News]](https://gov-civil-setubal.pt/img/minitool-news-center/72/how-recover-reset-set-bios.png)




![So beheben Sie, dass das Windows Defender-Update unter Windows 10 fehlgeschlagen ist [MiniTool News]](https://gov-civil-setubal.pt/img/minitool-news-center/14/how-fix-that-windows-defender-update-failed-windows-10.jpg)

![So senken Sie die GPU-Temperatur in Windows 10 [MiniTool News]](https://gov-civil-setubal.pt/img/minitool-news-center/61/how-lower-gpu-temperature-windows-10.png)

![So beheben Sie das Problem im Microsoft Store [MiniTool News]](https://gov-civil-setubal.pt/img/minitool-news-center/25/how-fix-microsoft-store-something-happened-our-end.jpg)

![Wie behebe ich die IODANAGER VIOLATION BSOD von DRIVER VERIFIER? [MiniTool News]](https://gov-civil-setubal.pt/img/minitool-news-center/99/how-fix-driver-verifier-iomanager-violation-bsod.jpg)

