Wie synchronisiere ich einen lokalen Ordner mit OneDrive unter Windows 11 10?
How To Sync Local Folder To Onedrive On Windows 11 10
OneDrive bietet Ihnen ausreichend Speicherplatz zum Speichern verschiedener Arten von Dateien. In diesem Artikel erfahren Sie, wie Sie bestimmte Ordner auf OneDrive sichern. Dieser Beitrag von MiniTool bietet Ihnen 2 Möglichkeiten.
Aus folgenden Gründen können Sie Ordner mit OneDrive synchronisieren:
- Greifen Sie von überall auf Ihre Dateien zu. Nachdem Sie Ihre lokalen Dateien mit OneDrive synchronisiert haben, können Sie mit Ihrem Microsoft-Konto von jedem Computer, Tablet oder Telefon darauf zugreifen.
- Bewahren Sie Sicherungskopien von Dateien und Ordnern auf.
- Teilen Sie Dateien mithilfe der integrierten Freigabefunktion ganz einfach mit anderen.
Standardmäßig sichert OneDrive Dokumente, Bilder und Desktop-Ordner auf Ihrem Computer. Dabei handelt es sich allerdings um einige Daten, die Nutzer nicht benötigen. Sie können beliebige lokale Ordner mit OneDrive synchronisieren.
So synchronisieren Sie einen lokalen Ordner mit OneDrive
Weg 1: Über die OneDrive-App
Wenn Sie alle Ordner von einem anderen Laufwerk mit OneDrive synchronisieren möchten, kann OneDrive dies nicht tun. Derzeit können Sie nur bekannte Ordner (Desktop, Dokumente, Bilder, Screenshots und Kamerarollen) nach OneDrive verschieben.
1. Klicken Sie auf das O neDrive Symbol in Ihrer Taskleiste und klicken Sie auf Hilfe und Einstellungen Symbol.
2. Gehen Sie zu Konto > Ordner auswählen .
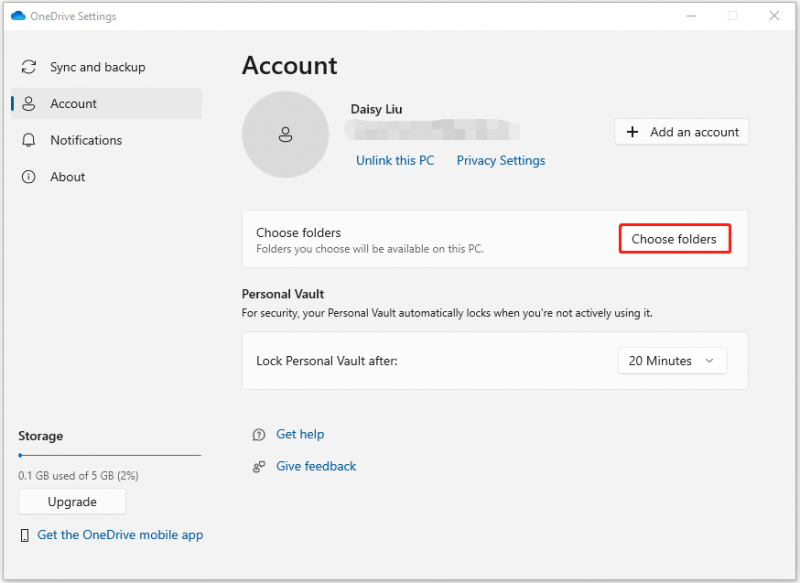
3. Anschließend können Sie Ihre lokalen Ordner auswählen, die Sie synchronisieren möchten, und darauf klicken OK .
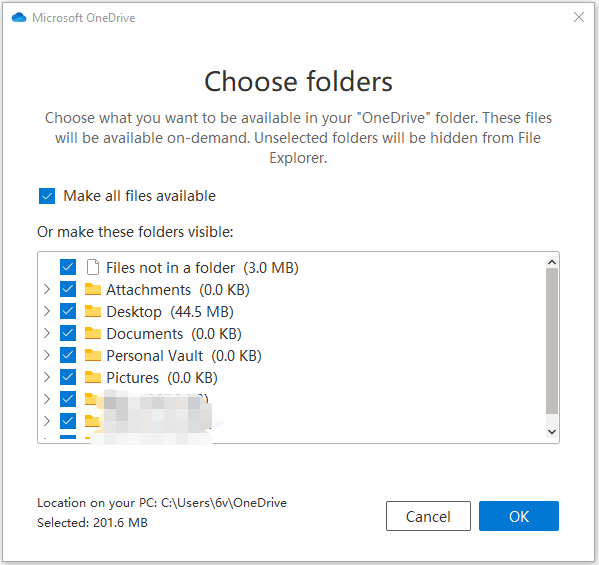
Weg 2: Über die OneDrive-Webseite
Sie können auch über die OneDrive-Webseite ein Backup erstellen und nur die Dateien hochladen, die Sie benötigen.
1. Gehen Sie zu Eine Fahrt Website und melden Sie sich bei Ihrem Konto an.
2. Klicken Sie auf Hochladen Schaltfläche in der Symbolleiste. Sie können entweder einen beliebigen Ordner oder die ausgewählten Dateien hochladen.
So synchronisieren Sie Ordner von jedem anderen Laufwerk
OneDrive unterstützt die Synchronisierung von Ordnern von anderen Laufwerken nicht. Wie gehen Sie vor, wenn Sie dies tun möchten? Sie können es versuchen beste Backup-Software – MiniTool ShadowMaker. Mit diesem Programm können Sie Dateien zum Schutz Ihrer Daten mit einem anderen lokalen Speicherort synchronisieren. Während des Synchronisierungsvorgangs ist keine gute Internetverbindung erforderlich, die OneDrive benötigt.
MiniTool ShadowMaker kann Ihre Dateien, Ordner, Windows-Betriebssysteme, Festplatten oder Partitionen auch auf einer SSD, einem USB-Flash-Laufwerk, einer externen Festplatte usw. sichern. Sehen wir uns nun an, wie Sie lokale Ordner damit synchronisieren.
MiniTool ShadowMaker-Testversion Klicken Sie hier zum Herunterladen 100% Sauber und sicher
1. Starten MiniTool ShadowMaker . Klicken Versuche weiter .
2. Sie müssen zum gehen Synchronisieren Seite, um fortzufahren. Drücke den Quelle Modul. Wählen Sie die Dateien oder Ordner aus, die Sie synchronisieren möchten, und klicken Sie auf OK weitermachen.
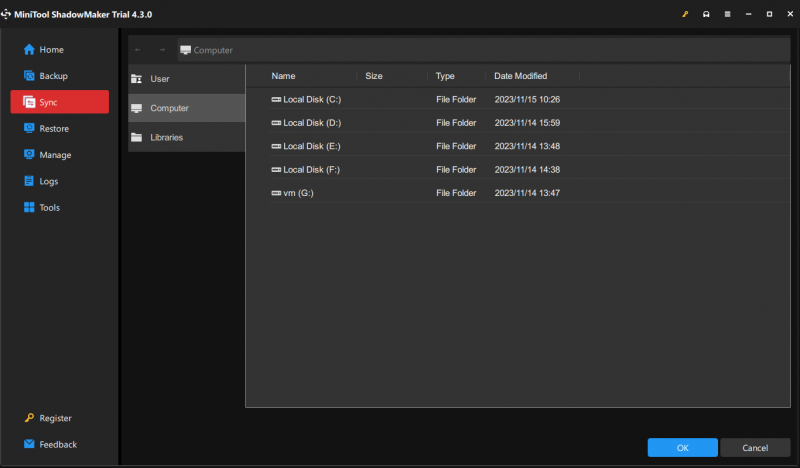
3. Klicken Sie auf Ziel Modul, um einen Zielpfad auszuwählen. Dann klick OK weitermachen. Es stehen Ihnen einige erweiterte Parameter zur Verfügung. Sie können gehen Optionen einstellen.
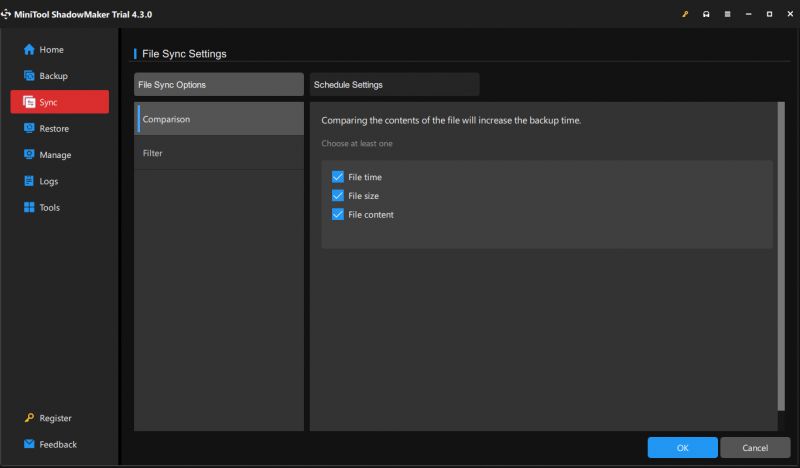
4. Sie können klicken Jetzt synchronisieren um die Dateien sofort zu synchronisieren. Sie können auch klicken Später synchronisieren um den Dateisynchronisierungsprozess zu verzögern. Dann können Sie diese Aufgabe im starten Verwalten Tab.
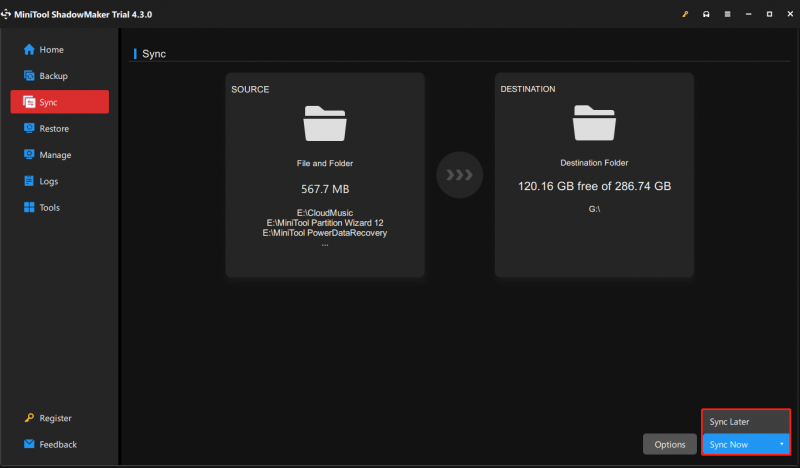
Letzte Worte
Hier erfahren Sie, wie Sie lokale Ordner mit OneDrive synchronisieren. Es gibt jedoch einige Einschränkungen und Sie können MiniTool ShadowMaker zum Synchronisieren Ihrer Dateien verwenden, um Ihre PC-Daten zu schützen.






![Einführung in Computer Workstation: Definition, Funktionen, Typen [MiniTool Wiki]](https://gov-civil-setubal.pt/img/minitool-wiki-library/15/introduction-computer-workstation.jpg)

![Borderlands 3 Cross Save: Ja oder nicht? Warum und wie? [MiniTool News]](https://gov-civil-setubal.pt/img/minitool-news-center/69/borderlands-3-cross-save.jpg)


![[Vollständig behoben!] Langsames Klonen der Festplatte unter Windows 10 11](https://gov-civil-setubal.pt/img/backup-tips/DA/full-fixed-disk-clone-slow-on-windows-10-11-1.png)
![Top 4 Möglichkeiten zur Behebung des Fehlercodes 0xc0000017 beim Start [MiniTool News]](https://gov-civil-setubal.pt/img/minitool-news-center/23/top-4-ways-fix-error-code-0xc0000017-startup.png)

![Wie viel Speicherplatz ist für die Dynamic Disk Database erforderlich? [MiniTool Tips]](https://gov-civil-setubal.pt/img/disk-partition-tips/77/how-much-storage-is-required.jpg)


![[Top 3-Lösungen] Verschlüsseln Sie Inhalte, um ausgegraute Daten zu sichern [MiniTool-Tipps]](https://gov-civil-setubal.pt/img/backup-tips/49/encrypt-content-secure-data-greyed-out.jpg)
