So stellen Sie Dateien von einem Flash-Laufwerk wieder her, die formatiert werden müssen
How To Recover Files From Flash Drive That Needs To Be Formatted
Sie können nicht auf Ihr USB-Flash-Laufwerk zugreifen, da Windows Ihnen empfiehlt, es zu formatieren? Befolgen Sie den Vorschlag nicht, bevor Sie Dateien vom Flash-Laufwerk wiederherstellen, die formatiert werden müssen. Hier dieser Beitrag von MiniTool-Software zeigt Ihnen, wie Sie Ihre Dateien mit dem retten beste Datenwiederherstellungssoftware leicht.USB-Flash-Laufwerk meldet, dass es formatiert werden muss
USB-Flash-Laufwerke sind aufgrund ihrer großen Kapazität, hohen Portabilität, schnellen Datenübertragungsgeschwindigkeit usw. weit verbreitet. Es kann jedoch frustrierend sein, wenn nach dem Anschließen Ihres USB-Sticks an den Computer zum Speichern oder Übertragen von Dateien die Meldung „Sie müssen den Datenträger formatieren, bevor Sie ihn verwenden können“ angezeigt wird. Dadurch wird verhindert, dass Sie auf Ihre Dateien zugreifen, bis Sie die Festplatte wie vorgeschlagen formatieren.
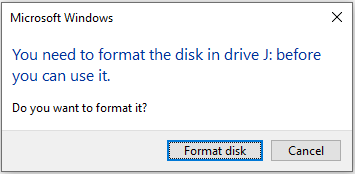
Warum gibt Ihr USB-Laufwerk an, dass es formatiert werden muss?
Warum Ihr Computer die Formatierung des USB-Flash-Laufwerks empfiehlt
Hier sind die möglichen Gründe, die wir basierend auf Benutzererfahrungen und technischen Informationen zusammengestellt haben.
- Das Dateisystem wird von Windows nicht erkannt: Nicht alle Dateisysteme können vom Windows-Betriebssystem erkannt werden. Wenn das USB-Laufwerk auf Ext2/3/4 oder ein anderes nicht erkanntes Dateisystem eingestellt ist, schlägt Windows vor, dass Sie die Festplatte formatieren, bevor Sie sie verwenden können.
- Das Dateisystem ist beschädigt: Das Dateisystem eines USB-Laufwerks kann durch unsachgemäßes Entfernen, Virusinfektion, Hardwarefehler usw. beschädigt werden. Eine Beschädigung des Dateisystems kann der Grund dafür sein, dass Sie die Festplatte formatieren müssen.
- Das USB-Laufwerk ist mit Viren infiziert: USB-Laufwerke sind anfällig für eine Infektion mit Viren, da sie an unsichere Geräte angeschlossen sind, unsichere Dateien speichern usw. Wenn die Festplatte von Viren befallen wird, kann Windows Sie daran hindern, sie zu verwenden.
- Das USB-Flash-Laufwerk ist physisch beschädigt: Ein physisch beschädigtes USB-Laufwerk kann beim Anschließen an einen Computer Fehler anzeigen, z. B. Formatierungsaufforderungen.
Wie kann ich ein USB-Laufwerk reparieren, das besagt, dass es formatiert werden muss? Formatieren Sie es nicht direkt, da durch die Formatierung alle Dateien auf dem Flash-Laufwerk gelöscht werden.
Sie können einige grundlegende Schritte zur Fehlerbehebung ausprobieren, um zu überprüfen, ob die Nachricht entfernt werden kann. Sie können beispielsweise das USB-Laufwerk vorsichtig von Ihrem Computer entfernen, es dann wieder anschließen und prüfen, ob das Problem behoben wurde. Alternativ können Sie das Flash-Laufwerk in ein anderes Gerät einstecken und prüfen, ob es normal verwendet werden kann.
Wenn nichts funktioniert, wird dringend empfohlen, vor der Formatierung Dateien vom unformatierten USB-Laufwerk wiederherzustellen.
So stellen Sie Dateien von einem Flash-Laufwerk wieder her, die formatiert werden müssen
Im Hinblick auf die Datenwiederherstellung auf unzugänglichen USB-Laufwerken ist die Wahl einer professionellen und zuverlässigen Datenwiederherstellungssoftware die idealste Lösung. Unter sichere Datenwiederherstellungsdienste Für Windows auf dem Markt ist MiniTool Power Data Recovery bei den Benutzern am beliebtesten.
Das kostenlose Datenwiederherstellungssoftware ist in der Lage, Ihre USB-Laufwerke gründlich nach verlorenen, gelöschten oder vorhandenen, aber unzugänglichen Dateien zu durchsuchen. Unabhängig davon, ob das Laufwerk über ein Dateisystem verfügt, das Windows erkennt, haben Sie die Möglichkeit, Ihre Daten zu retten, solange das Datenwiederherstellungstool es erkennen kann.
Darüber hinaus unterstützt MiniTool Power Data Recovery die Wiederherstellung von Dateien von anderen Dateispeichergeräten, einschließlich der internen Festplatten des Computers, externen Festplatten, SD-Karten, Speicherkarten usw.
Laden Sie jetzt die kostenlose Edition dieser Software herunter, um Ihr Flash-Laufwerk zu scannen und bis zu 1 GB an Dateien ohne Gebühr wiederherzustellen.
MiniTool Power Data Recovery kostenlos Klicken Sie hier zum Herunterladen 100% Sauber und sicher
Tipps: Bevor Sie mit den folgenden Schritten fortfahren, müssen Sie sicherstellen, dass Ihr USB-Laufwerk ordnungsgemäß mit dem Computer verbunden ist, auf dem MiniTool Power Data Recovery Free installiert ist.Schritt 1. Wählen Sie das zu scannende Ziel-USB-Flash-Laufwerk aus.
Starten Sie das kostenlose Tool zur Dateiwiederherstellung, um zur Hauptoberfläche zu gelangen. Hier sollte Ihr USB-Laufwerk angezeigt werden Logische Laufwerke . Sie müssen den Cursor auf das Ziel-USB-Laufwerk bewegen und dann auf klicken Scan Klicken Sie auf die Schaltfläche, um den Scanvorgang zu starten.
Aufgrund von Dateisystemproblemen zeigt Ihr USB-Laufwerk möglicherweise keine normale Datenträgerbezeichnung an. Sie können das Ziellaufwerk anhand der Partitionskapazität und des Laufwerksbuchstabens bestimmen.
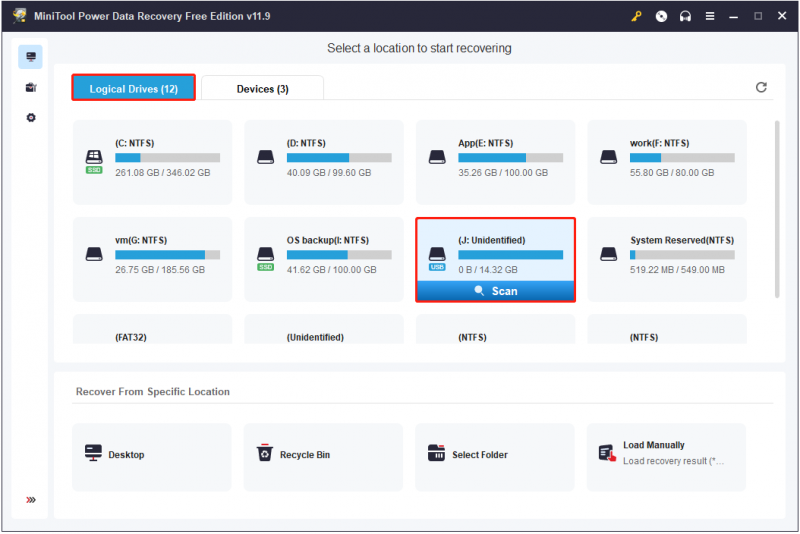
Dieses Datenwiederherstellungstool benötigt Zeit, um einen gründlichen Scan Ihrer Festplatte nach Dateien durchzuführen. Daher wird empfohlen, geduldig zu warten, bis der Scan abgeschlossen ist, um möglichst umfassende Scanergebnisse zu erhalten.
Schritt 2. Filtern Sie die gefundenen Dateien und zeigen Sie eine Vorschau an.
Nach dem Scannen werden alle gefundenen Dateien unter angezeigt Weg Kategorieliste standardmäßig. Sie können in diesem Abschnitt bleiben und jeden Ordner erweitern, um die benötigten Dateien zu finden. Alternativ können Sie mit dem fortfahren Typ Kategorie zum Anzeigen und Suchen von Dateien nach Dateityp, was dazu beitragen kann, die Zeit zum Suchen von Dateien zu verkürzen.
Darüber hinaus bietet dieses Dateiwiederherstellungstool zwei weitere Funktionen, mit denen Sie benötigte Dateien schneller finden können.
- Filter: Auf der Scan-Ergebnisseite, nachdem Sie auf geklickt haben Filter Klicken Sie auf die Schaltfläche. Es werden nützliche Optionen angezeigt, mit denen Sie die aufgelisteten Dateien nach Dateityp, Dateiänderungsdatum, Dateigröße und Dateikategorie filtern können.
- Suchen: Wenn Sie eine bestimmte Datei suchen müssen, können Sie den Dateinamen teilweise oder vollständig in das Suchfeld oben rechts eingeben und drücken Eingeben . Dadurch können Ordner oder Dateien, die den eingegebenen Namen enthalten, einzeln angezeigt werden.
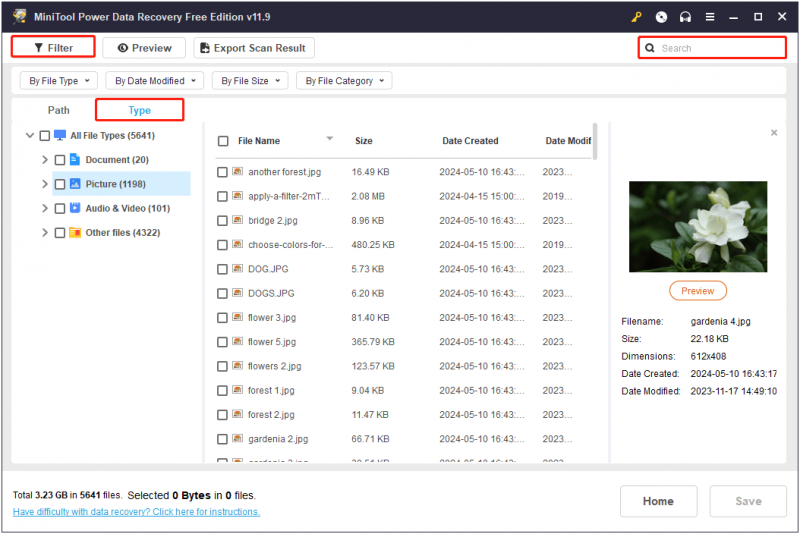
Da MiniTool Power Data Recovery Free nur die kostenlose Wiederherstellung von 1 GB an Dateien unterstützt, ist es notwendig, eine Vorschau der gefundenen Dateien anzuzeigen, bevor Sie sie speichern. Dadurch wird die Zuverlässigkeit und Öffnungsfähigkeit der wiederhergestellten Dateien weitgehend gewährleistet.
Zu den unterstützten Dateitypen für die Vorschau gehören Dokumente, Bilder, Videos, Audiodateien usw. Du kannst nachschauen diese Seite für detaillierte Dateitypen. Um eine Vorschau einer Datei anzuzeigen, doppelklicken Sie einfach auf diese Datei oder wählen Sie sie aus und klicken Sie auf Vorschau Taste.
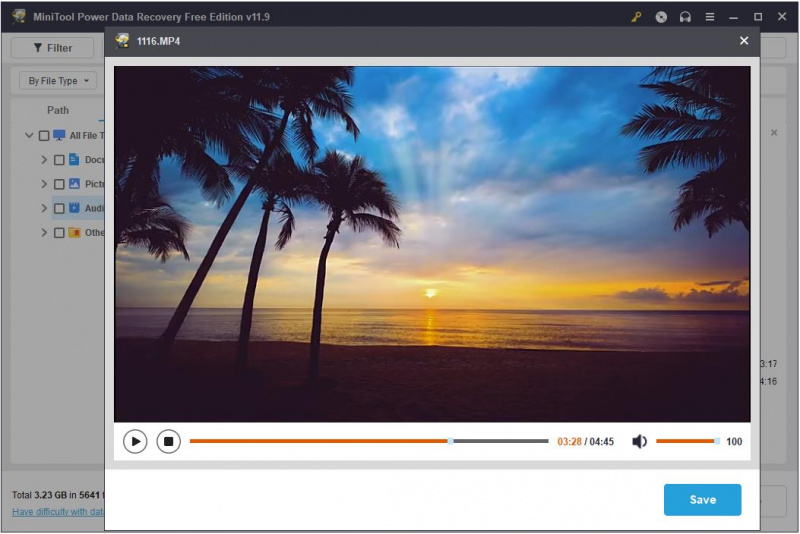
Schritt 3. Wählen Sie alle benötigten Dateien aus und speichern Sie sie.
Aktivieren Sie abschließend das Kontrollkästchen neben jeder erforderlichen Datei und klicken Sie auf Speichern Taste. Wenn Sie das kleine Popup-Fenster sehen, wählen Sie einen sicheren Ort zum Speichern der wiederhergestellten Elemente. Natürlich sollten Sie nicht die Original-USB-Dateien auswählen, da das Laufwerk formatiert werden muss.
Tipps: Wenn Sie mehr als 1 GB an Dateien wiederherstellen möchten, können Sie MiniTool Power Data Recovery Free auf a aktualisieren vollständige Ausgabe um unbegrenzte Datenwiederherstellung zu genießen.So formatieren Sie das zu formatierende USB-Laufwerk
Sobald Sie Ihre Dateien gerettet haben, ist es an der Zeit, das problematische Laufwerk zur Wiederverwendung zu formatieren. Es ist einfach, ein USB-Laufwerk unter Windows zu formatieren.
Weg 1. Formatieren Sie die Festplatte im Datei-Explorer/Datenträgerverwaltung
Der einfachste Weg, Ihren USB-Stick zu formatieren, besteht darin, auf zu klicken Festplatte formatieren Klicken Sie im Popup-Fenster auf die Schaltfläche, wenn Sie versuchen, das USB-Laufwerk über den Datei-Explorer zu öffnen. Alternativ können Sie auch mit der rechten Maustaste klicken Start Klicken Sie auf die Schaltfläche und wählen Sie Datenträgerverwaltung . Suchen Sie dann das USB-Laufwerk, klicken Sie mit der rechten Maustaste darauf und wählen Sie es aus Format .
Weg 2. Formatieren Sie das USB-Laufwerk mit dem MiniTool-Partitionsassistenten
Wenn beim Versuch, das USB-Laufwerk im Datei-Explorer oder in der Datenträgerverwaltung zu formatieren, ein Fehler auftritt, können Sie Datenträgerverwaltungstools von Drittanbietern wie verwenden MiniTool-Partitionsassistent . Es handelt sich um eine All-in-One-Partitionsmagie, die beim Formatieren, Erstellen, Löschen, Verschieben, Ändern der Größe und Klonen von Partitionen hilft. Der Partition formatieren Die Nutzung dieser Funktion ist kostenlos. Sie können also auf die Schaltfläche unten klicken, um sie zu installieren und auszuprobieren.
MiniTool-Partitionsassistent kostenlos Klicken Sie hier zum Herunterladen 100% Sauber und sicher
Schritt 1. Stellen Sie sicher, dass das USB-Laufwerk ordnungsgemäß an Ihren Computer angeschlossen ist.
Schritt 2. Doppelklicken Sie auf die Verknüpfungsdatei von MiniTool Partition Wizard, um dessen Hauptoberfläche aufzurufen. Wählen Sie im rechten Bereich die USB-Laufwerkspartition aus und wählen Sie dann Partition formatieren aus der linken Menüleiste.
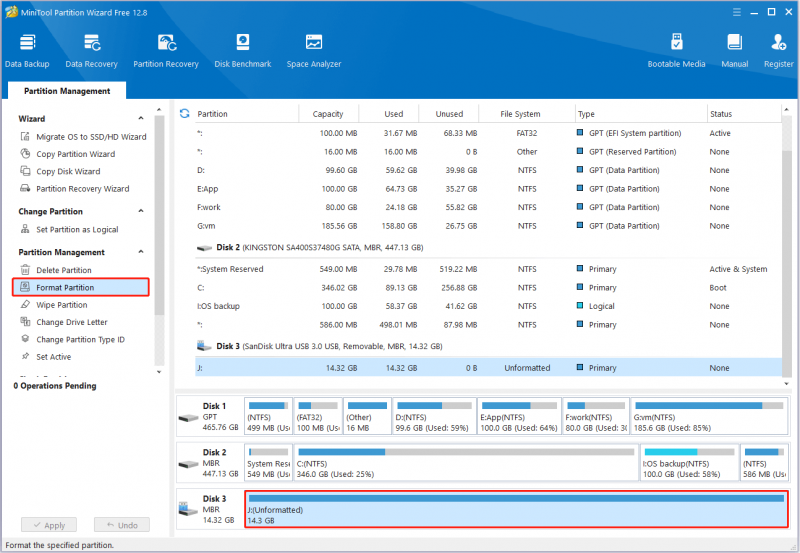
Schritt 3. Geben Sie im neuen Fenster eine Partitionsbezeichnung ein, wählen Sie ein Dateisystem aus und klicken Sie dann auf OK .
Schritt 4. Zum Schluss klicken Sie auf Anwenden Klicken Sie auf die Schaltfläche in der unteren linken Ecke, um die Vorgänge zu bestätigen.
Sobald das USB-Laufwerk formatiert ist, können Sie es erneut zum Speichern oder Übertragen von Dateien verwenden.
Bonus-Tipps zum Schutz Ihres USB-Laufwerks
Um zu vermeiden, dass wiederkehrende Probleme mit USB-Laufwerken auftreten, die formatiert werden müssen und dem Risiko eines Datenverlusts ausgesetzt sind, können Sie einige vorbeugende Tipps befolgen.
- Fahren Sie das System ordnungsgemäß herunter: Vermeiden Sie unsachgemäßes Herunterfahren Ihres Computersystems, z. B. einen plötzlichen Stromausfall oder ein abnormales Herunterfahren. Dies kann zu einer Beschädigung des Dateisystems des an den Computer angeschlossenen USB-Laufwerks führen.
- Entfernen Sie das Laufwerk sicher: Vermeiden Sie das gewaltsame Entfernen von USB-Laufwerken, sondern verwenden Sie die Hardware sicher entfernen und Medien auswerfen Option stattdessen, um eine Beschädigung von Daten und Dateisystemen zu verhindern.
- Vermeiden Sie es, den Dateisystemkonvertierungsprozess zu unterbrechen: Wenn Sie eine Dateisystemkonvertierung durchführen, sollten Sie einen Stromausfall des Computers oder das manuelle Entfernen der Festplatte während des Konvertierungsvorgangs vermeiden, um zu verhindern, dass die Dateisystemkonvertierung fehlschlägt.
- Vermeiden Sie den Anschluss von USB-Laufwerken an nicht vertrauenswürdige Geräte: Das Einstecken von USB-Laufwerken in unbekannte Geräte kann zur Übertragung von Viren, zur Datenbeschädigung, zum Datenverlust oder zur Beschädigung der Festplatte führen.
- Sichern Sie die Dateien des USB-Laufwerks regelmäßig: Das Sichern Ihrer Dateien ist immer die zuverlässigste Möglichkeit, Ihre Daten zu schützen. Sie können sie auf Cloud-Laufwerke oder externe Festplatten übertragen Dateisicherung .
Endeffekt
Zusammenfassend zeigt Ihnen diese umfassende Anleitung, wie Sie Dateien von einem Flash-Laufwerk wiederherstellen, die formatiert werden müssen. Laden Sie einfach MiniTool Power Data Recovery herunter, installieren Sie es und probieren Sie es aus. Nachdem Sie Ihre Dateien wiederhergestellt haben, können Sie das Laufwerk ordnungsgemäß formatieren. Wir hoffen, dass die von uns bereitgestellten Informationen für Sie von Nutzen sind.
Häufig gestellte Fragen zu USB-Flash-Laufwerken müssen formatiert werden
Warum meldet das Flash-Laufwerk immer wieder, dass es formatiert werden muss? Viele Faktoren können den Status eines USB-Laufwerks beeinflussen und es unbrauchbar machen, sofern es nicht formatiert ist. Beispielsweise kann das Dateisystem der Festplatte von Windows nicht erkannt werden, das Dateisystem ist beschädigt, das USB-Laufwerk ist mit einem Virus infiziert und vieles mehr. Es wird empfohlen, Dateien vom USB-Laufwerk wiederherzustellen, bevor Sie es formatieren. Wann sollten Sie ein Flash-Laufwerk formatieren? In den folgenden Situationen müssen Sie möglicherweise Ihr USB-Flash-Laufwerk formatieren:1. Windows fordert Sie auf, das Flash-Laufwerk zu formatieren: Wenn Ihr Computer Probleme auf dem USB-Laufwerk erkennt und Sie zum Formatieren auffordert, müssen Sie zunächst Ihre Dateien retten und dann die Festplatte für die weitere Verwendung formatieren.
2. Das USB-Laufwerk ist neu gekauft: Neu gekaufte USB-Sticks werden in der Regel werkseitig formatiert. Dennoch kann es sein, dass Sie es irgendwann formatieren müssen, um es mit anderen Computer- oder Gerätetypen kompatibel zu machen.
3. Das Dateisystem des USB-Laufwerks muss geändert werden : Formatieren ist eine einfache Möglichkeit, das Dateisystem einer Festplatte zu ändern.
4. Das Dateisystem des Flash-Laufwerks ist beschädigt: Ein beschädigtes Dateisystem kann dazu führen, dass auf das Laufwerk nicht mehr zugegriffen werden kann, und die Formatierung ist in der Regel wirksam, um den Normalzustand der Festplatte wiederherzustellen. Wie oft kann ein USB-Stick formatiert werden? Die Lebensdauer eines USB-Flash-Laufwerks hängt stark von der Qualität seines Flash-Speichers und Controllers ab. Dies bedeutet, dass USB-Laufwerke unterschiedlicher Qualität von verschiedenen Herstellern unterschiedlich oft formatiert werden können. Ein normaler USB-Stick sollte tausenden Formatierungs- und Schreibvorgängen standhalten können. Beachten Sie, dass a Vollformat verkürzt die Lebensdauer des USB-Laufwerks. Wie kann ich ein nicht formatiertes USB-Laufwerk wiederherstellen? Um Dateien von einem Flash-Laufwerk wiederherzustellen, die formatiert werden müssen, können Sie MiniTool Power Data Recovery Free verwenden, das beste Dateiwiederherstellungstool für Windows. Mit nur wenigen Klicks können Sie Ihre unzugänglichen Dateien vom USB-Laufwerk abrufen. Wenn Ihr Laufwerk vor der Rettung seiner Dateien bereits formatiert wurde, können Sie außerdem dieses Tool zur Dateiwiederherstellung verwenden Wiederherstellen von Dateien vom formatierten USB-Laufwerk .
![Wie teile ich Dateien zwischen Computern? Hier sind 5 Lösungen [MiniTool-Tipps]](https://gov-civil-setubal.pt/img/backup-tips/33/how-share-files-between-computers.png)
![2 Möglichkeiten zur Behebung von Node.DLL fehlt Windows 10 [MiniTool News]](https://gov-civil-setubal.pt/img/minitool-news-center/27/2-ways-fix-node-dll-is-missing-windows-10.png)

![[Vor- und Nachteile] Backup vs. Replikation: Was ist der Unterschied?](https://gov-civil-setubal.pt/img/backup-tips/C4/pros-cons-backup-vs-replication-what-s-the-difference-1.png)
![Wie behebe ich den Disney Plus-Fehlercode 39? Hier ist eine Anleitung! [MiniTool-Neuigkeiten]](https://gov-civil-setubal.pt/img/minitool-news-center/97/how-fix-disney-plus-error-code-39.png)

![Wie hefte ich unter Windows 10 Verknüpfungen an die Taskleiste an? (10 Möglichkeiten) [MiniTool-Neuigkeiten]](https://gov-civil-setubal.pt/img/minitool-news-center/85/how-pin-shortcuts-taskbar-windows-10.png)
![Das Problem „Discovery Plus funktioniert nicht“ tritt auf? Hier ist der Weg! [MiniTool-Tipps]](https://gov-civil-setubal.pt/img/news/58/the-discovery-plus-not-working-issue-happens-here-is-the-way-minitool-tips-1.png)







![[Gelöst] So stellen Sie dauerhaft gelöschte Dateien in Windows wieder her [MiniTool-Tipps]](https://gov-civil-setubal.pt/img/data-recovery-tips/28/how-recover-permanently-deleted-files-windows.png)
![5 Synchronisierungslösungen sind für Ihr Konto nicht verfügbar [MiniTool News]](https://gov-civil-setubal.pt/img/minitool-news-center/86/5-solutions-sync-is-not-available.png)
![Eine Anleitung zum Einrichten von USB-Tethering unter Windows 10? [MiniTool News]](https://gov-civil-setubal.pt/img/minitool-news-center/75/guide-how-set-up-usb-tethering-windows-10.png)

![[3 Möglichkeiten] Wie verwende ich den Controller als Maus und Tastatur?](https://gov-civil-setubal.pt/img/news/85/how-use-controller.png)