Was ist CrossDeviceService.exe und wie kann das Problem behoben werden?
What Is Crossdeviceservice Exe And How To Fix Its Issue
Manchmal berichten Benutzer, dass sie beim Anmelden bei Windows das „CrossDeviceService.exe – fehlerhaftes Bild“ erhalten. Dieser Beitrag von MiniTool stellt vor, was CrossDeviceService.exe ist und wie das Problem mit CrossDeviceService.exe behoben werden kann.Ich erhalte plötzlich eine Fehlermeldung auf meinem Bildschirm (Windows 11 Pro), nachdem ich meinen Computer ein paar Sekunden lang gestartet und mich bei Windows angemeldet habe.
CrossDeviceService.exe – Schlechtes Bild
…
Hat bitte jemand Erfahrung mit diesem Problem? Microsoft
Was ist CrossDeviceService.exe?
Was ist CrossDeviceService.exe? Dabei handelt es sich um einen Prozess, der zum Windows-Betriebssystem gehört und von Microsoft selbst entwickelt wurde. Dies hängt mit der geräteübergreifenden Synchronisierungsfunktion zusammen, die es Benutzern ermöglicht, ihre Aktivitäten und Daten auf mehreren Windows-Geräten zu verbinden und zu synchronisieren.
So beheben Sie CrossDeviceService.exe
Wie kann das Problem „CrossDeviceService.exe – schlechtes Bild“ behoben werden? Es gibt 4 Möglichkeiten für Sie.
Fix 1: Führen Sie einen sauberen Neustart durch
Sie können einen sauberen Neustart durchführen, um das Problem mit CrossDeviceService.exe zu beheben. So geht's:
1. Geben Sie ein msconfig im Laufen Feld und klicken Sie OK .
2. Gehen Sie dann zu Dienstleistungen Tab. Überprüf den Verstecke alle Microsoft-Dienste Kasten.
3. Klicken Sie nun auf Alle deaktivieren Schaltfläche und klicken Sie Anwenden um die Änderung zu speichern.
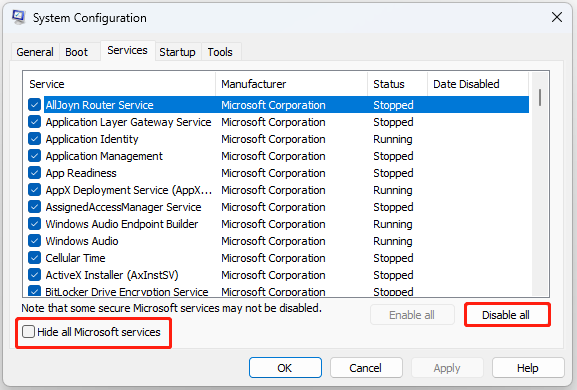
4. Gehen Sie zu Stiefel Registerkarte und überprüfen Sie die Sicherer Start Möglichkeit.
Fix 2: Führen Sie SFC und DISM aus
Eine weitere Methode, mit der Sie das Problem „schlechtes Image von CrossDeviceService.exe“ beheben können, ist das Dienstprogramm System File Checker (SFC) und das DISM-Tool:
1. Geben Sie ein cmd im Suchen Klicken Sie dann mit der rechten Maustaste auf das Feld Eingabeaufforderung App und wählen Sie Als Administrator ausführen .
2. Geben Sie ein sfc /scannow . Der Scanvorgang kann viel Zeit in Anspruch nehmen. Bitte warten Sie geduldig.
3. Wenn der SFC-Scan nicht funktioniert, können Sie versuchen, den folgenden Befehl im erhöhten Eingabeaufforderungsfenster auszuführen.
- Dism /Online /Cleanup-Image /CheckHealth
- Dism /Online /Cleanup-Image /ScanHealth
- Dism /Online /Cleanup-Image /RestoreHealth
Wenn Sie fertig sind, starten Sie Ihren PC neu und prüfen Sie, ob das Problem behoben ist.
Fix 3: Installieren Sie die Phone Link App neu
Sie können die Phone Link-App auch neu installieren, um das Problem mit CrossDeviceService.exe zu beheben. Sie können Phone Link in der Systemsteuerung deinstallieren und im Microsoft Store erneut installieren. Vielleicht interessieren Sie sich für folgende Beiträge:
- Laden Sie die Microsoft Phone Link-App herunter bzw. verwenden Sie sie, um Android und PC zu verknüpfen
- Die Phone Link-App für das iPhone ist unter Win11 verfügbar und es wird erklärt, wie man eine Verbindung herstellt
Fix 4: Windows 11/10 neu installieren
Wenn die oben genannten Lösungen nicht funktionieren, installieren Sie Windows 11/10 besser neu. Bevor Sie dies tun, wird dringend empfohlen, das aktuelle System oder wichtige Daten zu sichern, um es zu schützen. Um das zu tun, hier ist ein Stück davon Kostenlosere Backup-Software für Sie – MiniTool ShadowMaker. Es dient zur Sicherung des Betriebssystems, von Festplatten, Partitionen, Dateien und Ordnern.
MiniTool ShadowMaker-Testversion Klicken Sie hier zum Herunterladen 100% Sauber und sicher
1. Gehen Sie zur Download-Seite von Windows 11/10, um die offizielle ISO-Datei zu erhalten.
2. Nachdem Sie die ISO-Datei heruntergeladen haben, Erstellen Sie ein bootfähiges USB-Flash-Laufwerk und stecken Sie den Installations-USB in Ihren PC.
3. Starten Sie Ihren Computer neu und drücken Sie eine bestimmte Taste (z. B. ESC, F2, F10), um ins BIOS zu gelangen.
4. Wählen Sie das USB-Laufwerk als erste Startoption. Dann drücken F10 um Ihre Änderungen zu speichern und von dort zu booten.
5. Dann müssen Sie wählen Sprache , Uhrzeit und aktuelles Format , Und Tastatur oder Eingabemethode . Nachdem Sie sie ausgewählt haben, klicken Sie auf Nächste weitermachen.
6. Klicken Sie im nächsten Fenster auf Jetzt installieren . Befolgen Sie dann die Anweisungen auf dem Bildschirm, um die Schritte abzuschließen.
Letzte Worte
Zusammenfassend hat dieser Beitrag vier Möglichkeiten aufgezeigt, den Fehler „CrossDeviceService.exe – fehlerhaftes Bild“ zu beheben. Wenn derselbe Fehler auftritt, probieren Sie diese Lösungen aus.




![Behoben: Fehler 0x80246007 beim Herunterladen von Windows 10 Builds [MiniTool News]](https://gov-civil-setubal.pt/img/minitool-news-center/76/fixed-error-0x80246007-when-downloading-windows-10-builds.png)














![SDRAM VS DRAM: Was ist der Unterschied zwischen ihnen? [MiniTool News]](https://gov-civil-setubal.pt/img/minitool-news-center/60/sdram-vs-dram-what-is-difference-between-them.png)