Top 4 behoben für OneDrive-Fehlercode 0x80040c82
Top 4 Fixed For Onedrive Error Code 0x80040c82
OneDrive ist ein nützliches Tool, das eine Online-Speicherlösung bietet. Sobald Sie Ihre Dateien in der Cloud gespeichert haben, können Sie von jedem mit dem Internet verbundenen Gerät darauf zugreifen. In diesem Beitrag von MiniTool , wir zeigen Ihnen, wie Sie den OneDrive-Fehlercode 0x80040c82 beheben.OneDrive-Fehlercode 0x80040c82
Microsoft OneDrive ist ein Online-Speicherdienst, der es Ihnen ermöglicht, private Dateien in der Cloud zu speichern. Damit können Sie Ihre Dateien problemlos von jedem Ort aus teilen und darauf zugreifen. Bei der Verwendung können jedoch häufig einige Fehler auftreten. Der Fehlercode 0x80040c82 ist einer der Fehler, die während der Installation oder Neuinstallation der App auftreten können. Die vollständige Fehlermeldung lautet:
OneDrive konnte nicht installiert werden:
Bitte versuche es erneut. Wenn dieses Problem weiterhin besteht, durchsuchen Sie die Foren auf Answers.microsoft.com nach dem folgenden Fehlercode: (0x80040c82)
Tipps: Neben OneDrive können Sie Ihre Daten auch mit einem anderen Tool namens MiniTool ShadowMaker schützen. Dies kostenlos PC zurück kup software ist mit fast allen Windows-Systemen kompatibel. Mit einem Backup-Image wichtiger Dateien können Sie diese im Falle eines Datenverlusts problemlos wiederherstellen.MiniTool ShadowMaker-Testversion Klicken Sie hier zum Herunterladen 100% Sauber und sicher
Wie behebt man den OneDrive-Fehlercode 0x80040c82 unter Windows 10/11?
Fix 1: OneDrive zurücksetzen
Um den OneDrive-Fehlercode 0x80040c82 loszuwerden, können Sie als Erstes Folgendes versuchen: Setzen Sie die App zurück . So geht's:
Schritt 1. Drücken Sie Gewinnen + R um das zu öffnen Laufen Kasten.
Schritt 2. Geben Sie den folgenden Inhalt ein und klicken Sie OK .
%localappdata%\Microsoft\OneDrive\onedrive.exe /reset
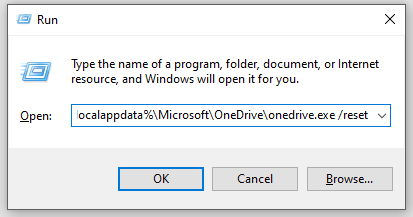
Wenn Windows es nicht finden kann, führen Sie den folgenden Befehl aus:
C:\Programme\Microsoft OneDrive\onedrive.exe /reset
Schritt 3. Starten Sie neu Eine Fahrt um zu prüfen, ob eine Verbesserung vorliegt.
Fix 2: OneDrive neu installieren
Wenn der OneDrive-Fehlercode 0x80040c82 weiterhin auftritt, können Sie eine Neuinstallation von OneDrive in Betracht ziehen. Gehen Sie dazu wie folgt vor:
Schritt 1. Geben Sie ein cmd in der Suchleiste, um zu suchen Eingabeaufforderung und schlagen Als Administrator ausführen .
Schritt 2: Geben Sie im Befehlsfenster Folgendes ein: taskkill /f /im OneDrive.exe und schlagen Eingeben um alle laufenden OneDrive-Prozesse zu beenden.
Schritt 3. Um OneDrive auf einem 32-Bit-Betriebssystem zu deinstallieren, führen Sie den folgenden Befehl aus:
%SystemRoot%\System32\OneDriveSetup.exe /uninstall
Führen Sie auf einem 64-Bit-Betriebssystem diesen Befehl aus:
%SystemRoot%\SysWOW64\OneDriveSetup.exe /uninstall
Schritt 4. Starten Sie Ihren Computer neu und gehen Sie dann zu offizielle Website um OneDrive erneut herunterzuladen und zu installieren.
Fix 3: Beschädigte Systemdateien reparieren
Der OneDrive-Fehler 0x80040c82 kann durch fehlerhafte Systemdateien verursacht werden. In diesem Fall müssen Sie SFC und DISM der Reihe nach ausführen. So geht's:
Schritt 1. Starten Sie eine erhöhte Eingabeaufforderung .
Schritt 2: Geben Sie im Befehlsfenster Folgendes ein: sfc /scannow und schlagen Eingeben .
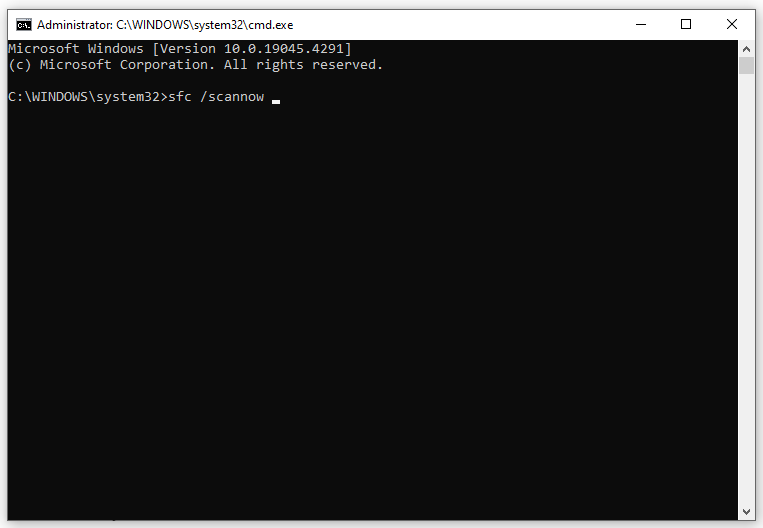
Schritt 3. Nachdem der Vorgang abgeschlossen ist, geben Sie den folgenden Befehl ein und vergessen Sie nicht, zu drücken Eingeben .
DISM /Online /Cleanup-Image /RestoreHealth
Fix 4: Führen Sie eine Systemwiederherstellung durch
Eine andere Möglichkeit, den OneDrive-Fehlercode 0x80040c82 zu beheben, besteht darin, Folgendes zu tun: Führen Sie eine Systemwiederherstellung durch . Dadurch wird Ihr System auf einen früheren Zeitpunkt zurückgesetzt, als OneDrive ordnungsgemäß funktionierte. Gehen Sie dazu wie folgt vor:
Schritt 1. Geben Sie ein einen Wiederherstellungspunkt erstellen in die Suchleiste ein und klicken Sie Eingeben .
Schritt 2. Im Systemschutz Registerkarte, klicken Sie auf Systemwiederherstellung und dann zuschlagen Nächste .
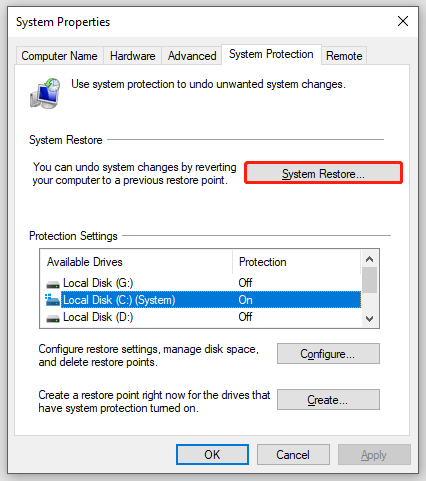
Schritt 3. Wählen Sie den gewünschten Wiederherstellungspunkt entsprechend der Uhrzeit und Beschreibung aus und klicken Sie Nächste .
Schritt 4. Nachdem Sie alle Details bestätigt haben, klicken Sie auf Beenden um den Prozess zu starten.
Letzte Worte
Jetzt können Sie möglicherweise den OneDrive-Fehlercode 0x80040c82 beheben. In den meisten Fällen reichen Ihnen die ersten 3 Lösungen aus. Wenn dieser Fehler auftritt, nachdem Sie große Änderungen an Ihrem System vorgenommen haben, kann Ihnen die letzte Methode weiterhelfen. Einen schönen Tag noch!
![Behoben - Netflix-Fehlercode M7361-1253 unter Windows 10 [MiniTool News]](https://gov-civil-setubal.pt/img/minitool-news-center/62/solved-netflix-error-code-m7361-1253-windows-10.jpg)




![[Gelöst] Wiederherstellen von Daten von einer toten Laptop-Festplatte (2021) [MiniTool-Tipps]](https://gov-civil-setubal.pt/img/data-recovery-tips/52/how-recover-data-from-dead-laptop-hard-drive.jpg)
![Was ist Neustart und Update, um im Support zu bleiben und wie kann das Problem behoben werden? [MiniTool News]](https://gov-civil-setubal.pt/img/minitool-news-center/70/what-is-restart-update-stay-support.png)
![Deaktivieren der adaptiven Helligkeit unter Windows 10 - 4 Schritte [MiniTool News]](https://gov-civil-setubal.pt/img/minitool-news-center/81/how-disable-adaptive-brightness-windows-10-4-steps.jpg)

![8 Tipps zur Behebung von Zwietracht kann niemanden hören Windows 10 (2020) [MiniTool News]](https://gov-civil-setubal.pt/img/minitool-news-center/64/8-tips-fix-discord-can-t-hear-anyone-windows-10.jpg)





![Windows Update schaltet sich wieder ein - So beheben Sie [MiniTool News]](https://gov-civil-setubal.pt/img/minitool-news-center/56/windows-update-turns-itself-back-how-fix.png)
![Wie löse ich Apex-Legenden, die keine Verbindung herstellen können? Lösungen sind da [MiniTool News]](https://gov-civil-setubal.pt/img/minitool-news-center/25/how-solve-apex-legends-unable-connect.png)

![So rufen Sie das BIOS auf Windows 10/8/7 (HP / Asus / Dell / Lenovo, jeder PC) [MiniTool News]](https://gov-civil-setubal.pt/img/minitool-news-center/21/how-enter-bios-windows-10-8-7-hp-asus-dell-lenovo.jpg)