So beheben Sie „Windows bleibt beim Bildschirm „Startoptionen bearbeiten“ hängen“
How To Fix Windows Stuck At The Edit Boot Options Screen
Viele Benutzer stoßen beim Booten ihres PCs auf das Problem „Windows bleibt beim Bildschirm „Startoptionen bearbeiten“ hängen“. Wenn Sie einer von ihnen sind, sind Sie bei uns genau richtig. Dieser Beitrag von MiniTool bietet Lösungen zur Behebung des Problems.Einige Benutzer von Windows 11/10 geben an, dass das Problem „Windows bleibt beim Bildschirm „Startoptionen bearbeiten“ hängen“ auftritt. Es funktioniert jedoch nicht, nachdem eine Taste gedrückt wurde. Dieses Problem tritt normalerweise auf einem Laptop oder PC auf. Das Folgende ist ein verwandtes Forum.
Plötzlich wird dieser Bildschirm sofort nach dem Einschalten angezeigt. Meine Tastatur reagiert nicht, daher führt das Drücken der Eingabe- oder Esc-Taste zu nichts. Beim Booten kommt es so schnell, dass ich die UEFI- oder Boot-Menü-Befehle nicht eingeben kann, um mich zu registrieren. Bitte, bitte, gebt mir bitte ein paar Vorschläge. Vielen Dank im Voraus ... Hoffentlich. https://www.elevenforum.com/
Lösung 1: Versuchen Sie es mit einer anderen Tastatur
Das Problem „Windows 11 bleibt beim Bildschirm „Startoptionen bearbeiten“ hängen“ könnte ein Hardwareproblem sein. Sie können die Hardware überprüfen. Trennen Sie dann alle Peripheriegeräte vom Computer und probieren Sie eine andere Tastatur aus, um zu sehen, ob sie ohne diese in das BIOS-Setup aufgenommen wird.
Fix 2: Setzen Sie die CMOS-Batterie zurück
Sie bleiben auf dem Bildschirm „Startoptionen bearbeiten“ hängen, weil Ihr Computer keine Tastatureingaben protokolliert. Die wahrscheinlichste Ursache ist eine leere CMOS-Batterie. Sie können die CMOS-Batterie zurücksetzen, indem Sie diesem Beitrag folgen – So setzen Sie BIOS/CMOS in Windows 11/10 zurück – 3 Schritte .
Lösung 3: Deaktivieren Sie den Bildschirm „Startoptionen bearbeiten“.
Um das Problem „Indows 10 bleibt beim Bildschirm „Startoptionen bearbeiten“ hängen“ zu beheben, können Sie ein bootfähiges Windows 11/10-Wiederherstellungsmedium wie ein bootfähiges DVD-/USB-Laufwerk verwenden, um WinRE aufzurufen. Hier sind die Schritte:
1. Legen Sie Ihre Windows-Installations-CD/DVD oder Ihr bootfähiges USB-Laufwerk in Ihren Computer ein und starten Sie den Computer.
2. Rufen Sie das BIOS auf. Wählen Sie die DVD oder das USB-Flash-Laufwerk als erstes Startgerät und starten Sie den Windows 10-PC vom Gerät.
3. Klicken Sie Deinen Computer reparieren um erfolgreich in WinRE einzutreten.
4. Jetzt können Sie weiter in den abgesicherten Modus wechseln. Von dem Wähle eine Option Klicken Sie auf den Bildschirm Fehlerbehebung Möglichkeit.
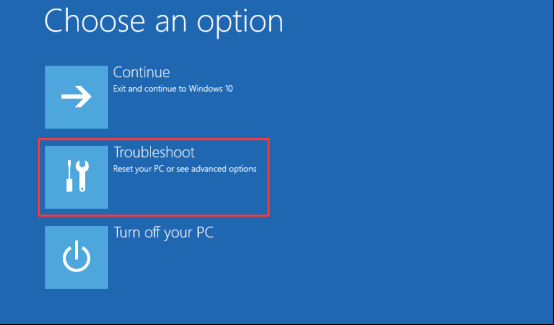
5. Klicken Sie anschließend auf Erweiterte Optionen . Drücke den Eingabeaufforderung Möglichkeit.
6. Geben Sie dann den folgenden Befehl ein:
bcdedit /set optionsedit no
Fix 4: BIOS aktualisieren
In vielen Fällen wird das Problem „Windows bleibt beim Bildschirm „Startoptionen bearbeiten“ hängen“ durch ein unvollständiges BIOS-Upgrade oder ein beschädigtes BIOS selbst verursacht. Daher kann ein sauberes BIOS-Update beschädigte oder unvollständige Dateien überschreiben. Um Ihr BIOS zu aktualisieren, müssen Sie die offizielle Website Ihres Motherboard-Herstellers besuchen und dann nach Ihrem Motherboard-Modell suchen, um herauszufinden, ob es neue BIOS-Updates gibt.
Sichern Sie das System, nachdem Sie das Problem behoben haben
Unabhängig davon, welche Systemprobleme auf Ihrem Computer auftreten, ist die Wiederherstellung eines Systemabbilds eine bessere Lösung, sofern zuvor ein Systemabbild erstellt wurde. Daher ist es nach Abschluss der Behebung des Problems erforderlich, Ihr Betriebssystem zu sichern, um Ihren Computer vor Systembeschädigungen zu schützen. Hierzu empfehlen wir dringend die Verwendung von Windows-Backup-Software – MiniTool ShadowMaker.
MiniTool ShadowMaker-Testversion Klicken Sie hier zum Herunterladen 100% Sauber und sicher
Letzte Worte
Bleibt Ihr Windows beim Bildschirm „Startoptionen bearbeiten“ hängen? Machen Sie es sich gemütlich und nutzen Sie die oben genannten Methoden! Nachdem Sie das Problem behoben haben, sichern Sie Ihr Windows 10/11-Betriebssystem am besten mit MiniTool ShadowMaker.
![Konfigurieren Sie Windows-Systeme so, dass Benutzerdaten automatisch gesichert werden [MiniTool-Tipps]](https://gov-civil-setubal.pt/img/backup-tips/71/configure-windows-systems-automatically-backup-user-data.png)



![GELÖST! ERR_NETWORK_ACCESS_DENIED Windows 10/11 [MiniTool-Tipps]](https://gov-civil-setubal.pt/img/news/48/solved-err-network-access-denied-windows-10/11-minitool-tips-1.png)




![3 Möglichkeiten - Der Dienst kann derzeit keine Kontrollnachrichten akzeptieren [MiniTool News]](https://gov-civil-setubal.pt/img/minitool-news-center/10/3-ways-service-cannot-accept-control-messages-this-time.png)

![So beheben Sie MacBook Pro Black Screen | Gründe und Lösungen [MiniTool-Tipps]](https://gov-civil-setubal.pt/img/data-recovery-tips/80/how-fix-macbook-pro-black-screen-reasons.jpg)


![[Gelöst!] So beheben Sie ein fehlgeschlagenes MTP-USB-Gerät [MiniTool News]](https://gov-civil-setubal.pt/img/minitool-news-center/84/how-fix-mtp-usb-device-failed.jpg)



![Wie kann ich Audio und Video aus Windows 10 heraus synchronisieren? (3 Möglichkeiten) [MiniTool News]](https://gov-civil-setubal.pt/img/minitool-news-center/27/how-fix-audio-video-out-sync-windows-10.png)