Android Touchscreen funktioniert nicht? Wie gehe ich mit diesem Problem um? [MiniTool-Tipps]
Android Touch Screen Not Working
Zusammenfassung :

Wenn Sie ein Android-Benutzer sind, kann es vorkommen, dass eines Tages ein Problem mit dem Android-Touchscreen nicht funktioniert. Wissen Sie, wie Sie Daten von einem so nicht reagierenden Android-Gerät wiederherstellen können, wenn dieses Problem auftritt? Wissen Sie außerdem, wie Sie dieses Problem beheben können? In diesem Artikel finden Sie einige verfügbare Lösungen.
Schnelle Navigation :
Teil 1: Haben Sie Probleme mit dem Android-Touchscreen?
Im Vergleich zu Tastaturtelefonen gewinnt das Touchscreen-Telefon heutzutage viele Benutzer auf der ganzen Welt aufgrund seiner Vorteile wie hohe Geschwindigkeit, einfache Bedienung, Haltbarkeit und mehr.
Wenn Sie die Vorzüge genießen, können auch einige Probleme auftreten. Android Touchscreen funktioniert nicht ist ein typisches Problem.
Im Allgemeinen kann dieses nicht reagierende Problem mit dem Android-Touchscreen in zwei Situationen unterteilt werden: Softwareprobleme und physische Schäden.
Wenn Sie mit diesem Problem konfrontiert sind, können Sie Ihr Android-Telefon nicht normal bedienen, geschweige denn die darauf enthaltenen Daten verwenden. Sie müssen also den Touchscreen Ihres Android-Telefons reparieren, damit Ihr Android-Gerät wieder in den normalen Zustand zurückkehrt.
In der Tat gibt es verschiedene Lösungen, um verschiedene Arten von Android-Touchscreen zu lösen, die nicht funktionieren. Bevor Sie dieses Problem beheben, empfehlen wir Ihnen jedoch, Daten von einem nicht reagierenden Android-Telefon an einem sicheren Ort wiederherzustellen, um Ihre Android-Daten zu schützen.
In den folgenden Inhalten zeigen wir Ihnen, wie Sie in Teil 2 Daten von Ihrem Android-Telefon mit nicht funktionierendem Touchscreen wiederherstellen und wie Sie das nicht funktionierende Problem mit dem Android-Touchscreen beheben, das teilweise durch Softwareprobleme und physische Schäden verursacht wird 3.
Bitte lesen Sie weiter, um nützliche Informationen zu erhalten.
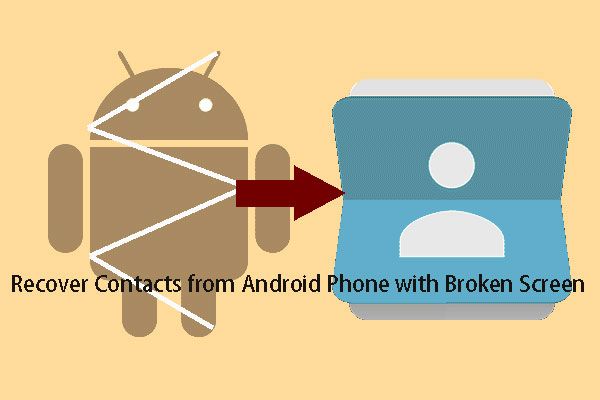 Wie bekomme ich Kontakte von Android Phone mit defektem Bildschirm?
Wie bekomme ich Kontakte von Android Phone mit defektem Bildschirm? Wissen Sie, wie Sie Kontakte von Android-Handys mit defektem Bildschirm effektiv entfernen können? In diesem Artikel stellen wir Ihnen zwei verfügbare Möglichkeiten vor, um diesen Job zu erledigen.
WeiterlesenTeil 2: Wiederherstellen von Daten von einem nicht reagierenden Android-Telefon
Um Daten von Ihrem nicht reagierenden Android-Telefon wiederherzustellen, müssen Sie ein Stück verwenden kostenlose Android-Datenrettungssoftware . Wenn Sie im Internet nach einem solchen Tool suchen, finden Sie viele Möglichkeiten.
Aber welches ist zuverlässig und effektiv? In diesem Beitrag empfehlen wir Ihnen, MiniTool Mobile Recovery für Android zu verwenden.
Diese Software wurde entwickelt, um Daten von allen Arten von Android-Handys mit ihren zwei leistungsstarken Wiederherstellungsmodulen wiederherzustellen: Vom Telefon wiederherstellen und Von der SD-Karte wiederherstellen .
Die wiederherstellbaren Daten enthalten gelöschte und vorhandene Daten. Die von dieser Software abrufbaren Datentypen sind vielfältig, einschließlich Fotos, Videos, Nachrichten, Kontakten, Anrufprotokollen, Musikdateien, Dokumenten und mehr.
Darüber hinaus speichert diese Software Ihre Android-Daten auf Ihrem Computer, und Sie können diese Dateien direkt nach der Wiederherstellung von Android-Daten verwenden.
Wir empfehlen nun, die kostenlose Version dieser Software zu verwenden, um sie auszuprobieren. Mit dieser kostenlosen Software können Sie jedes Mal 10 Dateien eines Typs wiederherstellen.
Da Android Touchscreen nicht funktioniert, müssen Sie verwenden Vom Telefon wiederherstellen Modul zur Wiederherstellung Ihrer Android-Gerätedaten. Bevor Sie dieses Wiederherstellungsmodul verwenden, sollten Sie einige Punkte beachten:
zuerst Wenn Sie ein Android-Datenwiederherstellungsprogramm verwenden möchten, um Ihre Android-Daten direkt vom Gerät abzurufen, müssen Sie Ihr Android-Gerät im Voraus rooten. Andernfalls funktioniert diese Software nicht erfolgreich.
MiniTool Mobile Recovery für Android ist keine Ausnahme. Jetzt können Sie Ihr Android-Gerät jedoch nicht mehr normal bedienen. Sie sollten also sicherstellen, dass Ihr Android-Gerät zuvor gerootet wurde.
Zweitens Das USB-Debugging Ihres Android-Geräts sollte zuvor aktiviert worden sein, und Sie sollten Ihr Telefon an den Computer anschließen, für den Sie das USB-Debugging immer zugelassen haben, da Sie diese beiden Vorgänge ausführen müssen, indem Sie auf Ihren Android-Touchscreen tippen.
Sie wissen jedoch, dass der Android-Touchscreen jetzt nicht funktioniert. Daher müssen Sie sicherstellen, dass die oben genannten Arbeiten bereits ausgeführt wurden.
Drittens Bitte stellen Sie sicher, dass Ihr Android-Gerät noch eingeschaltet ist. Wenn nicht, kann diese Software die Daten auf dem Gerät nicht erkennen.
Zum Beispiel ist Ihr Android-Telefon stark zu Boden gefallen, der Touchscreen ist defekt und Sie können Ihr Android-Gerät nicht erfolgreich einschalten. Wir werden Ihnen leider mitteilen, dass diese Software Ihnen nicht dabei helfen kann, die Daten darauf wiederherzustellen .
In diesem Fall sollten Sie es an ein offizielles autorisiertes Geschäft senden, um Ihr Telefon zu reparieren.
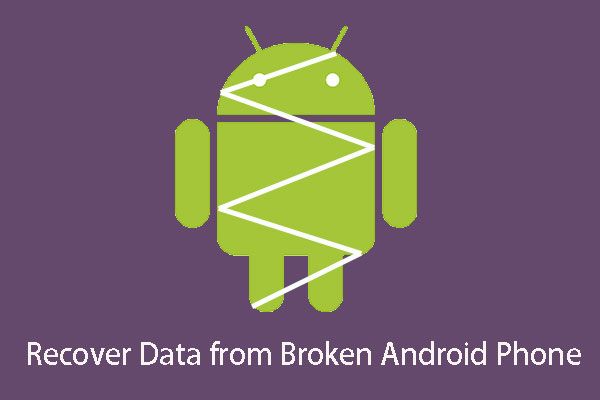 Wie können Sie Daten von einem defekten Android-Telefon wiederherstellen?
Wie können Sie Daten von einem defekten Android-Telefon wiederherstellen? Wissen Sie, wie Sie Daten von einem kaputten Android-Telefon wiederherstellen können? In diesem Beitrag wird MiniTool Mobile Recovery für Android vorgestellt, um dieses Problem zu beheben.
WeiterlesenSolange Sie sicher sind, dass Ihr Android-Gerät diese Voraussetzungen erfüllt, können Sie die folgenden Schritte ausführen, um seine Daten wiederherzustellen:
Hinweis: Wenn Sie diese Software verwenden, um Dateien von Ihrem Telefon wiederherzustellen, während der Android-Touchscreen nicht funktioniert, müssen Sie jede andere Android-Verwaltungssoftware schließen, damit diese MiniTool-Software normal funktioniert.Schritt 1: Schließen Sie Ihr Android-Telefon über ein USB-Kabel an Ihren Computer an und öffnen Sie diese Software, um die Hauptschnittstelle wie folgt aufzurufen. Hier sehen Sie die beiden Wiederherstellungsmodule. Um Daten direkt von Ihrem Android-Gerät wiederherzustellen, müssen Sie auf klicken Vom Telefon wiederherstellen Modul, um fortzufahren.
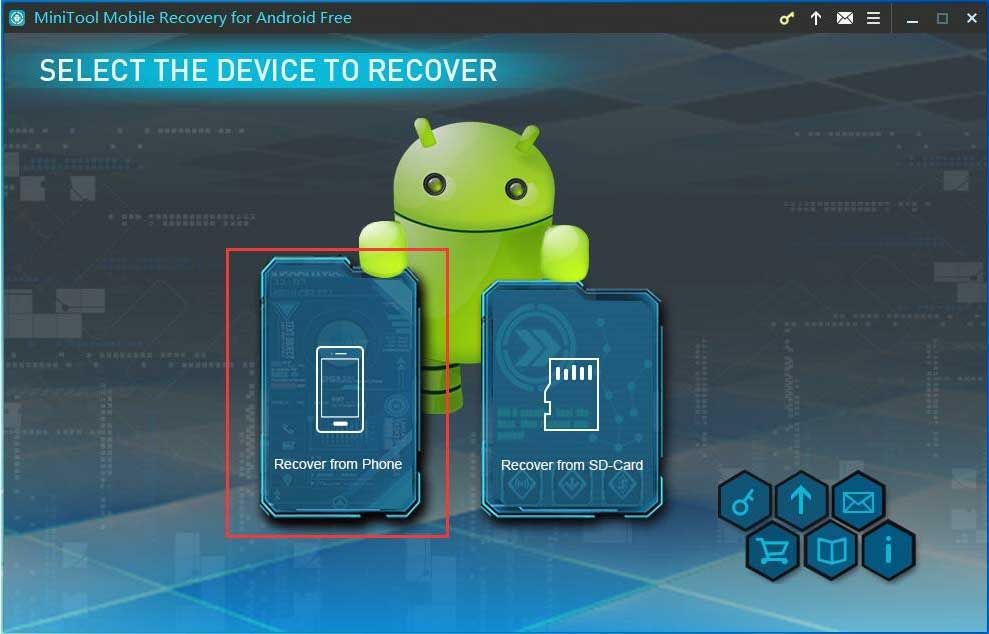
Schritt 2: Diese Software erkennt Ihr Android-Gerät automatisch und gibt Folgendes ein Gerät bereit zum Scannen Schnittstelle.
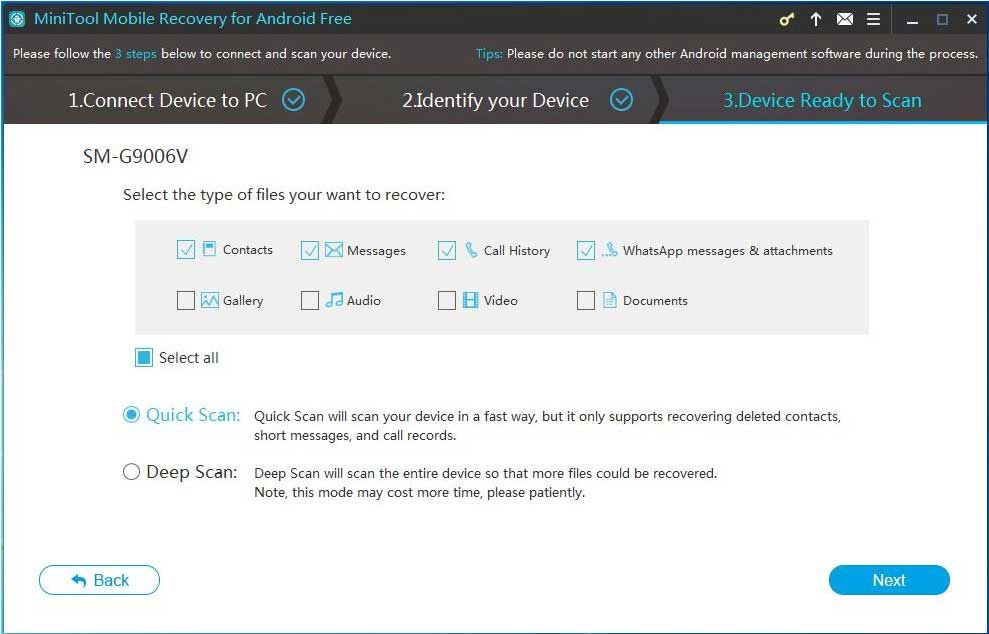
Es gibt zwei Scanmethoden in der Gerät bereit zum Scannen Schnittstelle: Schneller Scan und Tiefen-Scan .
Welches ist deine Wahl? Bitte lesen Sie die folgende Einführung und wählen Sie eine Scanmethode nach Ihren Wünschen.
Die erste Scanmethode Schneller Scan wird verwendet, um Ihre Textdaten auf Ihrem Android-Gerät wiederherzustellen, einschließlich Kontakte, Nachrichten, Anrufprotokolle und WhatsApp-Nachrichten und -Anhänge. Wenn Sie diese Scanmethode verwenden, werden diese Textdatentypen standardmäßig aktiviert.
Sie können jedoch die unnötigen Datentypen deaktivieren, wenn Sie möchten. Darüber hinaus scannt diese Scanmethode Ihr Android-Gerät schnell.
Die andere Scanmethode Deep Scan scannt Ihr gesamtes Android-Gerät und stellt alle Daten Ihres Android-Geräts wieder her.
Wenn Sie diese Scanmethode aktivieren, werden standardmäßig alle Datentypen überprüft, und Sie dürfen die Datentypen, die Sie nicht wiederherstellen möchten, nicht deaktivieren. Diese Scanmethode kostet Sie viel Zeit. Sie sollten geduldig sein.
Anschließend können Sie eine Scanmethode entsprechend Ihrer tatsächlichen Situation überprüfen und auf klicken Nächster Taste, um fortzufahren.
Schritt 3: Wenn der Scanvorgang abgeschlossen ist, rufen Sie die Scanergebnisoberfläche wie unten gezeigt auf. Auf der linken Seite dieser Benutzeroberfläche sehen Sie die Liste der unterstützten wiederherstellbaren Datentypen. Hier können Sie einen Datentyp aus der Liste auswählen und dessen Ergebnis in dieser Schnittstelle anzeigen.
Zum Beispiel, wenn Sie möchten Stellen Sie Nachrichten von Ihrem Android-Gerät wieder her Mit nicht reagierendem Touchscreen können Sie klicken Mitteilungen In der linken Liste wird angezeigt, damit diese Software nur den ausgewählten Datentyp anzeigt.
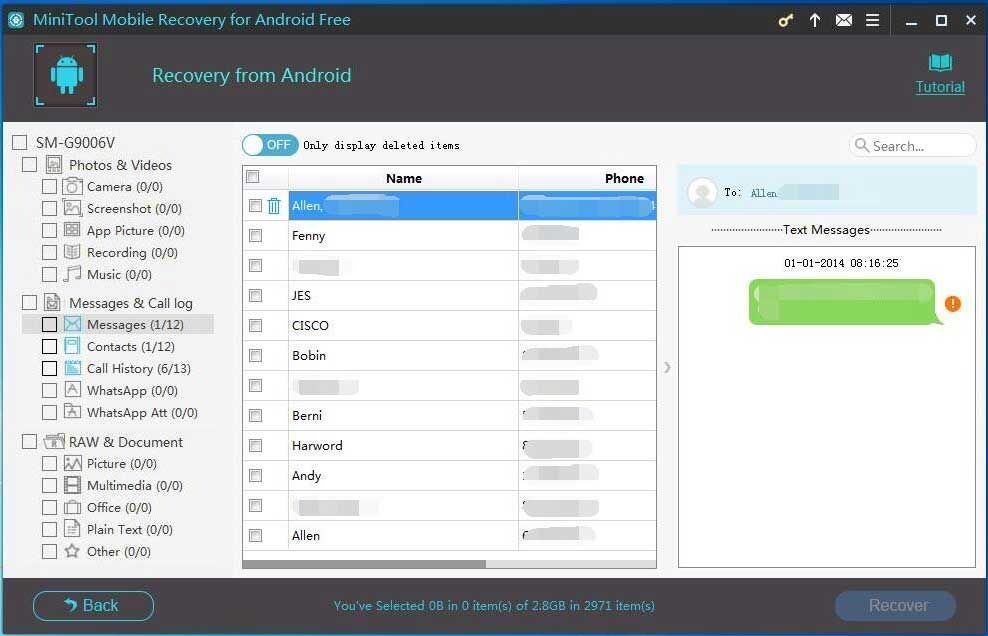
Offensichtlich werden Sie sehen, dass die gelöschten Dateien rot und die vorhandenen schwarz sind. Außerdem können Sie sogar eine Vorschau einiger Datentypen anzeigen, z. B. Fotos, Nachrichten, Kontakte, Anruflisten und mehr.
Anschließend können Sie die Zieldateien auswählen, die Sie wiederherstellen möchten, und auf klicken Genesen Taste, um fortzufahren.
Schritt 4: Diese Software zeigt Ihnen ein kleines Popup-Fenster. In diesem Fenster sehen Sie einen Speicherpfad, der von dieser Software angegeben wird. Wenn Sie die ausgewählten Dateien an diesem Standardspeicherort speichern möchten, klicken Sie einfach auf Genesen Knopf in diesem kleinen Fenster.
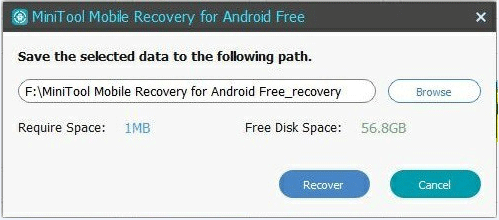
Natürlich können Sie auch auf klicken Durchsuche Klicken Sie auf die Schaltfläche, um einen anderen Speicherort auf Ihrem Computer auszuwählen und diese Dateien zu speichern.
Schritt 5: Nachdem Sie auf geklickt haben Genesen Klicken Sie auf die Schaltfläche, um die ausgewählten Dateien zu speichern. Das folgende Popup-Fenster wird angezeigt. In der unteren linken Ecke dieser Benutzeroberfläche sehen Sie a Zeige Ergebnis Taste. Sie können auf diese Schaltfläche klicken, um den angegebenen Speicherpfad einzugeben und die wiederhergestellten Android-Dateien direkt anzuzeigen.
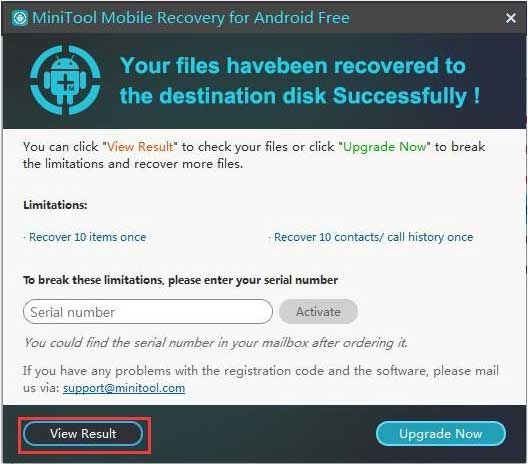
Sie können sehen, dass diese Software wirklich nützlich ist, um Daten von einem nicht reagierenden Android-Telefon wiederherzustellen. Wenn Ihre Freunde mit diesem Problem konfrontiert sind, können Sie diese Software für sie freigeben.
![Was ist der File Association Helper und wie wird er entfernt? [MiniTool News]](https://gov-civil-setubal.pt/img/minitool-news-center/25/what-is-file-association-helper.jpg)




![Holen Sie sich einen lila Bildschirm auf Ihren PC? Hier sind 4 Lösungen! [MiniTool News]](https://gov-civil-setubal.pt/img/minitool-news-center/28/get-purple-screen-your-pc.jpg)



![So beheben Sie den Fehler 'Ausgewähltes Boot-Image wurde nicht authentifiziert' [MiniTool News]](https://gov-civil-setubal.pt/img/minitool-news-center/58/how-fix-selected-boot-image-did-not-authenticate-error.jpg)
![6 hilfreiche Möglichkeiten, um nicht genügend Speicherplatz für Windows 10 Update zu beheben [MiniTool-Tipps]](https://gov-civil-setubal.pt/img/disk-partition-tips/21/6-helpful-ways-fix-not-enough-space.jpg)

![So beheben Sie die macOS-Installation konnte nicht abgeschlossen werden (5 Möglichkeiten) [MiniTool News]](https://gov-civil-setubal.pt/img/minitool-news-center/78/how-fix-macos-installation-couldn-t-be-completed.jpg)

![Was tun, um einen Google Chrome-Speicherverlust in Windows 10 zu beheben? [MiniTool News]](https://gov-civil-setubal.pt/img/minitool-news-center/80/what-do-fix-google-chrome-memory-leak-windows-10.png)
![Fix: Google Text & Tabellen kann Datei nicht laden [MiniTool News]](https://gov-civil-setubal.pt/img/minitool-news-center/34/fix-google-docs-unable-load-file.png)

![Eine kurze Einführung in den System Volume Information Folder [MiniTool Wiki]](https://gov-civil-setubal.pt/img/minitool-wiki-library/71/brief-introduction-system-volume-information-folder.png)

