Top 5 Video-Trimmer - Trimmen Sie Videos ganz einfach kostenlos
Top 5 Video Trimmers Easily Trim Video
Zusammenfassung :

Wie schneide ich Videos? Wie schneide ich den Anfang, die Mitte oder das Ende deines Videos aus? Videotrimmer kann Ihnen helfen. In diesem Beitrag werden die fünf besten Video-Trimmer-Apps aufgelistet, mit denen Sie Teile der Videodateien einfach zuschneiden können. MiniTool hat einen einfachen Trimmer ohne Werbung und einen kostenlosen Video-Trimmer veröffentlicht, mit dem Videos einfach geschnitten und geteilt werden können.
Schnelle Navigation :
Was solltest du tun, wenn deine Videos zu lang sind?
Was solltest du tun, wenn die Download-Videos Anzeigen enthalten?
Wie kann ich einen bestimmten Teil eines Videos zuschneiden, um die Dauer zu verkürzen?
Wie entferne ich Werbeunterbrechungen, Anzeigen, verwackelte Szenen oder andere unerwünschte Teile?
Dann sind Sie bei uns genau richtig. Dieser Beitrag listet die 5 besten Video-Trimmer und die detaillierten Schritte auf wie man ein Video trimmt .
1. MiniTool Movie Maker - der beste Video-Trimmer
Egal, ob Sie einige Teile Ihres Videos entfernen oder ein großes Video in verschiedene kleine Teile aufteilen möchten, Sie können es versuchen MiniTool MovieMaker . Warum wählen wir es? Lassen Sie die nächsten 3 Antworten Hinweise geben.
Was können wir mit MiniTool Movie Maker tun?
- Mit dem besten Video-Trimmer können wir problemlos Video oder Audio ohne Qualitätsverlust zuschneiden.
- Wir können sowohl Video als auch Audio in verschiedene Teile aufteilen und dabei die Qualität erhalten.
- Wir können Videos kombinieren in einem, um mit der kostenlosen Video-Trimmer-App ein herausragendes Video zu erstellen.
- Wir können Videos bearbeiten (vor dem Zuschneiden oder nach dem Zuschneiden), einschließlich der Änderung von Helligkeit, Kontrast usw.
- Wir können dem Video animierte Titel, Bildunterschriften und Abspann hinzufügen, um unsere Geschichte zu vervollständigen.
- Wir können Videos nach dem Zuschneiden in verschiedenen Videoformaten wie MP4, WAV, AVI, MP3 usw. speichern.
- Wir können Videoauflösung ändern sowie das Videoformat einfach zu ändern.
- Wir können Audio aus Video extrahieren.
In Verbindung stehender Artikel: Wenn Sie Audio von YouTube extrahieren möchten, finden Sie Antworten aus diesem Beitrag: Laden Sie Audio von YouTube kostenlos herunter.
Hauptfunktionen von MiniTool Movie Maker
- Es ist ein kostenloser Video-Trimmer ohne Werbung und ohne Wasserzeichen.
- Es bietet eine einfache und unkomplizierte Oberfläche. Selbst Anfänger können diesen kostenlosen Video-Trimmer problemlos beherrschen.
- Damit können Sie Videos zuschneiden und dabei die ursprüngliche Videoqualität beibehalten.
- Es enthält einige Filmvorlagen, mit denen Sie in einer Minute einen coolen Film erstellen können. Sie müssen nur eine Vorlage auswählen, Ihre Bilder oder Videos importieren und Ihren Film schließlich mit Freunden teilen.
- Es unterstützt den Import verschiedener Videoformate wie MP4, AVI, WMV, MOV, FLC usw.
- Es bietet atemberaubende Videoübergänge, Videoeffekte und animierte Texteffekte sowie einige andere grundlegende Funktionen mache ein Video aus Bildern und Videos.
- Es ist kompatibel mit Windows 7, 8 und 10.
Wie verwende ich die beste Video-Trimmer-App?
Als Nächstes sehen wir uns an, wie Sie Videos zuschneiden und dabei die ursprüngliche Videoqualität mit dem besten kostenlosen Tool beibehalten.
Schritt 1. Laden Sie MiniTool Movie Maker herunter und starten Sie es.
Der beste kostenlose Video-Trimmer ohne Wasserzeichen ist jetzt eine Beta-Version.
Installieren Sie diese kostenlose Video-Trimmer-App auf Ihrem PC.
Starten Sie es und klicken Sie auf Vollfunktionsmodus in der Filmvorlagen-Oberfläche, um in das Hauptfenster zu gelangen.
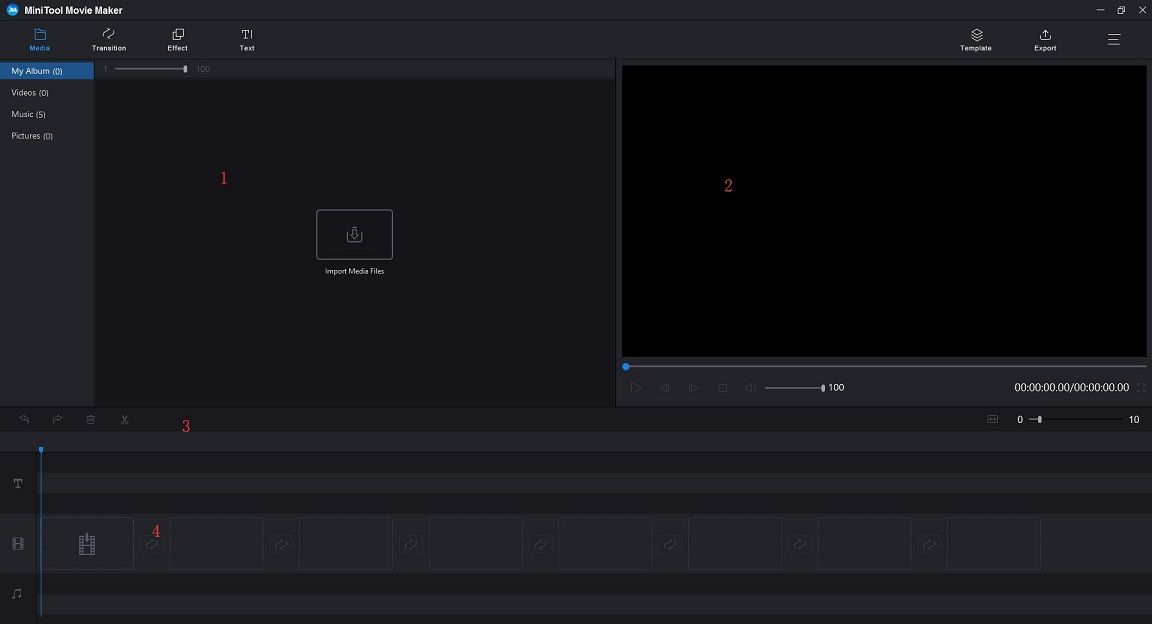
Sie können sehen, dass dieser kostenlose Video-Trimmer 4 Teile enthält.
- Medienbibliothek : Listet alle Ihre Medien auf, einschließlich Videoclips, Fotos und Musikdateien, und zeigt Übergänge, Effekte sowie animierte Texteffekte an.
- Vorschaufenster : zeigt die Videos oder Bilder in der Timeline.
- Symbolleiste : Bietet einfachen Zugriff auf viele Bearbeitungsbefehle. Sie können auf eine Vielzahl von Tools wie Teilen, Löschen usw. zugreifen.
- Zeitleiste: Mit dieser Option können Sie die Medien und Effekte für Ihr Videoprojekt zusammenstellen.
Schritt 2. Importieren Sie Ihre Dateien.
Drücke den Mediendateien importieren Schaltfläche zum Importieren von Dateien, die Sie zuschneiden möchten.
Ziehen Sie diese Datei (oder Dateien) per Drag & Drop auf die einfache Zeitachse.
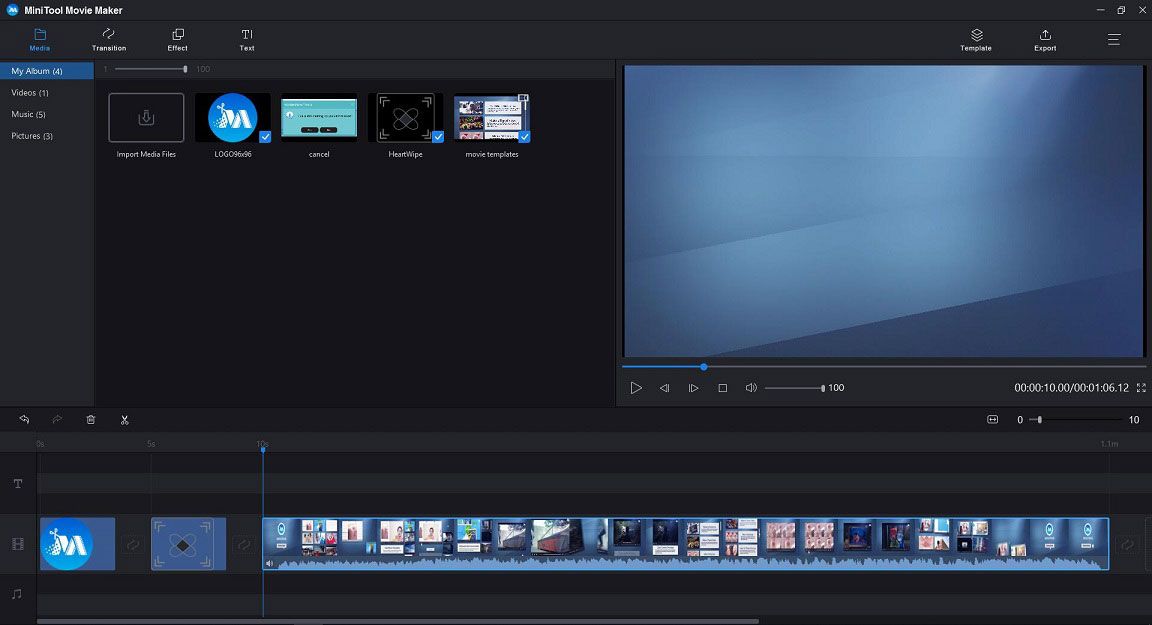
Schritt 3. Schneiden Sie Videodateien.
MiniTool Movie Maker bietet zwei Möglichkeiten zum Trimmen von Videos.
Schnelles Trimmen
Hängen Sie Ihre Maus an den Rand des Videoclips, den Sie zuschneiden möchten, um das Zuschnittsymbol zu erhalten.
Ziehen Sie das Symbol vorwärts oder rückwärts zu den Endpunkten des unerwünschten Teils, um es zu entfernen.
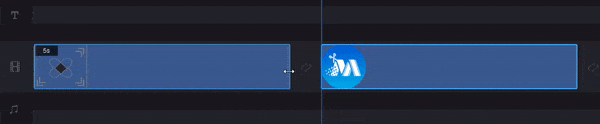
Volle Ausstattung
Wenn Sie Video Frame für Frame zuschneiden möchten, können Sie die vollständige Trimmung verwenden.
- Wählen Sie das Video in der Timeline aus.
- Hängen Sie die Maus auf das Scherensymbol auf der Symbolleiste und klicken Sie auf Volle Aufteilung .
- Bewegen Sie den Abspielkopf im Trimmfenster an die gewünschte Stelle und klicken Sie auf das Scherensymbol hinter dem Start oder Ende .
- Klicken Sie abschließend auf in Ordnung Schaltfläche, um diese Änderungen zu speichern.
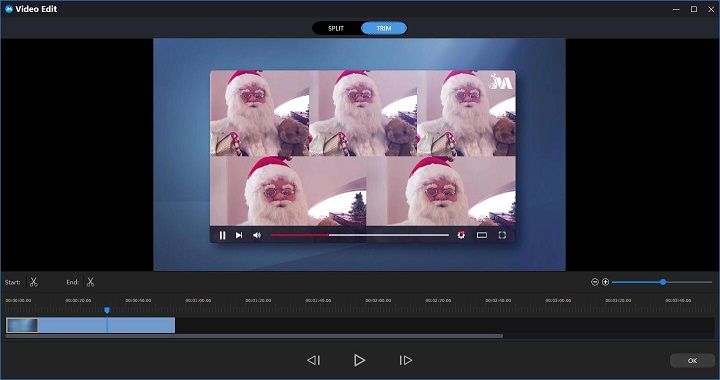
Schritt 4. Speichern Sie das zugeschnittene Video.
Nach dem Zuschneiden können Sie auf klicken Export Schaltfläche, um dieses Video zu speichern.
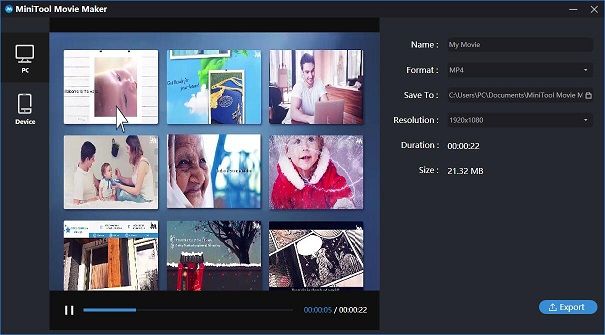
Vorteile
- Es ist kostenlos, keine Werbung Videobearbeitungssoftware ohne Wasserzeichen .
- Es bietet einfache und intuitive Schnittstellen.
- Es kann nicht nur Videos zuschneiden, sondern auch Videos teilen, um den mittleren Teil eines Videos zu entfernen, den Sie nicht möchten.
- Damit können Sie Ihr Video vor oder nach dem Zuschneiden bearbeiten.
Nachteile
Es fehlt der Ken Burn-Effekt.


![Fix: Tastatur trennt und trennt die Verbindung in Windows 10 weiter [MiniTool News]](https://gov-civil-setubal.pt/img/minitool-news-center/46/fix-keyboard-keeps-disconnecting.png)
![3 Möglichkeiten, wie die Lenovo Kamera nicht funktioniert Windows 10 [MiniTool News]](https://gov-civil-setubal.pt/img/minitool-news-center/81/3-ways-lenovo-camera-not-working-windows-10.png)




![SATA vs. SAS: Warum brauchen Sie eine neue SSD-Klasse? [MiniTool News]](https://gov-civil-setubal.pt/img/minitool-news-center/66/sata-vs-sas-why-you-need-new-class-ssd.jpg)

![[Gelöst] Dieses Gerät ist deaktiviert. (Code 22) im Geräte-Manager [MiniTool-Tipps]](https://gov-civil-setubal.pt/img/data-recovery-tips/61/this-device-is-disabled.jpg)



![[Gelöst] Die Erstellung der Dump-Datei ist während der Dump-Erstellung fehlgeschlagen](https://gov-civil-setubal.pt/img/partition-disk/25/dump-file-creation-failed-during-dump-creation.png)




