Hier erfahren Sie, wie Sie den Valorant-Fehlercode VAN 9001 in Windows 11 beheben
Here S How Fix Valorant Error Code Van 9001 Windows 11
Wenn Sie ein Valorant-Spieler sind, kann es sein, dass in Windows 11 ein Valorant TPM 2.0-Fehler – VAN9001 – auftritt. Dieses Problem tritt immer auf und ärgert Sie. Wie können Sie den Windows 11 Valorant TPM-Fehlercode beheben? MiniTool zeigt Ihnen in diesem Beitrag einige nützliche Methoden und jetzt wollen wir sie uns ansehen.Auf dieser Seite :AB 9001 Valorant Windows 11
Valorant ist ein kostenloser Ego-Helden-Shooter von Riot Games. Es ist mit Microsoft Windows kompatibel, einschließlich Windows 11/10/8/7, und dieses Spiel ist bei vielen Spielern auf der ganzen Welt beliebt.
Wenn Sie dieses Spiel jedoch unter Windows 11 spielen, treten immer einige Probleme auf, zum Beispiel Fehlercode VAN 1067 , Valorant FPS sinkt usw. Darüber hinaus kann es sein, dass Sie auf einen weiteren häufigen Valorant Windows 11-Fehler stoßen – VAN 9001. Auf dieses Thema werden wir uns hier konzentrieren.

Dies liegt daran, dass Valorant in Windows 11 damit beginnt, sowohl TPM als auch Secure Boot zu erzwingen, um beim Spielen dieses Spiels eine vertrauenswürdige Plattform sicherzustellen. Valorant funktioniert nicht auf Windows 11-PCs ohne TPM. Dieser Valorant TPM 2.0-Fehler kann auftreten, wenn Trusted Platform Module und Secure Boot nicht aktiviert sind.
Wie können Sie dann den VAN 9001-Fehlercode beheben? Lösungen werden im folgenden Teil vorgestellt. Probieren Sie sie einfach aus, um Ihr Problem zu lösen.
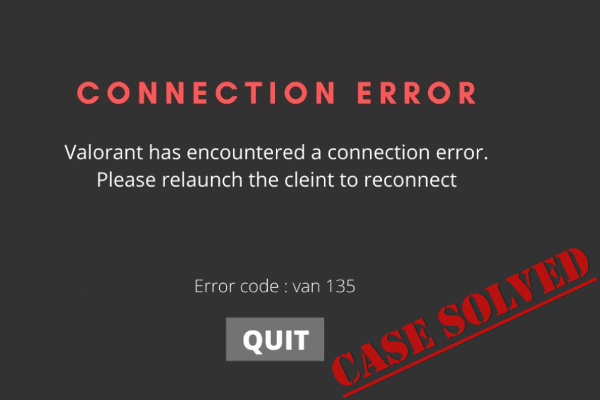 Wie behebe ich den Fehlercode VAN 135 Valorant? Versuchen Sie es mit 4 Möglichkeiten!
Wie behebe ich den Fehlercode VAN 135 Valorant? Versuchen Sie es mit 4 Möglichkeiten!Was sollten Sie tun, wenn beim Spielen von Valorant der Fehlercode VAN 135 auftritt? Probieren Sie mehrere Möglichkeiten aus, um diesen Verbindungsfehler zu beheben.
Mehr lesenKorrekturen für den Valorant-Fehlercode VAN 9001
Aktivieren Sie TPM 2.0 und Secure Boot
Um Valorant ohne diesen Windows 11 Valorant TPM-Fehler zu spielen, sollten Sie als Erstes TPM und Secure Boot aktivieren.
Abhängig von verschiedenen Herstellern und Computern variiert der Prozess ein wenig. Hier sind die Schritte, die Sie befolgen sollten:
Schritt 1: Starten Sie Ihren Windows 11-PC neu und drücken Sie schnell eine Taste wie ENTF oder F2, um den PC im BIOS-Menü zu starten.
Schritt 2: Stellen Sie im BIOS sicher, dass sich der PC im erweiterten Modus befindet.
Schritt 3: Suchen Sie nach TPM. Auf dem Intel-Prozessor wird das TPM als PTT bezeichnet. Bei AMD-Prozessoren heißt das TPM im BIOS fTPM. Aktivieren Sie es dann.
Schritt 4: Gehen Sie als Nächstes zur Option „Sicherer Start“, suchen Sie nach „Sicherer Start“ und aktivieren Sie ihn. Beachten Sie, dass Sie die Einstellung von Secure Boot von „Benutzerdefiniert“ auf „Standard“ ändern sollten
Schritt 5: Speichern Sie alle Änderungen und starten Sie Windows 11 auf dem Desktop. Dann können Sie Valorant ohne TPM-Fehler spielen.
In Verbindung stehende Artikel:
- Windows 11 UEFI: Hier finden Sie alles, was Sie wissen sollten!
- Wie überprüfen Sie, ob Ihr PC über TPM für Windows 11 verfügt? Wie aktiviere ich es?
Bearbeiten Sie den Gruppenrichtlinien-Editor
Laut Angaben der Benutzer gibt es eine andere Lösung, um den Valorant VAN 9001-Fehlercode zu beheben, und zwar die Aktivierung Erfordern zusätzliche Authentifizierung beim Start . Sehen Sie, was Sie tun sollten.
Schritt 1: Gehen Sie zur Windows-Suchleiste und geben Sie ein Gruppenrichtlinie bearbeiten und klicken Sie auf das Ergebnis, um diesen Editor zu öffnen.
Schritt 2: Gehen Sie zu Computerkonfiguration > Administrative Vorlagen .
Schritt 3: Klicken Sie Windows-Komponenten und erweitern BitLocker-Laufwerkverschlüsselung .
Schritt 4: Klicken Sie Betriebssystemlaufwerke und finde Erfordern zusätzliche Authentifizierung beim Start von der rechten Seite.
Schritt 5: Doppelklicken Sie auf diese Einstellung und wählen Sie Ermöglicht im Popup-Fenster. Stellen Sie sicher, dass das Kontrollkästchen aktiviert ist BitLocker ohne kompatibles TPM zulassen (erfordert ein Passwort oder einen Startschlüssel auf einem USB-Flash-Laufwerk). ist angekreuzt.
Schritt 6: Klicken Sie Anwenden und dann OK um die Änderung zu speichern.
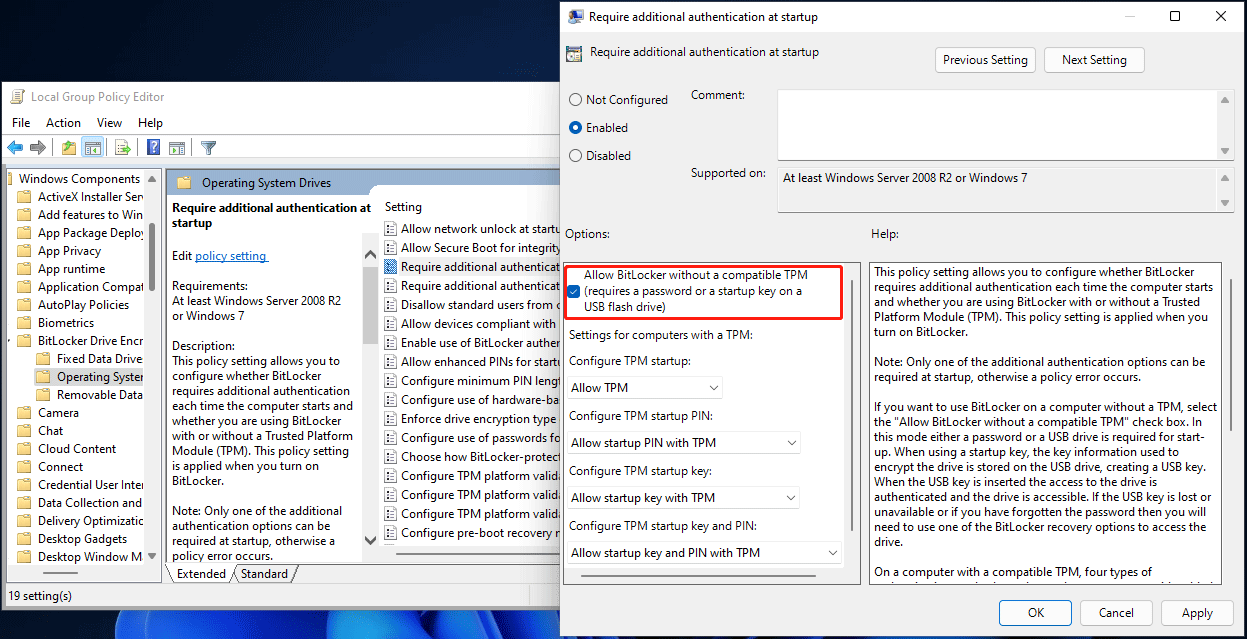
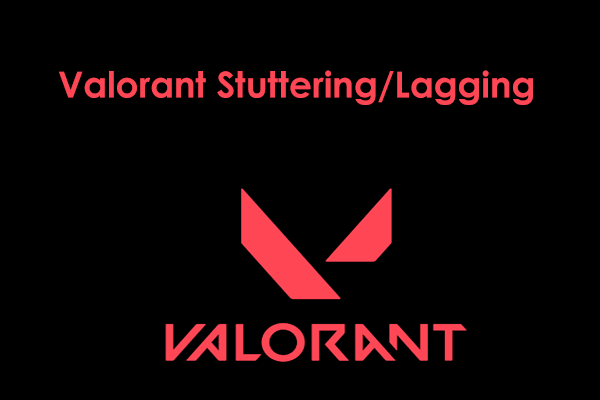 Warum stottert/verzögert Valorant und wie lässt sich das Problem beheben?
Warum stottert/verzögert Valorant und wie lässt sich das Problem beheben?Warum stottert/verzögert sich Valorant unter Windows 11/10? Wie kann man Stottern in Valorant beheben? In diesem Beitrag finden Sie Gründe und Lösungen für das Problem.
Mehr lesenLetzte Worte
Nachdem Sie diesen Beitrag gelesen haben, wissen Sie, wie Sie den Valorant-Fehlercode VAN 9001 in Windows 11 beheben können. Wenn Sie dieses Problem stört, probieren Sie diese beiden Lösungen gleichzeitig aus, um das Problem zu beheben.

![Avast wird unter Windows nicht geöffnet? Hier sind einige nützliche Lösungen [MiniTool-Tipps]](https://gov-civil-setubal.pt/img/backup-tips/12/avast-not-opening-windows.png)
![6 Möglichkeiten - Windows kann nicht aktualisiert werden, da der Dienst heruntergefahren wurde [MiniTool-Tipps]](https://gov-civil-setubal.pt/img/backup-tips/60/6-ways-cannot-update-windows-because-service-was-shutting-down.png)




![Wenn Ihr iPhone nicht auf dem PC angezeigt wird, probieren Sie diese Lösungen aus [MiniTool-Tipps]](https://gov-civil-setubal.pt/img/ios-file-recovery-tips/30/if-your-iphone-is-not-showing-up-pc.jpg)

![So sperren Sie das MacBook [7 einfache Möglichkeiten]](https://gov-civil-setubal.pt/img/news/C9/how-to-lock-macbook-7-simple-ways-1.png)



![Wie können Sie Instagram Live-Videos auf dem PC ansehen? [2021 Update] [MiniTool News]](https://gov-civil-setubal.pt/img/minitool-news-center/40/how-can-you-watch-instagram-live-videos-pc.jpg)


![Top 10 nützliche Windows 10-Registrierungs-Hacks, die Sie kennen müssen [MiniTool-Tipps]](https://gov-civil-setubal.pt/img/backup-tips/39/top-10-useful-windows-10-registry-hacks-you-need-know.jpg)


