Wie behebe ich den VAN 1067 Valorant-Fehlercode? Probieren Sie hier Lösungen aus!
How Fix Van 1067 Valorant Error Code
Wenn Sie Valorant-Spieler sind, ist das Upgrade auf Windows 11 etwas mühsam, da beim Versuch, dieses Spiel zu starten, möglicherweise auf den berüchtigten Fehlercode VAN 1067 stoßen. Wie kann man VAN 1067 Valorant reparieren? Wenn Sie diesen Beitrag lesen, finden Sie einige nützliche Methoden von MiniTool Solution, mit denen Sie das Valorant-Problem einfach beheben können.Auf dieser Seite :OF 1067 Windows 11
Windows 11 ist eine gute Wahl für Gamer, da es zwei leistungsstarke Funktionen bietet, darunter Auto HDR und DirectStorage. Darüber hinaus möchten viele Benutzer Windows 11 aufgrund seiner brandneuen Benutzeroberfläche und verbesserten Funktionen installieren, um ein Erlebnis zu haben.
Allerdings ist das Upgrade auf dieses neue Betriebssystem für Valorant-Benutzer problematisch. Wenn Sie dieses Spiel auch installieren und spielen, wird der Fehlercode VAN 1067 mit einem Dialog angezeigt, der auf einen Verbindungsfehler hinweist. Sie müssen den Client neu starten, um die Verbindung wiederherzustellen.

Tatsächlich kann ein einfacher Neustart den Windows 11 Valorant-Fehler 1067 nicht beheben. Die Hauptgründe dafür sind TPM 2.0 und Secure Boot. Wie Sie wissen, sind diese beiden Anforderungen für Windows 11 erforderlich, und das Gleiche gilt für Valorant beim Start dieses Spiels.
Außerdem können ein gestoppter VGC-Dienst, Software von Drittanbietern, veraltetes Windows und mehr zusammen mit einer Meldung zu VAN 1067 führen (je nach Situation variiert die Fehlermeldung).
Glücklicherweise können Sie den VAN 1067-Fehler beheben. Fahren Sie mit dem nächsten Teil fort, um Lösungen zu erhalten.
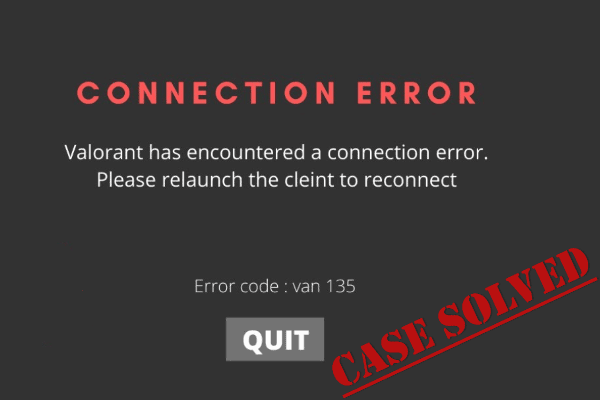 Wie behebe ich den Fehlercode VAN 135 Valorant? Versuchen Sie es mit 4 Möglichkeiten!
Wie behebe ich den Fehlercode VAN 135 Valorant? Versuchen Sie es mit 4 Möglichkeiten!Was sollten Sie tun, wenn beim Spielen von Valorant der Fehlercode VAN 135 auftritt? Probieren Sie mehrere Möglichkeiten aus, um diesen Verbindungsfehler zu beheben.
Mehr lesenVAN 1067-Fehlerbehebungen
Aktivieren Sie TPM 2.0 und Secure Boot
Die erste Lösung, die Sie ausprobieren können, besteht darin, sicherzustellen, dass TPM 2.0 und Secure Boot aktiviert sind.
Schritt 1: Drücken Sie Umschalt + Neustart um Ihren PC in der Windows-Wiederherstellungsumgebung (WinRE) neu zu starten.
Schritt 2: Navigieren Sie zu Fehlerbehebung > Erweiterte Optionen > UEFI-Firmware-Einstellungen .

Schritt 3: Unter dem Sicherheit Tab, finden Trusted Platform Module (TPM) und aktivieren Sie es. Suchen Sie außerdem nach Secure Boot und aktivieren Sie es. Je nach PC sind die UEFI-Einstellungen normalerweise unterschiedlich.
Verwandter Artikel:
- Windows 11 UEFI: Hier finden Sie alles, was Sie wissen sollten!
- Wie überprüfen Sie, ob Ihr PC über TPM für Windows 11 verfügt? Wie aktiviere ich es?
Starten Sie den VGC-Dienst neu
Wenn der VGC-Dienst aus irgendeinem Grund gestoppt wird, wird beim Öffnen von Valorant ein verbundener Fehler VAN 1067 angezeigt. Überprüfen Sie es also und stellen Sie sicher, dass es läuft.
Schritt 1: Drücken Sie Sieg + R um das zu öffnen Laufen Dialog, Typ dienstleistungen.msc und klicken OK , um das Fenster „Dienste“ zu öffnen.
Schritt 2: Gehen Sie zu „Suchen“. vgc-Dienst , doppelklicken Sie darauf und wählen Sie Start .
Schritt 3: Speichern Sie die Änderung durch Klicken Anwenden Und OK .
Jetzt sollte Valorant unter Windows 11 ohne VAN 1067 laufen.
Discord schließen
Obwohl Discord zur Kommunikation beim Spielen eines Spiels genutzt werden kann, kann es in manchen Situationen zu Problemen mit dem Spiel kommen. Wenn Sie auf den Fehlercode VAN 1067 stoßen, müssen Sie Discord schließen. Um Discord vollständig zu deaktivieren, klicken Sie mit der rechten Maustaste auf das Discord-Symbol und wählen Sie Beenden Sie Discord .
Aktualisieren Sie Windows 11
Laut Angaben der Benutzer ist die Installation der neuesten Version von Windows 11 hilfreich, um VAN 1067 zu beheben. Wenn Sie dieses Problem auch haben, aktualisieren Sie Windows 11, um den Valorant-Fehler 1067 Windows 11 zu beheben.
Schritt 1: Drücken Sie Sieg + ich , um die Einstellungen zu öffnen.
Schritt 2: Unter dem Windows Update Suchen Sie auf der Registerkarte nach Updates. Wenn einige Updates verfügbar sind, laden Sie sie herunter und installieren Sie sie auf Ihrem Windows 11-PC.
Weitere Tipps zur Fehlerbehebung zur Behebung des Fehlercodes VAN 1067 Windows 11
Darüber hinaus gibt es einige VAN 1067-Fehlerbehebungen, die Sie ausprobieren können.
- Wählen Sie eine Sprache für Nicht-Unicode-Programme, wenn Ihre Sprache Englisch ist. Gehe zu Einstellungen > Zeit und Sprache > Sprache und Region > Administrative Spracheinstellungen > Ändern Sie das Gebietsschema des Systems , wählen Englisch , aktivieren Sie das Kontrollkästchen von Beta: Verwenden Sie Unicode UTF-8 für weltweite Sprachunterstützung und starten Sie den PC neu.
- Führen Sie einen sauberen Neustart durch. (Verwandter Artikel: So reinigen Sie Windows 10/11 neu und warum Sie dies tun müssen )
- Kehren Sie von Windows 11 zu Windows 10 zurück. (Verwandter Artikel: [3 Möglichkeiten] Wie deinstalliere ich Windows 11 und kehre zu Windows 10 zurück? )
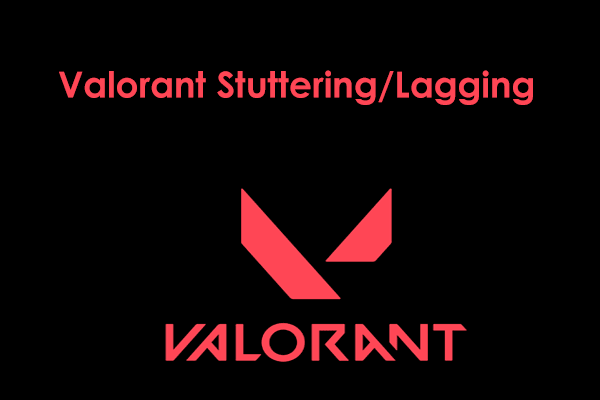 Warum stottert/verzögert Valorant und wie lässt sich das Problem beheben?
Warum stottert/verzögert Valorant und wie lässt sich das Problem beheben?Warum stottert/verzögert sich Valorant unter Windows 11/10? Wie kann man Stottern in Valorant beheben? In diesem Beitrag finden Sie Gründe und Lösungen für das Problem.
Mehr lesenLetzte Worte
Das sind alle Informationen zur Behebung von VAN 1067 Valorant. Wenn Sie dieses Valorant-Problem haben, befolgen Sie die oben genannten Methoden, um es ganz einfach von Ihrem Windows 11-Computer zu entfernen.



![[Gelöst] Wie finde ich YouTube-Kommentare mit dem YouTube Comment Finder?](https://gov-civil-setubal.pt/img/blog/11/how-find-youtube-comments-youtube-comment-finder.png)

![[2021 New Fix] Zusätzlicher freier Speicherplatz zum Zurücksetzen / Aktualisieren erforderlich [MiniTool-Tipps]](https://gov-civil-setubal.pt/img/disk-partition-tips/22/additional-free-space-needed-reset-refresh.jpg)
![COM Surrogate funktioniert nicht mehr: Fehler behoben [MiniTool-Tipps]](https://gov-civil-setubal.pt/img/data-recovery-tips/03/com-surrogate-has-stopped-working.png)
![Oculus-Software lässt sich nicht unter Windows 10/11 installieren? Versuch es zu reparieren! [MiniTool-Tipps]](https://gov-civil-setubal.pt/img/news/1E/oculus-software-not-installing-on-windows-10/11-try-to-fix-it-minitool-tips-1.png)
![Top 10 Lösungen für Fotos auf SD-Karte weg - Ultimativer Leitfaden [MiniTool-Tipps]](https://gov-civil-setubal.pt/img/data-recovery-tips/06/top-10-solutions-photos-sd-card-gone-ultimate-guide.jpg)


![Beste Fixes für das Kopieren und Einfügen, das auf Ihrem Computer nicht funktioniert [MiniTool News]](https://gov-civil-setubal.pt/img/minitool-news-center/02/best-fixes-copy.png)





![Wie verwende ich die Bildschirmtastatur unter Windows 11/10/8/7? [MiniTool-Tipps]](https://gov-civil-setubal.pt/img/news/B7/how-to-use-the-on-screen-keyboard-on-windows-11/10/8/7-minitool-tips-1.png)

![Was ist, wenn Sie auf den Xbox-Fehler 0x97e107df stoßen? Probieren Sie 5 Lösungen aus [MiniTool News]](https://gov-civil-setubal.pt/img/minitool-news-center/62/what-if-you-encounter-xbox-error-0x97e107df.jpg)