[3 Möglichkeiten] Downgrade/Deinstallation von Windows 11 und Rückkehr zu Windows 10
Downgrade Uninstall Windows 11
Dieser von MiniTool veröffentlichte Artikel stellt Ihnen drei nützliche Methoden vor, mit denen Sie Windows 11 deinstallieren und zum vorherigen Windows 10-Betriebssystem (OS) zurückkehren können. Für verschiedene Situationen finden Sie möglicherweise eine andere Lösung, die für Sie funktioniert.Auf dieser Seite :- #1 Deinstallieren Sie Windows 11 über die Wiederherstellungsoption
- #2 Deinstallieren Sie Windows 11 aus dem Windows 10-Backup
- #3 Deinstallieren Sie Windows 11 durch eine Neuinstallation von Windows 10
Update: Das offizielle Windows 11 ist bereits seit dem 5. Oktober 2021 verfügbar.
Unabhängig davon, auf welchem Weg Sie das aktuelle Windows 11 erhalten, durch ein Upgrade von Windows 10 oder eine Neuinstallation können Sie mit einer der folgenden Lösungen ein Rollback durchführen.
Tipps: Erleben Sie ein schnelleres System mit MiniTool System Booster – Ihrer Lösung für die mühelose Programmdeinstallation.
MiniTool System Booster-TestversionKlicken Sie hier zum Herunterladen100%Sauber und sicher
#1 Deinstallieren Sie Windows 11 über die Wiederherstellungsoption
Wenn Sie eine bestimmte Anzahl von Tagen (z. B. 10 Tage) nach dem Upgrade auf Windows 11 haben, können Sie das Upgrade deinstallieren und zum vorherigen Windows-Betriebssystem (z. B. Windows 10) zurückkehren.
Bevor Sie das neu installierte Windows 11 deinstallieren können, müssen Sie dies überprüfen Windows.old Und $WINDOWS.~WS zwei Ordner, die alles enthalten, um zur alten Version des Systems zurückzukehren. Gehen Sie einfach zum Stammverzeichnis des Systemlaufwerks C (dem üblichen Speicherort dieser beiden Ordner). Wenn die Ordner dort vorhanden sind, können Sie mit der Deinstallation beginnen.
Tipp: Sie müssen ausgeblendete Elemente anzeigen, um sie anzuzeigen $WINDOWS.~WS Ordner.1. Navigieren Sie zu Start > Einstellungen > System > Wiederherstellung .
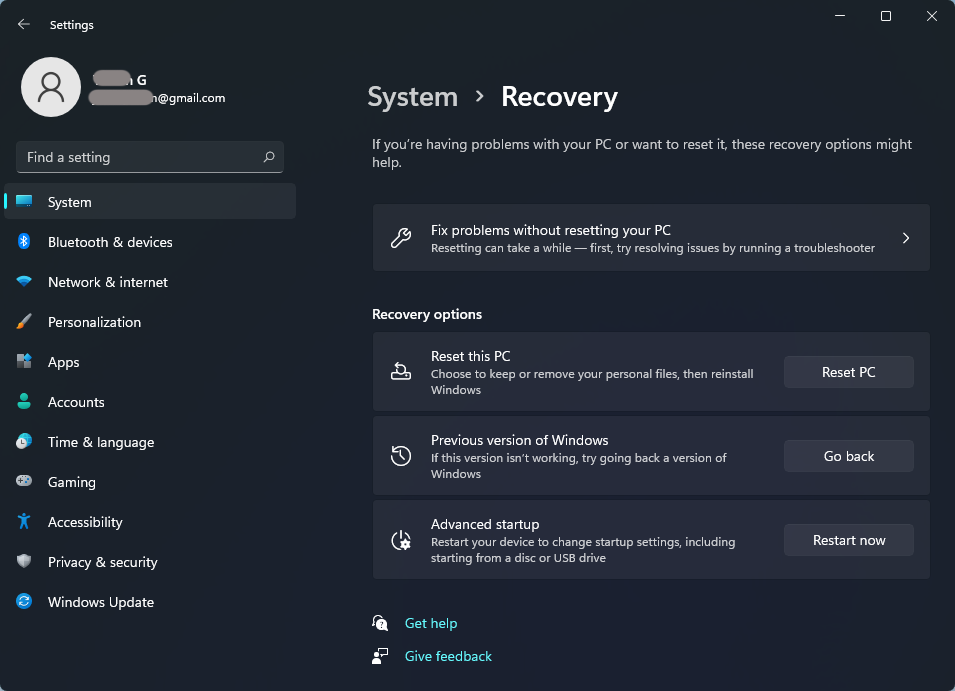
2. Wenn Sie sich noch innerhalb der Rückerstattungsfrist befinden, wird die Geh zurück Schaltfläche innerhalb der Vorherige Version von Windows ist verfügbar. Klicken Sie einfach darauf, um fortzufahren.
3. Wählen Sie den Grund für die Rückkehr aus.
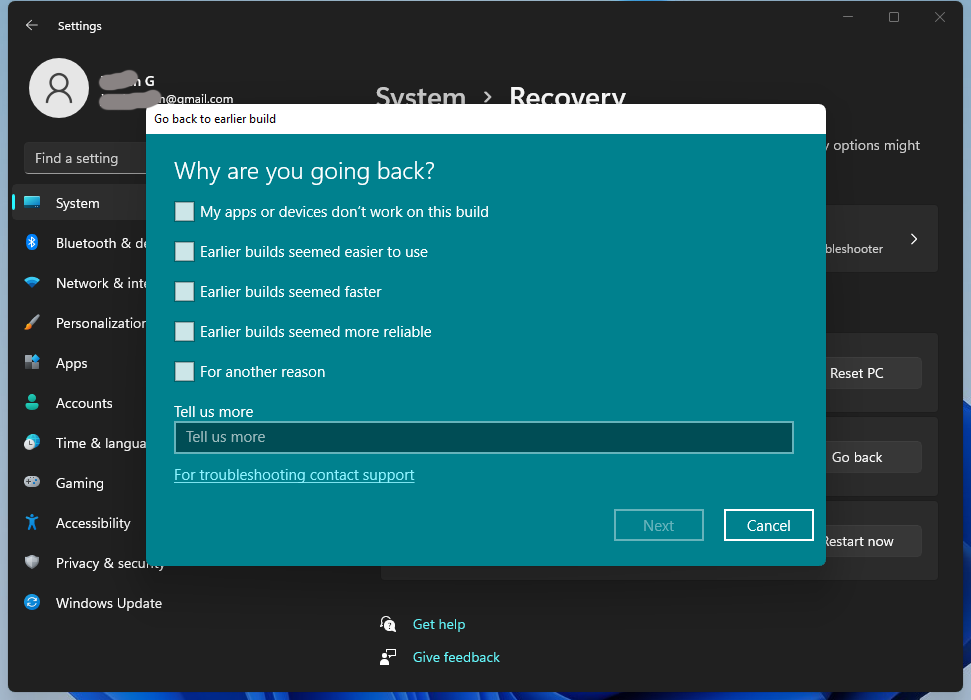
4. Bevor Sie zurückkehren, wird Ihnen die Möglichkeit angeboten, Updates (falls verfügbar) zu installieren, um zu versuchen, das mögliche Problem zu beheben. Wenn Sie sich dazu entschieden haben Downgrade von Windows 11 auf 10 , Klick einfach Nein danke weitermachen.
5. Sie werden darüber informiert, was mit Ihren Apps und Einstellungen passieren wird, nachdem Sie zu Windows 10 zurückgekehrt sind. Klicken Sie Nächste fortfahren.
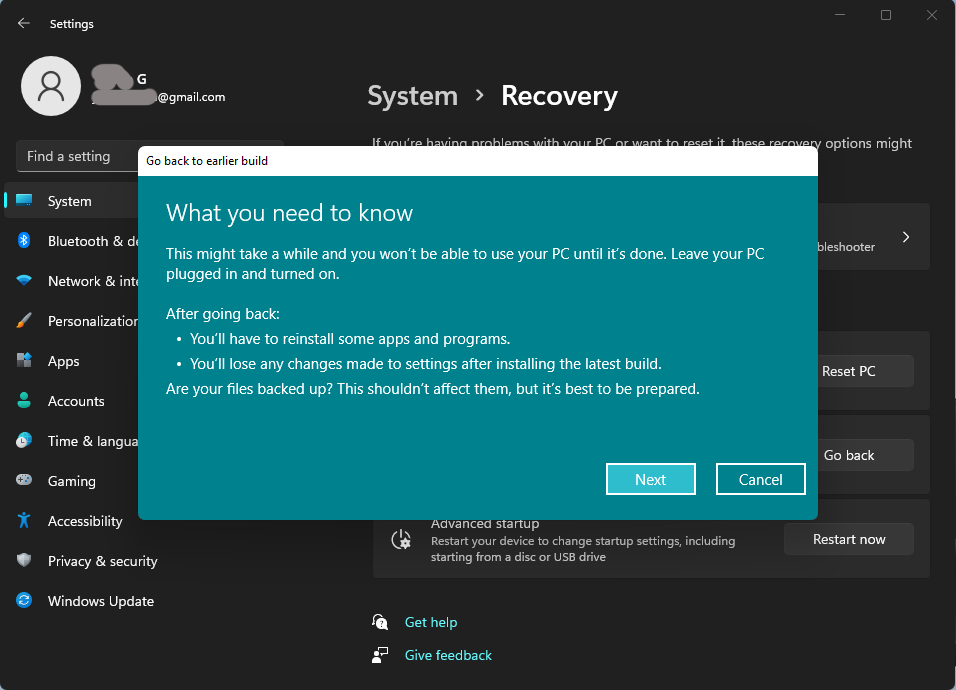
MiniTool ShadowMaker-TestversionKlicken Sie hier zum Herunterladen100%Sauber und sicher
6. Wenn Sie in der vorherigen Version der Systeminstallation ein anderes Passwort für die Anmeldung bei Ihrem Microsoft-Konto verwendet haben, benötigen Sie dieses Passwort für die Anmeldung, nachdem Sie zurückgekehrt sind.
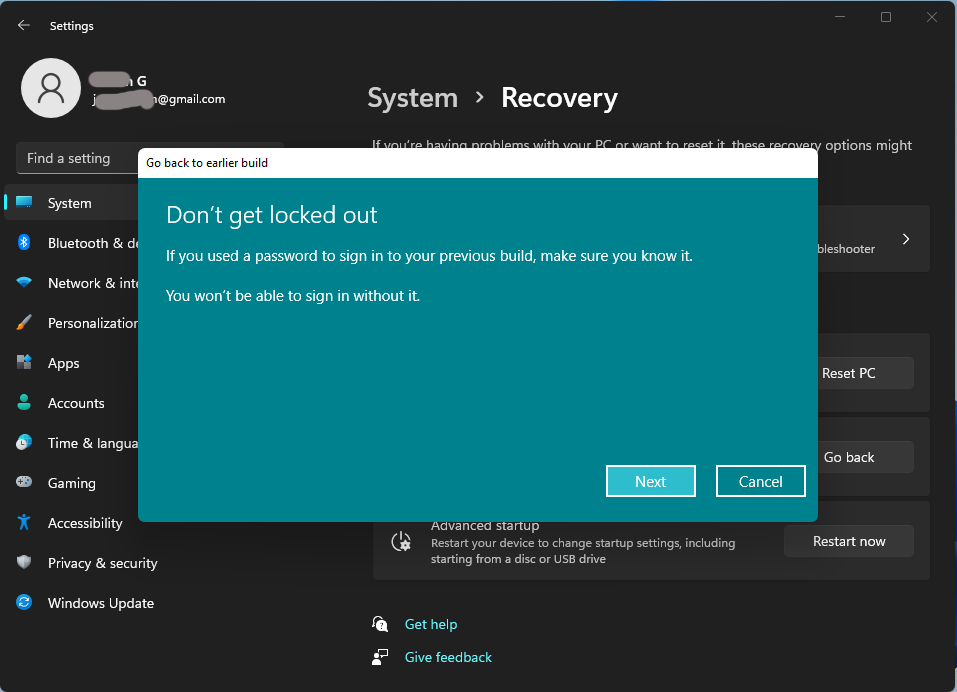
7. Klicken Sie abschließend auf Gehen Sie zurück zu Windows 10 Klicken Sie auf die Schaltfläche, um den Deinstallationsvorgang zu starten.
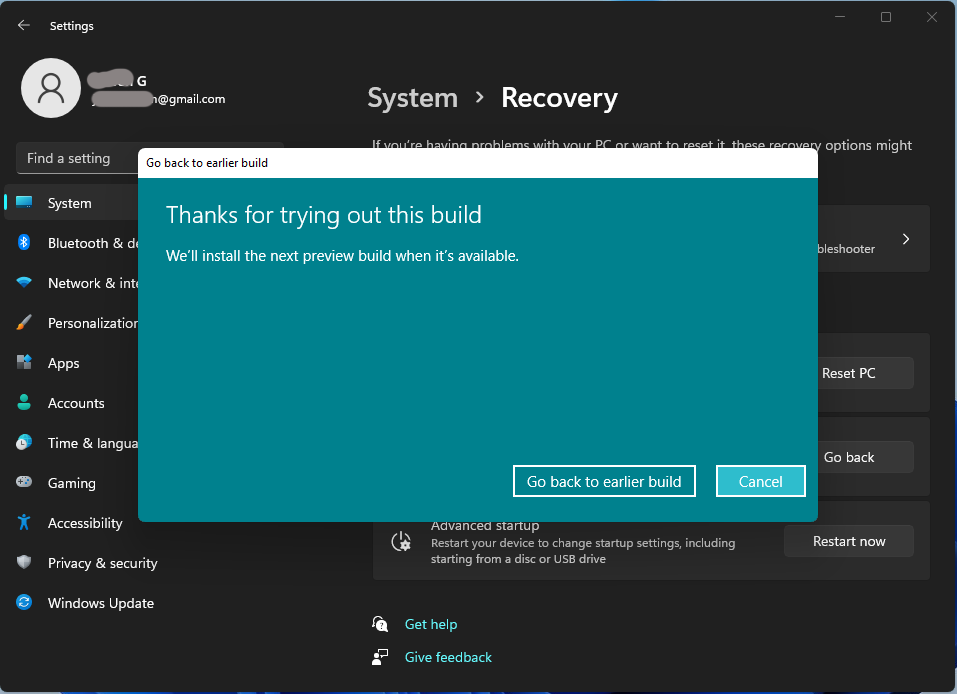
Wenn die Komm zurück Schaltfläche innerhalb der Vorherige Version von Windows Wenn der Abschnitt nicht verfügbar ist, liegt es entweder daran, dass Sie die Deinstallationsphase von Windows 11 bereits hinter sich haben oder dass etwas anderes mit Ihrem Computer nicht stimmt. Versuchen Sie in diesem Fall einfach die folgenden Lösungen.
#2 Deinstallieren Sie Windows 11 aus dem Windows 10-Backup
Wenn Sie jemals Ihr vorheriges Win10 gesichert haben und noch über das Systemabbild verfügen, können Sie mithilfe des Betriebssystemabbilds zu Windows 10 zurückkehren. Sie benötigen jedoch eine Reparatur-CD, um Ihren Computer zu starten Windows-Wiederherstellungsumgebung um die vorherige Version wiederherzustellen. Wenn Sie noch keins haben, können Sie eines mit erstellen Erstellen Sie eine Systemreparatur-CD Feature in Sichern und Wiederherstellen .
Außerdem sollten Sie Ihre Dateien in Windows 11 mit einem Backup-Tool wie dem bereits erwähnten MiniTool ShadowMaKer sichern, das ebenfalls ein ist Systemsicherungs- und Wiederherstellungsprogramm .
Sobald Ihre Reparatur-CD fertig ist und Ihre Dateien gesichert sind, können wir beginnen.
1. Schließen Sie das Speichergerät, das die vorherige Systemsicherung enthält, an Ihren Computer an. Wenn sich das Backup-Image auf der lokalen Festplatte befindet, fahren Sie einfach mit dem nächsten Schritt fort.
2. Starten Sie Ihren PC mit der Reparatur-CD neu.
3. Auf der Aufstellen Bildschirm, klicken Sie Nächste weitergehen.
4. Wählen Sie Deinen Computer reparieren .
5. Gehen Sie zu Fehlerbehebung > Erweiterte Optionen > Systemwiederherstellung .
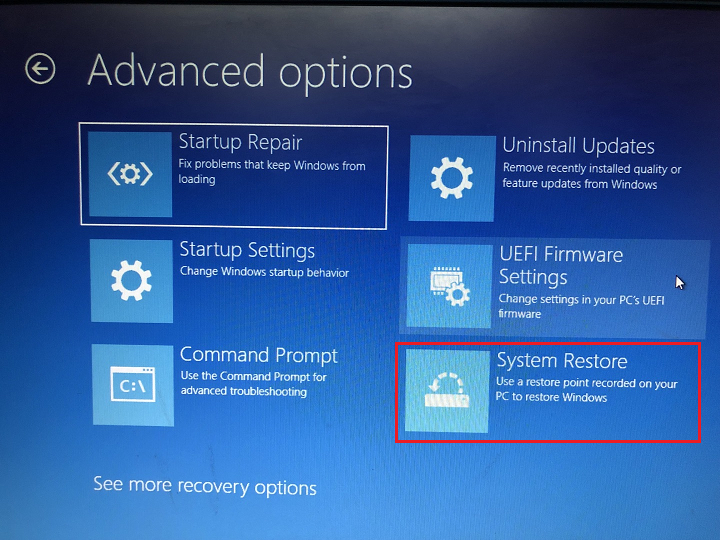
6. Melden Sie sich mit Ihrem Benutzerkonto an.
7. Wählen Sie das Backup aus, das Sie wiederherstellen möchten, und klicken Sie auf Nächste .
8. Befolgen Sie dann die Anweisungen auf dem Bildschirm, um den Wiederherstellungsvorgang abzuschließen.
Nachdem Sie Ihr vorheriges Windows 10 erfolgreich wiederhergestellt haben, müssen Sie möglicherweise einige Apps, die Sie nach dem Upgrade auf Windows 11 installiert haben, neu installieren. Außerdem müssen Sie die Dateien auf Ihrem Computer wiederherstellen.
![[5 Möglichkeiten] Downgrade von Windows 10 Enterprise auf Pro ohne Datenverlust](http://gov-civil-setubal.pt/img/news/80/downgrade-uninstall-windows-11-7.png) [5 Möglichkeiten] Downgrade von Windows 10 Enterprise auf Pro ohne Datenverlust
[5 Möglichkeiten] Downgrade von Windows 10 Enterprise auf Pro ohne DatenverlustWie kann ich Windows 10 Enterprise auf Pro herunterstufen, ohne Daten zu verlieren? Hier sind 5 praktische Methoden, die Sie ausprobieren können!
Mehr lesen#3 Deinstallieren Sie Windows 11 durch eine Neuinstallation von Windows 10
Wenn keine der oben genannten Lösungen für Sie verfügbar ist. Sie haben immer noch die letzte Möglichkeit, Windows 10 neu zu installieren. Sie müssen jedoch den Produktschlüssel angeben und alles auf Ihrem Computer wird gelöscht, einschließlich Einstellungen, Apps und Dateien.
Dort müssen Sie, bevor Sie beginnen, zumindest Ihre wichtigen Daten mit einem professionellen Datensicherungstool wie dem oben erwähnten MiniTool ShadowMaker sichern.
MiniTool ShadowMaker-TestversionKlicken Sie hier zum Herunterladen100%Sauber und sicher
Schritt 1. Holen Sie sich die Windows 10-Installationsdateien
Zunächst müssen Sie die Installationsdateien des vorherigen Win10 erwerben, die Sie unter herunterladen können offizielle Webseite . Sie werden aufgefordert, Ihren Produktschlüssel anzugeben, um den herunterzuladen Windows 10 ISO kostenlos.
Schritt 2. Neuinstallation von Windows 10
Wenn die oben genannten Vorbereitungen abgeschlossen sind, können Sie das vorherige Windows neu installieren.
- Doppelklicken Sie auf die Win10-ISO und doppelklicken Sie auf die Aufstellen Datei darin.
- Geben Sie auf dem Setup-Bildschirm die gewünschte Sprache, Uhrzeit und Tastatur an. Dann klick Nächste .
- Wählen Jetzt installieren .
- Geben Sie den Produktschlüssel ein und klicken Sie Nächste weitergehen.
- Wählen Sie eine Festplatte für die Installation von Windows 10.
- Akzeptieren Sie die Microsoft-Softwarelizenzbedingungen.
- Wählen Benutzerdefiniert: Nur Windows installieren (Erweitert) .
- Abschließend wird mit der Installation des Systems begonnen.
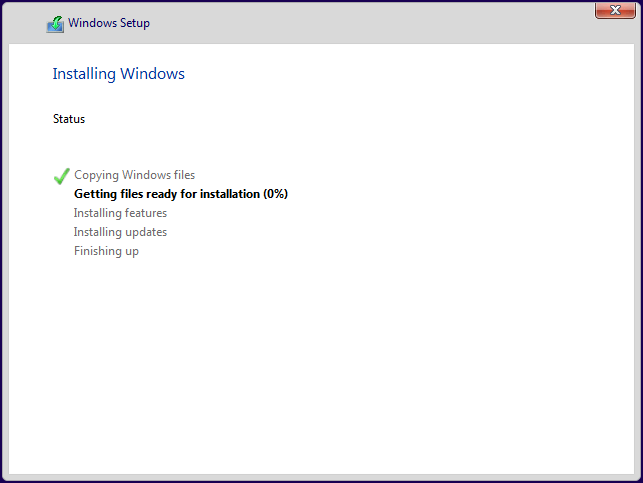
Nach der Installation gehen Sie die Grundeinstellungen des Betriebssystems durch.
Lesen Sie auch
- Was sind die besten VHS-Videoeffekte und wie fügt man sie zu Videos hinzu?
- Ist ein 144FPS-Video möglich, wo kann man es ansehen und wie kann man die FPS ändern?
- Wie markiere ich Personen in Google Fotos manuell und entferne Tags?
- [Schritt-für-Schritt] Wie schneide ich mit Photoshop jemanden in ein Foto zu?
- [4+ Möglichkeiten] Wie öffne ich die Kamera auf einem Windows 11-Laptop/Desktop?
![Einführung in die Festplattenkapazität und ihre Berechnungsmethode [MiniTool Wiki]](https://gov-civil-setubal.pt/img/minitool-wiki-library/80/introduction-hard-drive-capacity.jpg)
![Sicherheits- oder Firewall-Einstellungen blockieren möglicherweise die Verbindung [MiniTool-Neuigkeiten]](https://gov-civil-setubal.pt/img/minitool-news-center/52/security-firewall-settings-might-be-blocking-connection.png)
![Was tun, wenn Sie in Windows 10 nicht an den Start anheften können? [Gelöst!] [MiniTool-Neuigkeiten]](https://gov-civil-setubal.pt/img/minitool-news-center/13/what-do-if-you-can-t-pin-start-windows-10.jpg)







![Thumb Drive VS Flash Drive: Vergleichen Sie sie und treffen Sie eine Auswahl [MiniTool-Tipps]](https://gov-civil-setubal.pt/img/disk-partition-tips/92/thumb-drive-vs-flash-drive.jpg)





![Wie überprüfe ich, ob Ihr Computer unter Windows Bluetooth hat? [MiniTool News]](https://gov-civil-setubal.pt/img/minitool-news-center/36/how-check-if-your-computer-has-bluetooth-windows.jpg)

![So öffnen und verwenden Sie den Google Chrome Task Manager (3 Schritte) [MiniTool News]](https://gov-civil-setubal.pt/img/minitool-news-center/07/how-open-use-google-chrome-task-manager.jpg)
![Ein- und Ausschalten des Inkognito-Modus Chrome / Firefox-Browser [MiniTool News]](https://gov-civil-setubal.pt/img/minitool-news-center/71/how-turn-off-incognito-mode-chrome-firefox-browser.png)