Eine detaillierte Einführung in Windows RE [MiniTool Wiki]
Detailed Introduction Windows Re
Schnelle Navigation :
Über Windows RE
Was ist Window RE oder WinRE? Windows RE oder WinRE, kurz für Windows-Wiederherstellungsumgebung ist eine Wiederherstellungsumgebung, die Probleme mit nicht bootfähigen Betriebssystemen beheben kann.
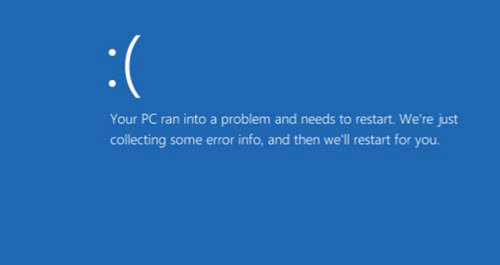
Beyogen auf Windows-Vorinstallationsumgebung (Windows PE) WinRE kann zusätzliche Laufwerke, Sprachen, optionale Windows PE-Komponenten und andere Tools zur Fehlerbehebung und Diagnose verwenden.
Standardmäßig wird die Wiederherstellungsumgebung vorab in die Windows 10 für Desktop-Editionen wie Home, Pro, Enterprise und Education sowie Windows Server 2016-Installationen.
Sobald die Wiederherstellungsumgebung aufgerufen wurde, können Wiederherstellungstools Computerbenutzern helfen, Probleme mit dem Betriebssystem zu diagnostizieren und zu beheben.
Windows RE Tools
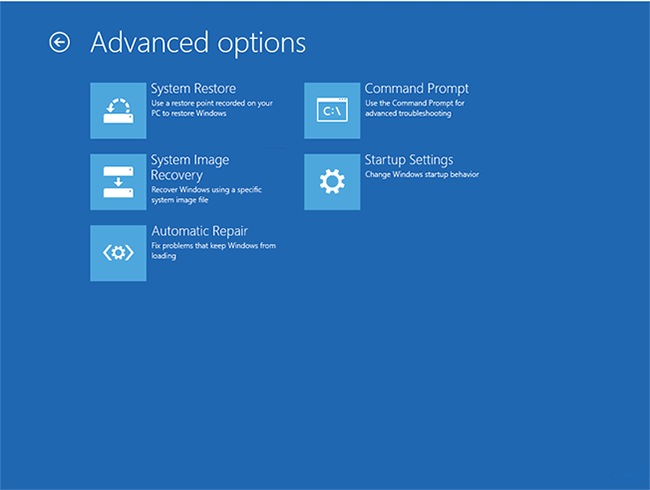
WinRE enthält die folgenden Tools:
Systemwiederherstellung : Ermöglicht Computerbenutzern, den Status ihrer Computer auf den vorherigen Zeitpunkt zurückzusetzen. Es kann angewendet werden, um Systemstörungen oder andere Probleme zu beheben.
System Image Recovery : Computerbenutzern erlauben, ein zuvor erstelltes Disk-Image wiederherzustellen.
Automatische Reparatur : findet und behebt automatisch Startfehler, die durch Beschädigungen einiger Komponenten wie Startkonfiguration, Datenträger- und Dateisystemmetadaten, Master-Startdatensatz oder Windows-Registrierung sowie durch fehlende oder beschädigte Start- und Systemdateien, inkompatible Treiber oder beschädigte Hardware verursacht wurden.
Eingabeaufforderung : Ermöglicht den Befehlszeilenzugriff auf das Dateisystem, das Volume und die Dateien. Es kann verwendet werden, um die Systemdateiprüfung gegen eine andere Windows-Installation auszuführen und fehlende oder beschädigte Dateien zu reparieren. Beachten Sie, dass der Computerbenutzer beim Ausführen der Eingabeaufforderung in ein Administrationskonto einsteigen muss.
Starteinstellungen : Erzwingt beim Start eine Reihe sicherer Einstellungen.
Windows-Speicherdiagnosetool : analysiert den Computerspeicher ( RAM ) Bitte beachten Sie, dass diese Funktion am nicht verfügbar ist Windows 8 und später.
Kehren Sie zum vorherigen Build zurück : Ermöglicht den Computerbenutzern, zum vorherigen Build zurückzukehren, wenn die Installation eines neuen Builds von Windows 10 problematisch wird. Beachten Sie, dass dieses Tool nur angezeigt wird, wenn die Dateien des vorherigen Builds nicht gelöscht werden.
Computerbenutzer können eines der oben genannten Tools für die angegebenen Startprobleme verwenden.
Zugriff auf die Windows-Wiederherstellungsumgebung
Wenn die Windows-Wiederherstellungsumgebung funktionsfähig ist, wird sie von Windows automatisch ausgeführt, wenn ein Startfehler festgestellt wird.
Auf WinRE kann auch manuell zugegriffen werden, wenn es auf einer lokalen Festplatte installiert ist. Die Methode für den Zugriff auf die Windows-Wiederherstellungsumgebung unterscheidet sich in Bezug auf die verschiedenen Windows-Versionen.
Für Windows 7 / Windows Vista-Benutzer
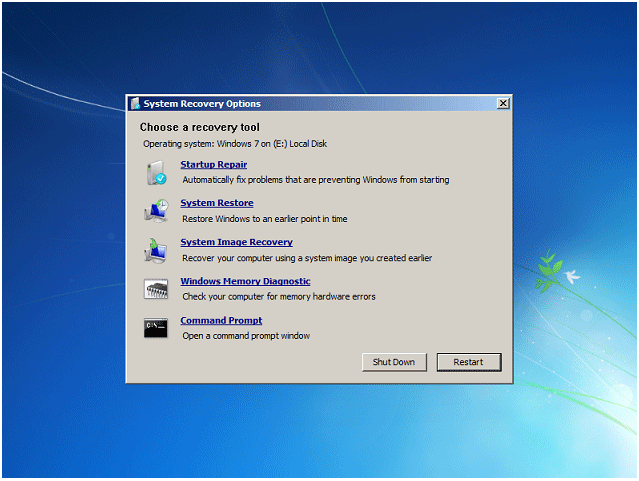
Drücken Sie F8 früh während des Systemstartvorgangs auf der Tastatur. Dann wählen Sie Deinen Computer reparieren in der linken Ecke des Bildschirms Jetzt installieren.
Windows 10/8 Benutzer
Drücken Sie Windows und X. auf der Tastatur, um das Quick Link-Menü zu öffnen. Klicken Sie auf Herunterfahren oder abmelden und drücken Sie Verschiebung und klicken Sie auf Neu starten . Klicken Fehlerbehebung und dann Erweiterte Optionen um auf die Reparaturoptionen zuzugreifen.
Hinweis: In Windows 10 können Computerbenutzer auch das Startmenü öffnen und auf Power klicken. Drücken Sie die Umschalttaste und klicken Sie dann auf Neu starten.Wenn WinRE jedoch nicht installiert ist oder nicht von der lokalen Festplatte booten kann, können Computerbenutzer mit den folgenden Schritten darauf zugreifen.
Schritt 1: Legen Sie die Windows-Installations-CD, die Reparatur-CD / DVD oder das Wiederherstellungslaufwerk ein und starten Sie den Computer neu.
Schritt 2: Drücken Sie eine beliebige Taste, um das System zu starten.
Schritt 3: Wählen Sie nach Abschluss des Initialisierungsvorgangs Sprache, Zeit, Format und Tastatur aus. Und dann klicken Nächster .
Schritt 4: Klicken Sie auf Deinen Computer reparieren in der linken Ecke am Jetzt installieren Bildschirm, um auf Windows RE zuzugreifen.
Schritt 5: Klicken Sie auf Nächster Klicken Sie in Windows Vista RE und Windows 7 RE auf Fehlerbehebung und dann Erweiterte Optionen um auf die Reparaturoptionen in Windows 8/10 zuzugreifen.



![Behoben - Viren- und Bedrohungsschutz wird von Ihrer Organisation verwaltet [MiniTool-Tipps]](https://gov-civil-setubal.pt/img/backup-tips/58/fixed-virus-threat-protection-is-managed-your-organization.png)





![7 Möglichkeiten, um Spielstottern zu beheben Windows 10 [Update 2021] [MiniTool News]](https://gov-civil-setubal.pt/img/minitool-news-center/28/7-ways-fix-game-stuttering-windows-10.png)


![4 Methoden zum Löschen gesperrter Dateien (Schritt-für-Schritt-Anleitung) [MiniTool News]](https://gov-civil-setubal.pt/img/minitool-news-center/30/4-methods-delete-locked-files.jpg)
![Battle.net-Download langsam beim Herunterladen eines Spiels? Probieren Sie 6 Korrekturen aus [MiniTool-Tipps]](https://gov-civil-setubal.pt/img/news/8C/battle-net-download-slow-when-downloading-a-game-try-6-fixes-minitool-tips-1.png)


![Android Touchscreen funktioniert nicht? Wie gehe ich mit diesem Problem um? [MiniTool-Tipps]](https://gov-civil-setubal.pt/img/android-file-recovery-tips/16/android-touch-screen-not-working.jpg)

![So beheben Sie das Überprüfen Ihres Browsers vor dem Zugriff auf Stuck [MiniTool News]](https://gov-civil-setubal.pt/img/minitool-news-center/12/how-fix-checking-your-browser-before-accessing-stuck.png)
![Wie behebt man den fehlenden Fehler Msvbvm50.dll? 11 Methoden für Sie [MiniTool-Tipps]](https://gov-civil-setubal.pt/img/backup-tips/13/how-fix-msvbvm50.png)