Fehler 0x800701AA beheben – Der Cloud-Vorgang wurde nicht abgeschlossen
Fehler 0x800701aa Beheben Der Cloud Vorgang Wurde Nicht Abgeschlossen
Ist Ihnen jemals der OneDrive-Fehler 0x800701AA begegnet? Dieser Fehler wird gelegentlich von einigen Benutzern gemeldet, wenn sie OneDrive verwenden. Was ist also der OneDrive-Fehlercode 0x800701AA und warum tritt dieser Fehlercode auf? Um diesen Fehlercode zu beheben, lesen Sie diesen Artikel weiter MiniTool wird Ihnen einige Lösungen dafür geben.
OneDrive-Fehler 0x800701AA
Normalerweise stießen Benutzer auf den OneDrive-Fehlercode 0x800701AA, wenn sie auf freigegebene Dateien in Microsoft OneDrive zugreifen, sie herunterladen, kopieren oder sogar öffnen. Sie erhalten eine Nachricht, die Ihnen kurz sagt: Fehler 0x800701AA: Der Cloud-Vorgang wurde nicht abgeschlossen, bevor das Timeout abgelaufen ist .
Warum tritt also der Fehler „Der Cloud-Vorgang wurde nicht abgeschlossen“ auf Ihrem OneDrive auf? Es gibt einige mögliche Gründe:
- Instabile Internetverbindung
- begrenzter Speicherplatz
- Zu große Dateien oder beschädigte Dateien darin
- Problem mit beschädigtem Server
- Unzugänglicher Ordner
- Softwarefehler und Bugs
Eine weitere Wahl für die Dateifreigabe
Jedes mögliche Problem kann die Ursache des Fehlers 0x800701AA in OneDrive sein, und es ist schwer festzustellen, welches der Auslöser ist. Außerdem werden Sie bei Auftreten dieses Fehlers daran gehindert, auf alle Ihre Dateien zuzugreifen oder sie freizugeben. Wenn Sie eine Dateisicherung haben, wäre dies besser für die Handhabung.
Auf diese Weise können Sie eine andere auswählen Synchronisierungs- und Backup-Tool – MiniTool ShadowMaker. Es ist ein ausgezeichneter Sicherungs- und Synchronisierungsexperte mit einer Ein-Klick-Systemsicherungslösung. MiniTool ShadowMaker verpflichtet sich zur lokalen Sicherung sowie zur NAS-Sicherung und Remote-Sicherung.
Um die Benutzererfahrung zu verbessern, werden auch Backup-Schemata und -Zeitpläne bereitgestellt. Laden Sie das Programm herunter, installieren Sie es und probieren Sie es aus!
Wenn Sie das Programm öffnen, klicken Sie auf Versuch halten um die kostenlose 30-Tage-Testversion zu erhalten.
Schritt 1: Gehen Sie zu Sicherung Registerkarte und wählen Sie die QUELLE Abschnitt, wo Sie wählen können Ordner und Dateien um auszuwählen, welche Dateien Sie sichern möchten.

Schritt 2: Klicken Sie auf die ZIEL Abschnitt, wo Sie wählen können Benutzer , Computer , Bibliotheken , Und Geteilt . Wenn Sie Ihre Einstellungen abgeschlossen haben, können Sie wählen Jetzt sichern um die Aufgabe auszuführen.
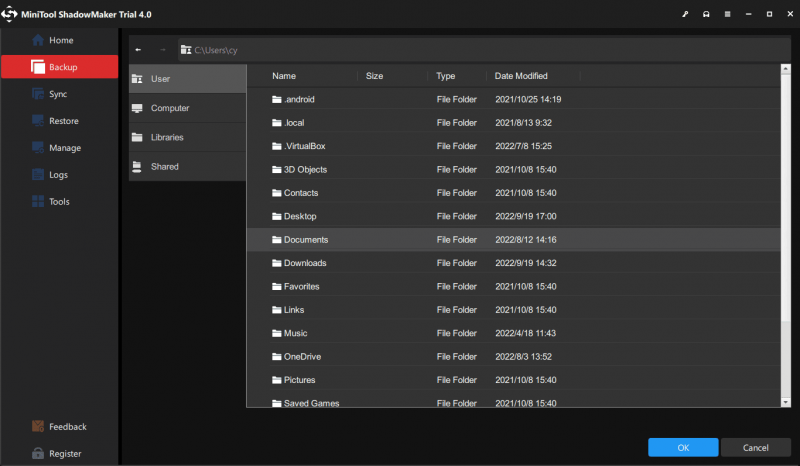
OneDrive-Fehler 0x800701AA beheben
Es gibt fünf Methoden, die sich als nützlich erwiesen haben. Davor können Sie die nächsten einfachen und schnellen Tipps zuerst lesen.
- Starten Sie OneDrive neu.
- Überprüfen Sie den Status des OneDrive-Servers.
- Schließen Sie alle anderen Hintergrundprogramme.
- Überprüfen Sie die Internetverbindung .
- Melden Sie sich ab und wieder bei Ihrem OneDrive-Konto an.
Lösung 1: Überprüfen Sie den verfügbaren Speicherplatz
Zunächst einmal werden die meisten OneDrive-Fehler durch unzureichenden Speicherplatz ausgelöst. Sie können zuerst nach Ihrem Speicherplatz suchen und Ihr OneDrive erneut versuchen, um festzustellen, ob der Fehler weiterhin besteht.
Schritt 1: Öffnen Dateimanager und klicken Sie mit der rechten Maustaste auf die OneDrive-bezogene Festplattenpartition, um sie auszuwählen Eigenschaften .
Schritt 2: Wenn das Laufwerk nicht über genügend Speicherplatz verfügt, können Sie mit der rechten Maustaste auf das OneDrive-Symbol in der Taskleiste klicken und auswählen Einstellungen .
Schritt 3: Im Konto Registerkarte, klicken Sie auf Trennen Sie diesen PC und melden Sie sich dann erneut bei dem Konto an, um einen anderen Speicherort für die Dateisynchronisierung auszuwählen.
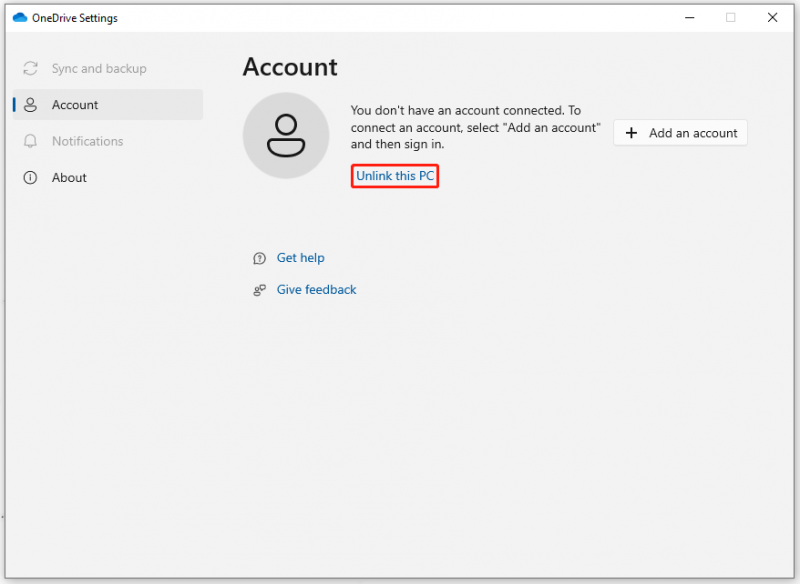
Oder Sie können Ihren Festplattenspeicherplatz freigeben, indem Sie einige nutzlose Apps, Dateien oder Benutzerkonten löschen. Aber seien Sie vorsichtig, es wird dringend empfohlen, Ihre wichtigen Daten mit MiniTool ShadowMaker zu sichern, bevor Sie dies im Falle eines versehentlichen Löschens tun.
Lösung 2: Verwenden Sie einen SFC-Scan
Um beschädigte Dateien in Ihrem System zu verhindern, können Sie einen SFC-Scan verwenden, um das Problem zu beheben. Es inspiziert alle wichtigen Windows-Dateien auf Ihrem Computer, überprüft die Integrität jeder Systemdatei und repariert beschädigte oder fehlende Dateien.
Schritt 1: Eingabe Eingabeaufforderung in der Suche und führen Sie es als Administrator aus.
Schritt 2: Geben Sie dann diesen Befehl ein – sfc /scannen und drücke Eingeben es auszuführen.
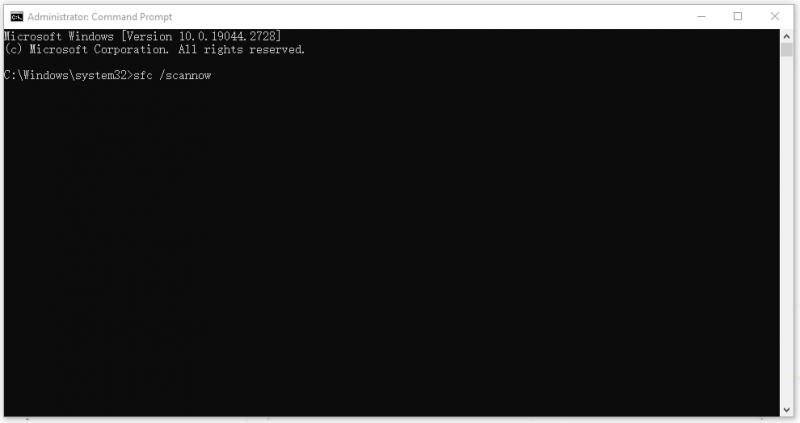
Wenn die Verifizierungsstufe 100 % erreicht hat, können Sie das Fenster schließen und Ihr System neu starten, um zu sehen, ob das Problem behoben wurde.
Lösung 3: OneDrive zurücksetzen
Eine andere Methode zur Behebung des Fehlers 0x800701AA besteht darin, OneDrive auf den Standardstatus zurückzusetzen. Hier ist der Weg.
Öffne das Laufen Dialogfeld durch Drücken von Sieg + R und kopieren Sie den folgenden Befehl und fügen Sie ihn in das Feld ein, um ihn einzugeben.
%localappdata%\Microsoft\OneDrive\OneDrive.exe /reset
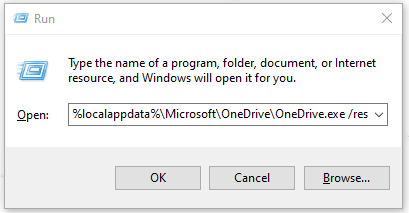
Wenn das Fenster nicht reagiert, können Sie Ausführen erneut öffnen, um einzutreten %localappdata%\Microsoft\OneDrive\OneDrive.exe um Microsoft OneDrive manuell auszuführen.
Dann können Sie Ihr OneDrive öffnen, um das Problem zu überprüfen. Wenn es immer noch da ist, fahren Sie bitte mit der Fehlerbehebung fort.
Lösung 4: OneDrive neu installieren
Wenn Sie auf den OneDrive-Fehlercode 0x800701AA stoßen, können Sie OneDrive auch direkt deinstallieren und neu installieren, um das neueste und vollständig frische OneDrive zu erhalten. Die spezifischen Schritte sind wie folgt.
Schritt 1: Öffnen Einstellungen durch Drücken Sieg + ich und gehe zu Apps > Apps & Funktionen um Microsoft OneDrive zu finden.
Schritt 2: Klicken Sie darauf und wählen Sie aus Deinstallieren und dann Deinstallieren erneut, um die Auswahl zu überprüfen.
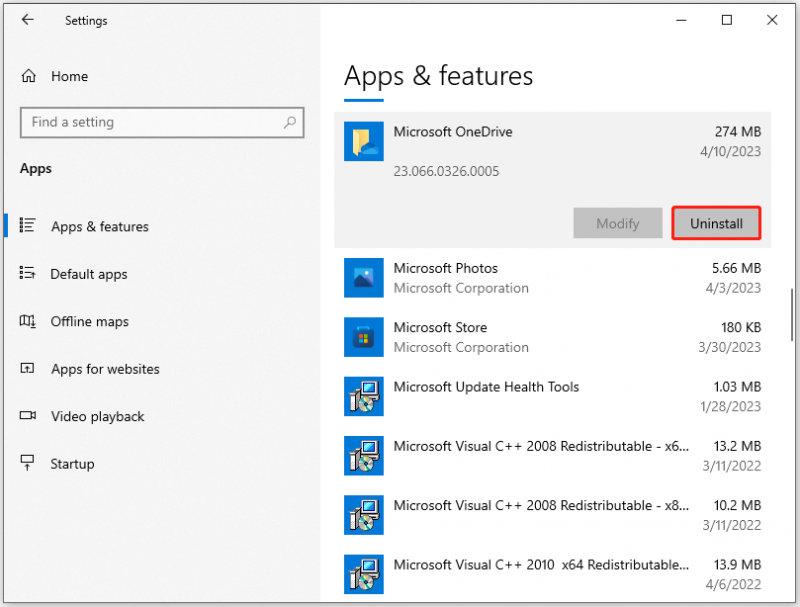
Endeffekt:
OneDrive-Fehler 0x800701AA tritt häufig bei OneDrive-Benutzern auf. Die oben verfügbaren Methoden können normalerweise helfen, diesen Fehlercode zu beseitigen. Wenn Ihr Fehler weiterhin besteht, können Sie ein anderes Synchronisierungs- und Sicherungstool – MiniTool ShadowMaker – verwenden, um Ihr Problem zu lösen.
Wenn Sie bei der Verwendung von MiniTool ShadowMaker auf Probleme gestoßen sind, können Sie eine Nachricht in der folgenden Kommentarzone hinterlassen und wir werden so schnell wie möglich antworten. Wenn Sie Hilfe bei der Verwendung der MiniTool-Software benötigen, können Sie uns per kontaktieren [E-Mail-geschützt] .




![Perfekte Lösung - So erstellen Sie ganz einfach PS4-Sicherungsdateien [MiniTool-Tipps]](https://gov-civil-setubal.pt/img/backup-tips/71/perfect-solution-how-create-ps4-backup-files-easily.png)



![Wie behebt man den Gaming Services-Fehler 0x80073d26 Windows 10? [MiniTool-Tipps]](https://gov-civil-setubal.pt/img/news/A4/how-to-fix-gaming-services-error-0x80073d26-windows-10-minitool-tips-1.jpg)
![Top 6 Möglichkeiten zur Behebung von Bootres.dll Beschädigt Windows 10 [MiniTool-Tipps]](https://gov-civil-setubal.pt/img/backup-tips/94/top-6-ways-fix-bootres.png)




![Google Fotos herunterladen: App & Fotos auf PC/Mobilgerät herunterladen [MiniTool]](https://gov-civil-setubal.pt/img/data-recovery/13/google-photos-download-app-photos-download-to-pc/mobile-minitool-tips-1.png)


![Gelöst: Wie kann ich gelöschte Musikdateien in Android wiederherstellen? Es ist einfach! [MiniTool-Tipps]](https://gov-civil-setubal.pt/img/android-file-recovery-tips/38/solved-how-recover-deleted-music-files-android.jpg)

![Wie installiere ich Windows kostenlos neu? Verwenden des HP Cloud-Wiederherstellungstools [MiniTool-Tipps]](https://gov-civil-setubal.pt/img/disk-partition-tips/50/how-reinstall-windows-free.png)