Top 3 Möglichkeiten zur Behebung von iaStorA.sys BSOD Windows 10 [MiniTool News]
Top 3 Ways Fix Iastora
Zusammenfassung :
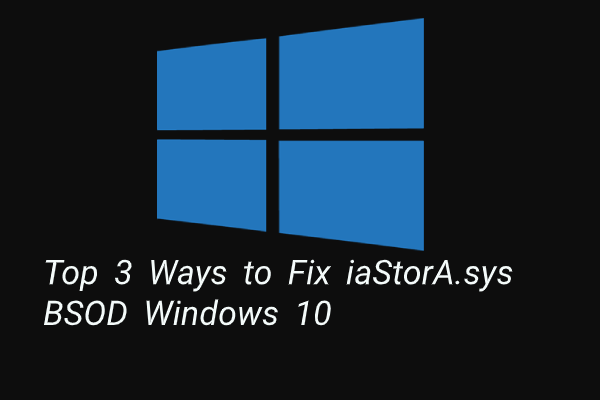
Was ist der Fehler iaStorA.sys BSOD? Wie behebe ich den Fehler iaStorA.sys Windows 10? Dieser Beitrag von MiniTool zeigt Ihnen die Lösungen. Darüber hinaus können Sie MiniTool besuchen, um weitere Windows-Lösungen und -Tipps zu finden.
Was ist der Fehler iaStorA.sys BSOD?
Wenn Sie den Computer öffnen, ist es üblich, dass Sie auf das stoßen Bluescreen des Todes Fehler, wie Sie möglicherweise auf die stoßen CMUSBDAC.SYS-Fehler , iaStorA.sys BSOD-Fehler und so weiter.
In diesem Beitrag werden wir den BSOD-Fehler iaStorA.sys einführen. Wenn der Fehler iaStorA.sys fehlschlägt, wird im Allgemeinen häufig der Fehlercode angezeigt driver_irql_not_less_or_equal oder KMODE_EXECEPTION_NOT_HANDLED .
Der BSOD von iaStorA.sys zeigt an, dass ein Verstoß in iaStorA.sys aufgetreten ist, das Teil der Intel Rapid Storage-Technologie ist. Dies ist normalerweise ein Indikator dafür, dass ein Treiber im Kernelmodus versucht hat, bei einem zu hohen IRQL-Prozess auf einen pagbaren Speicher zuzugreifen.
Im folgenden Abschnitt zeigen wir Ihnen, wie Sie den fehlgeschlagenen Fehler iaStorA.sys beheben können.
Top 3 Möglichkeiten zur Behebung von iaStorA.sys BSOD Windows 10
In diesem Abschnitt zeigen wir Ihnen, wie Sie das BSOD von iaStorA.sys reparieren.
Weg 1. Entfernen Sie die IRST-Treiber
Die meisten Benutzer haben sich beschwert, dass sie den fehlgeschlagenen Fehler iaStorA.sys durch Entfernen der IRST-Treiber behoben haben.
Versuchen Sie diese Lösung, um dieses Problem zu beheben.
Hier ist das Tutorial.
- Drücken Sie Windows Schlüssel und R. Schlüssel zusammen zu öffnen Lauf Dialog, dann geben Sie devmgmt.msc in das Feld und klicken Sie auf in Ordnung weitermachen.
- Erweitern Sie im Fenster Geräte-Manager die Option IDE ATA / ATAPI Steuerungen.
- Wählen Sie jedes Element aus und klicken Sie mit der rechten Maustaste darauf, um es auszuwählen Deinstallieren .
- Anschließend können Sie den Anweisungen auf dem Bildschirm folgen, um fortzufahren.
Wenn alle Schritte abgeschlossen sind, starten Sie Ihren Computer neu und prüfen Sie, ob das BSOD von iaStorA.sys gelöst ist.
Wenn diese Lösung nicht effektiv ist, versuchen Sie es mit anderen Lösungen.
Weg 2. Aktualisieren Sie die Intel Rapid Storage Technology-Treiber
Wenn die oben genannte Lösung nicht effektiv ist, können Sie versuchen, die Intel Rapid Storage Technology-Treiber zu aktualisieren. Im Allgemeinen kann das Aktualisieren der Intel Rapid Storage-Technologietreiber dazu beitragen, den Fehler iaStorA.sys BSOD Windows 10 zu beheben.
Hier ist das Tutorial.
1. Um die Intel Rapid Storage Technology-Treiber zu aktualisieren, können Sie sie von der offiziellen Website herunterladen.
2. Dann können Sie klicken Hier um die Intel Rapid Storage-Technologie herunterzuladen und das Installationsprogramm SetupRST.exe herunterzuladen.
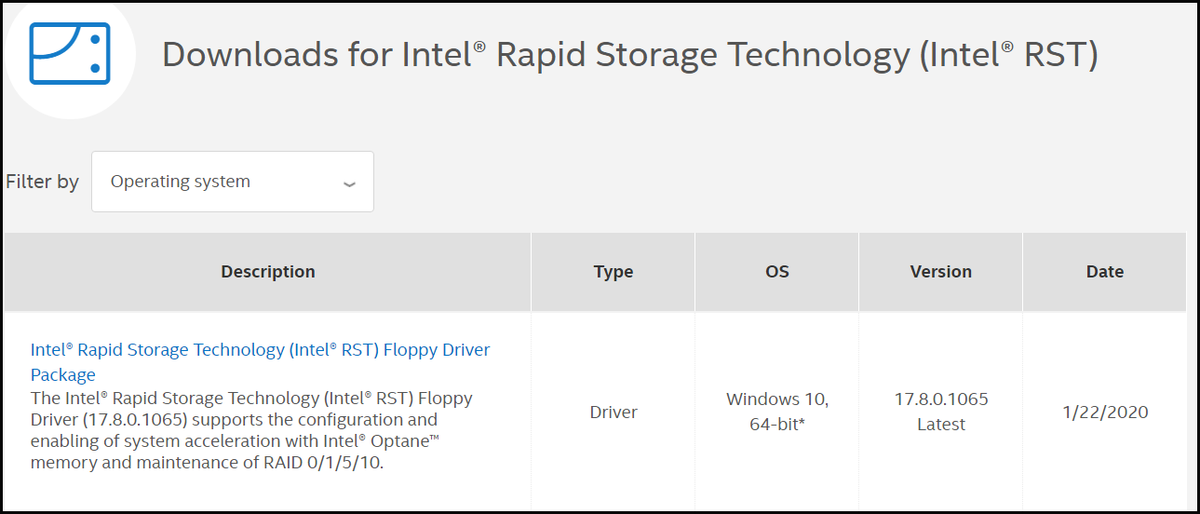
3. Öffnen Sie anschließend das Installationsprogramm und befolgen Sie die Anweisungen auf dem Bildschirm, um die Intel Rapid Storage Technology-Treiber zu installieren.
Wenn alle Schritte abgeschlossen sind, starten Sie Ihren Computer neu und prüfen Sie, ob der Fehler iaStorA.sys Windows 10 behoben ist.
Weg 3. Setzen Sie den Computer zurück
Wenn die oben genannte Lösung den Fehler iaStorA.sys nicht beheben kann, können Sie den Computer zurücksetzen. Im Allgemeinen kann das Zurücksetzen des Computers fast Betriebssystemprobleme effektiv lösen.
Um den BSOD-Fehler von iaStorA.sys zu beheben, können Sie den Computer zurücksetzen. Aber bitte Sichern Sie alle wichtigen Dateien bevor Sie mit dem Zurücksetzen des Computers fortfahren.
Hier ist das Tutorial.
- Drücken Sie Windows Schlüssel und ich Schlüssel zusammen zu öffnen die Einstellungen .
- Gehen Sie im Popup-Fenster zu Wiederherstellung Tab.
- Dann klick Loslegen unter Setzen Sie diesen PC zurück.
- Als Nächstes können Sie die Schritte auf dem Bildschirm ausführen, um fortzufahren. Es wird empfohlen zu wählen Behalte meine Dateien weitermachen. Auf diese Weise wären Ihre persönlichen Dateien nicht betroffen.
Wenn es fertig ist, starten Sie Ihren Computer neu und prüfen Sie, ob das BSOD von iaStorA.sys behoben ist.
Letzte Worte
Zusammenfassend hat dieser Beitrag drei Möglichkeiten eingeführt, um den fehlgeschlagenen Fehler von iaStorA.sys zu beheben. Wenn Sie denselben Fehler festgestellt haben, versuchen Sie diese Lösungen. Wenn Sie eine bessere Lösung zur Behebung dieses Fehlers in iaStorA.sys Windows 10 haben, können Sie diese in der Kommentarzone freigeben.
![So beheben Sie den Blue Screen-Fehler von Storport.sys in Windows 10 [MiniTool-Tipps]](https://gov-civil-setubal.pt/img/backup-tips/35/how-fix-storport.png)


![Daten von einem USB-Stick kostenlos wiederherstellen | Korrekte Daten von einem USB-Stick werden nicht angezeigt [MiniTool-Tipps]](https://gov-civil-setubal.pt/img/blog/24/recuperar-datos-de-un-pendrive-gratis-corregir-datos-de-un-pendrive-no-se-muestran.jpg)
![[Gelöst] Wie deaktiviere ich den SMART-Festplattenfehler 301? Top 3 Fixes [MiniTool-Tipps]](https://gov-civil-setubal.pt/img/backup-tips/11/how-disable-smart-hard-disk-error-301.jpg)


![[BEHOBEN!] Beim Untersuchen der Dateien im Verzeichnis wurde eine Beschädigung festgestellt](https://gov-civil-setubal.pt/img/news/C2/fixed-corruption-was-found-while-examining-files-in-directory-1.png)





![Wie behebt man das Problem mit dem USB-Massenspeichergerätetreiber? [MiniTool News]](https://gov-civil-setubal.pt/img/minitool-news-center/06/how-fix-usb-mass-storage-device-driver-issue.png)

![Auf diesen PC projizieren und Bildschirmspiegelung unter Windows 10 [MiniTool News]](https://gov-civil-setubal.pt/img/minitool-news-center/34/projecting-this-pc.png)
![11 Tipps zur Behebung von Internetverbindungsproblemen Win 10 [MiniTool News]](https://gov-civil-setubal.pt/img/minitool-news-center/12/11-tips-troubleshoot-internet-connection-problems-win-10.jpg)
![Radeon-Einstellungen sind derzeit nicht verfügbar - So beheben Sie [MiniTool News]](https://gov-civil-setubal.pt/img/minitool-news-center/71/radeon-settings-are-currently-not-available-here-is-how-fix.png)
![Beste Alternativen zu Microsoft Baseline Security Analyzer [MiniTool News]](https://gov-civil-setubal.pt/img/minitool-news-center/82/best-alternatives-microsoft-baseline-security-analyzer.jpg)
![Lösungen zur Behebung von ALT-Codes, die unter Windows 10 nicht funktionieren [MiniTool News]](https://gov-civil-setubal.pt/img/minitool-news-center/26/solutions-fix-alt-codes-not-working-windows-10.jpg)