MRT vom Systemadministrator blockiert? Hier sind die Methoden! [MiniTool News]
Mrt Blocked System Administrator
Zusammenfassung :

Einige Personen haben beim Versuch, MRT zu starten, die folgende Fehlermeldung erhalten: „Diese App wurde von Ihrem Systemadministrator blockiert. Wenden Sie sich an Ihren Systemadministrator, um weitere Informationen zu erhalten. “ Du kannst gehen zu MiniTool um die Methoden zu finden.
Das Malicious Removal Tool (MRT) ist ein frei verteiltes Tool zum Entfernen von Malware, das von Microsoft entwickelt und unter Windows-Betriebssystemen verwendet wird. Anstatt den Echtzeitschutz zu nutzen, konzentriert es sich auf das Scannen von Malware auf Ihrem Computer.
MRT vom Systemadministrator blockiert
Die Fehlermeldung 'MRT vom Systemadministrator blockiert' zeigt an, dass die Anwendung vom Systemadministrator blockiert wurde, und gibt an, dass eine Richtlinie zum Festlegen von MRT als Programm vorhanden ist.
Es gibt mehrere Gründe für den Fehler 'MRT vom Systemadministrator blockiert':
1. Die Software ist möglicherweise in der Softwareeinschränkungsrichtlinie aufgeführt.
2. Einige Registrierungseinträge verhindern den Start des Tools.
3. Die Datei gehört möglicherweise nicht dem Administrator
4. Manchmal verfügt die Datei nicht über Administratorrechte.
Wie kann ich die vom Systemadministrator blockierte MRT beheben?
Als nächstes werde ich vorstellen, wie die vom Systemadministrator blockierte MRT behoben werden kann.
Methode 1: Verwenden Sie den Registrierungseditor
Das Problem kann gelöst werden, indem MRT aus der Problemliste mit entfernt wird Registierungseditor . Hier sind die Schritte:
Trinkgeld: Ich empfehle dir Sichern Sie Ihre Registrierung im Voraus, um andere Probleme zu vermeiden, da Sie einen Registrierungsschlüssel löschen werden.Schritt 1: Drücken Sie die Windows Taste + R. Tastenkombination zum Öffnen der Lauf Dialogfeld, dann geben Sie ein regedit öffne das Registierungseditor .
Schritt 2: Navigieren Sie zu dem folgenden Schlüssel in Ihrer Registrierung:
HKEY_CURRENT_USER SOFTWARE Policies Microsoft Windows Safer
Schritt 3: Klicken Sie auf diesen Schlüssel und suchen Sie MRT oder Tool zum Entfernen bösartiger Objekte Schlüssel. Klicken Sie mit der rechten Maustaste darauf und wählen Sie die Löschen Möglichkeit.
Schritt 4: Navigieren Sie schließlich zu dem Pfad in der unten stehenden Registrierung und suchen Sie den Schlüssel mit dem Namen 'MRT'. Klicken Sie mit der rechten Maustaste darauf und wählen Sie Löschen .
HKEY_CURRENT_USER SOFTWARE Policies Microsoft Windows
Beenden Sie dann den Registrierungseditor, starten Sie Ihren Computer neu und prüfen Sie, ob diese App von Ihrem System blockiert wurde. Wenn ja, versuchen Sie es mit der nächsten Methode.
Methode 2: Löschen Sie bestimmte Registrierungseinträge
Sie können die folgenden Registrierungseinträge mithilfe der Eingabeaufforderung löschen, um zu vermeiden, dass Sie alle manuell suchen müssen.
Schritt 1: Geben Sie cmd in das Feld ein Suche Box. Klicken Sie mit der rechten Maustaste auf das erste Ergebnis und wählen Sie das aus Als Administrator ausführen Möglichkeit.
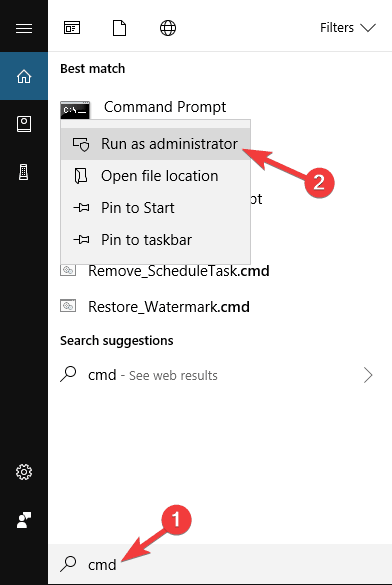
Schritt 2: Kopieren Sie den unten gezeigten Befehl, fügen Sie ihn ein und drücken Sie die Taste Eingeben Schlüssel.
reg delete 'HKCU Software Microsoft Windows CurrentVersion Policies Explorer DisallowRun' / f
reg delete 'HKLM Software Microsoft Windows CurrentVersion Policies Explorer DisallowRun' / f
reg delete 'HKU S-1-5-18 Software Microsoft Windows CurrentVersion Policies Explorer DisallowRun' / f
reg delete 'HKU S-1-5-19 Software Microsoft Windows CurrentVersion Policies Explorer DisallowRun' / f
reg delete 'HKU S-1-5-20 Software Microsoft Windows CurrentVersion Policies Explorer DisallowRun' / f
Starten Sie dann Ihren Computer neu, um die Änderungen zu übernehmen. Überprüfen Sie, ob die vom Systemadministrator blockierte MRT weiterhin angezeigt wird!
Methode 3: Hinzufügen von Berechtigungen für das Administratorkonto
Die zweite Methode besteht darin, Berechtigungen für das Administratorkonto hinzuzufügen. Hier ist das Tutorial:
Schritt 1: Öffne dein Bibliotheken Eintrag auf Ihrem PC und klicken Sie auf Dieser PC Option aus dem Menü auf der linken Seite.
Schritt 2: Navigieren Sie zu mrt.exe Datei.
Schritt 3: Klicken Sie dann mit der rechten Maustaste auf mrt.exe Datei, klicken Sie Eigenschaften Klicken Sie dann auf Sicherheit . Drücke den Fortgeschrittene Taste zum Öffnen der Erweiterte Sicherheitseinstellungen Fenster.
Schritt 4: Drücke den Veränderung Link neben dem Inhaber Etikette.
Schritt 5: Überprüf den Ersetzen Sie den Eigentümer auf Subcontainern und Objekten Feld in der Erweiterte Sicherheitseinstellungen Fenster. Klicken in Ordnung das Eigentum zu ändern.
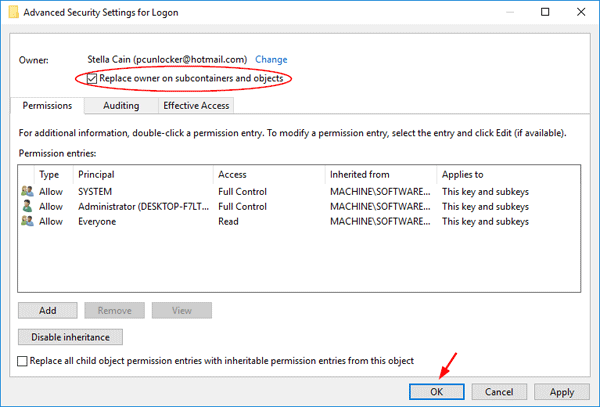
Starten Sie Ihren Computer neu und das Problem sollte behoben sein.
Methode 4: Führen Sie MRT als Administrator aus
Wenn alle oben genannten Methoden nicht funktionieren, können Sie versuchen, MRT mit Administratorrechten auszuführen.
Schritt 1: Suchen Sie die mrt.exe Datei, indem Sie mit der rechten Maustaste auf den Eintrag im Desktop-Fenster klicken und auswählen Eigenschaften .
Schritt 2: Navigieren Sie zu Kompatibilität Registerkarte und überprüfen Sie die Führen Sie dieses Programm als Administrator aus Option vor dem Anwenden der Änderungen.
Schritt 3: Stellen Sie sicher, dass Sie alle Dialogfelder bestätigen, die möglicherweise zur Bestätigung mit Administratorrechten angezeigt werden. Die MSI Gaming App sollte von nun an mit Administratorrechten gestartet werden.
Versuchen Sie dann festzustellen, ob der Fehler weiterhin auftritt.
Letzte Worte
Zusammenfassend hat dieser Beitrag 4 Methoden eingeführt, um den Fehler 'MRT vom Systemadministrator blockiert' zu beheben. Der Fehler kann auftreten, wenn Sie die Datei oder das Programm öffnen. Wenn Sie denselben Fehler feststellen, versuchen Sie diese Lösungen.

![Behoben: Bitte mit Administrator Privileged anmelden und erneut versuchen [MiniTool News]](https://gov-civil-setubal.pt/img/minitool-news-center/31/fixed-please-login-with-administrator-privileged.jpg)
![Top 10 Möglichkeiten zur Behebung von Fenster 10 beim Laden des Bildschirms hängen geblieben [MiniTool-Tipps]](https://gov-civil-setubal.pt/img/disk-partition-tips/35/top-10-ways-fix-window-10-stuck-loading-screen-issue.jpg)



![2 Möglichkeiten zum Zurücksetzen aller Gruppenrichtlinieneinstellungen auf Windows 10 [MiniTool News]](https://gov-civil-setubal.pt/img/minitool-news-center/95/2-ways-reset-all-group-policy-settings-default-windows-10.png)

![So beheben Sie einen ungültigen Wert für einen Registrierungsfehler beim Öffnen von Fotos [MiniTool-Tipps]](https://gov-civil-setubal.pt/img/data-recovery-tips/34/how-fix-invalid-value.jpg)


![[Gelöst] So stellen Sie verschobene gelöschte Dateien mit Leichtigkeit wieder her | Anleitung [MiniTool-Tipps]](https://gov-civil-setubal.pt/img/data-recovery-tips/22/how-recover-shift-deleted-files-with-ease-guide.png)



![So beheben Sie, dass Origin Overlay nicht funktioniert [MiniTool-Tipps]](https://gov-civil-setubal.pt/img/disk-partition-tips/67/how-fix-origin-overlay-not-working.jpg)
![Wie starte ich deine PS4 im abgesicherten Modus und behebe Probleme? [MiniTool-Neuigkeiten]](https://gov-civil-setubal.pt/img/minitool-news-center/10/how-start-your-ps4-safe-mode.jpg)
![So beheben Sie das Überprüfen Ihres Browsers vor dem Zugriff auf Stuck [MiniTool News]](https://gov-civil-setubal.pt/img/minitool-news-center/12/how-fix-checking-your-browser-before-accessing-stuck.png)
![Einführung in den Nur-Lese-Speicher (ROM) und seine Typen [MiniTool Wiki]](https://gov-civil-setubal.pt/img/minitool-wiki-library/47/introduction-read-only-memory.png)
