Was ist der MSTSC-Befehl und wie wird er zum Ausführen von Remotedesktop verwendet?
What Is Mstsc Command
Dieser Beitrag konzentriert sich auf MSTSC. Genauer gesagt erfahren Sie, was MSTSC ist, wie Sie es zum Aktivieren/Deaktivieren des Remote-Desktops verwenden und erhalten einige zusätzliche Informationen dazu. Sie werden also nach dem Lesen des Beitrags ein umfassendes Verständnis von MSTSC haben.
Auf dieser Seite :- Was ist MSTSC?
- Die Parameter von MSTSC
- So aktivieren/deaktivieren Sie Remotedesktop über MSTSC
- Das Fazit
Was ist MSTSC?
MSTSC , ein Befehl in Windows, wird zum Ausführen von Remotedesktop verwendet. Daher können Sie MSTSC auch als Remote-Desktop-Befehl bezeichnen. Wenn Sie sich im selben Netzwerk befinden oder die IP-Adresse eines Remote-Computers kennen, können Sie MSTSC zum Herstellen der Verbindung verwenden.
Mit einem Remote-Desktop können Sie eine Verbindung zum PC anderer Personen herstellen und ihn so nutzen, als ob Sie daneben stünden. Daher ist der Remotedesktop sehr praktisch. Und der MSTSC ist für die Verwaltung des Desktops von entscheidender Bedeutung.
Wenn Sie Remotedesktopbefehle verwenden möchten, sollten Sie sich mit einigen MSTSC-Schaltern vertraut machen. Was sind Sie? MiniTool zeigt Ihnen die Details im folgenden Inhalt.
Die Parameter von MSTSC
Im Folgenden sind einige Parameter aufgeführt, die bei der Verwaltung des Remote-Desktops häufig verwendet werden. Sie können eine schnelle Vorschau erhalten.
Alle oben genannten MSTSC-Befehle können dafür sorgen, dass MSTSC funktioniert. Alle stehen Ihnen zur Verfügung. Daher können Sie je nach Bedarf eines auswählen. Wie verwende ich den Remotedesktopbefehl? Befolgen Sie die nachstehende Schritt-für-Schritt-Anleitung.
Top-Empfehlung: Einsteigerhandbuch zu Windows CMD
So aktivieren/deaktivieren Sie Remotedesktop über MSTSC
Mit den folgenden Schritten können Sie die Remote-Desktop-Verbindung über mstsc.exe herstellen und dann den Desktop aktivieren oder deaktivieren.
Tipp: Wenn Sie einen Desktop remote verwenden möchten, müssen Sie dasselbe Netzwerk wie VPN oder dasselbe Internetnetzwerk verwenden oder Sie haben zuvor in einer Hostdatei eingerichtet oder DNS richtig konfiguriert.Schritte zum Einrichten eines Remotedesktops
Schritt 1: Öffne das Laufen Fenster, indem Sie die Taste gedrückt halten Gewinnen Und R Tasten und geben Sie dann ein mstsc und schlage die Eingeben Schlüssel.

Schritt 2: Geben Sie im nächsten Fenster die ein Computername oder IP Adresse des reomte-Desktops und klicken Sie Verbinden .
Tipp: Sie können Ihre Optionen anpassen, indem Sie unten links im Fenster „Remotedesktopverbindung“ auf die Schaltfläche „Optionen“ klicken. Anschließend können Sie Ihre Anzeigeeinstellungen anpassen, Ihre lokalen Drucker dem Computer zuordnen, auf den Sie zugreifen möchten, und so weiter. 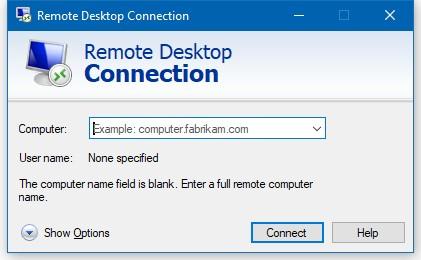
Empfehlung: Wie löscht PowerShell Dateien und Ordner? Hier sind Schritte
Schritte zum Aktivieren von Remotedesktop
Um den Remote-Desktop zu aktivieren, sollten Sie diese Schritte befolgen.
Schritt 1: Laufen Eingabeaufforderung als Administrator aus dem Suchfeld.
Schritt 2: Geben Sie im nächsten Fenster den folgenden Befehl ein und klicken Sie auf Eingeben Taste, um es auszuführen.
reg hinzufügen HKLM SYSTEMCurrentControlSetControlTerminal Server /v fDenyTSConnections /t REG_DWORD /d 0 /f
Schritt 3: Anschließend müssen Sie einen weiteren Befehl ausführen, um den Remotedesktop zu aktivieren. Geben Sie den Befehl ein und drücken Sie Eingeben .
Netsh AdvFirewall Firewall Set Rule Group=Remote Desktop New Enable=Yes
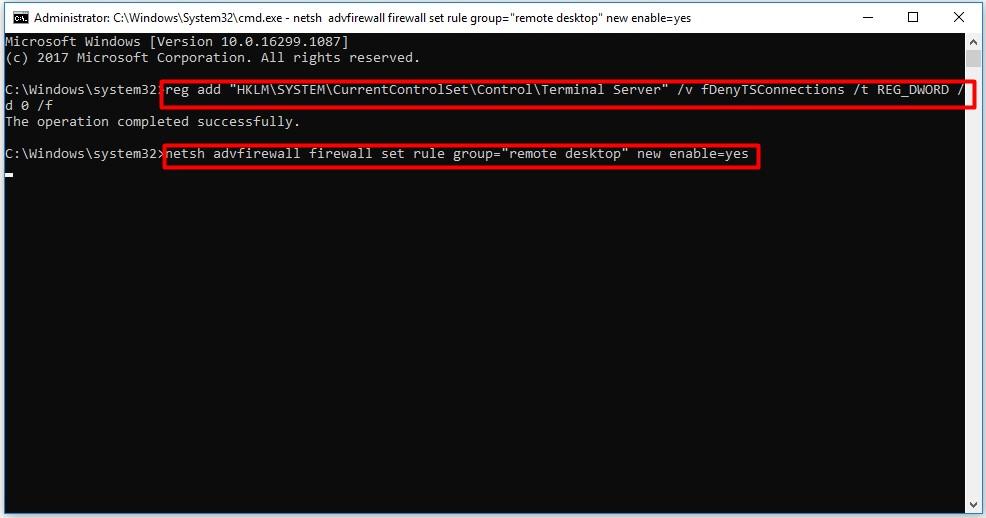
Schritte zum Deaktivieren von Remotedesktop
Um den Remotedesktop zu deaktivieren, sollten Sie diese Schritte ausführen.
Tipp: Im Allgemeinen wird empfohlen, den Remotedesktop zu deaktivieren. Da Hacker leicht von außen auf Ihren Computer zugreifen können, wenn der Desktop aktiviert ist, sollten Sie ihn besser aktivieren, wenn Sie ihn verwenden müssen.Schritt 1: Ebenso laufen Eingabeaufforderung als Administrator aus dem Suchfeld.
Schritt 2: Geben Sie im Popup-Fenster den folgenden Befehl ein und drücken Sie Eingeben nach jedem.
Schritt 3: Der Remote-Desktop wird nach der Ausführung der Befehle deaktiviert.
Das Fazit
Hier kommt das Ende dieses Beitrags. Zusammenfassend stellt Ihnen dieser Beitrag das MSTSC vor – die MSTSC-Definition, die MSTSC-Parameter und die MSTSC-Verwendung. Es kann für Sie eine große Hilfe sein, mehr über das MSTSC zu erfahren.

![Ist Google Drive beim Starten des Uploads hängen geblieben? Hier sind Lösungen! [MiniTool News]](https://gov-civil-setubal.pt/img/minitool-news-center/38/is-google-drive-stuck-starting-upload.png)





![[Sicherer Leitfaden] Regsvr32.exe-Virus – Was ist das und wie kann man ihn entfernen?](https://gov-civil-setubal.pt/img/news/25/safe-guide-regsvr32-exe-virus-what-is-it-how-to-remove-it-1.jpg)


![6 Möglichkeiten zum Wiederherstellen eines Punkts können nicht erstellt werden - Fix Nr. 1 ist das Beste [MiniTool-Tipps]](https://gov-civil-setubal.pt/img/backup-tips/19/6-ways-restore-point-cannot-be-created-fix-1-is-best.png)

![Top 8 Möglichkeiten: Beheben Sie, dass der Task-Manager nicht auf Windows 7/8/10 reagiert [MiniTool-Tipps]](https://gov-civil-setubal.pt/img/backup-tips/05/top-8-ways-fix-task-manager-not-responding-windows-7-8-10.jpg)




![Versuchen Sie, das Popup-Fenster 'Windows-Sicherheitswarnung' zu entfernen? Diesen Beitrag lesen [MiniTool-Tipps]](https://gov-civil-setubal.pt/img/backup-tips/38/try-remove-windows-security-alert-pop-up.png)
![[Gelöst] USB trennt und verbindet sich immer wieder? Beste Lösung! [MiniTool-Tipps]](https://gov-civil-setubal.pt/img/data-recovery-tips/02/usb-keeps-disconnecting.jpg)
