So führen Sie eine Datenwiederherstellung einer nicht montierbaren SD-Karte durch: Anleitung
How To Perform An Unmountable Sd Card Data Recovery Guide
SD-Karten gehören zu den am häufigsten verwendeten Speichergeräten, die bei der Aufbewahrung wichtiger Dateien helfen. Es kann jedoch sein, dass Ihre SD-Karte nicht mehr geladen werden kann, was zu Datenverlust führt. Glücklicherweise ist dieser Beitrag von MiniTool zeigt Ihnen, wie Sie das Problem beheben können, dass die SD-Karte immer wieder ausgehängt wird, und wie Sie eine Datenwiederherstellung für eine nicht ausziehbare SD-Karte durchführen können.
Mehrere Benutzer berichten, dass das Problem beim Aufheben der Bereitstellung ihrer SD-Karten aufgetreten ist, und suchen Hilfe bei der Wiederherstellung ihrer wichtigen Dateien. Der Verlust von Daten auf einer nicht montierbaren SD-Karte kann stressig sein, insbesondere wenn diese Dateien von großem Wert sind. Stehen Sie vor etwas Ähnlichem? Die Datenwiederherstellung auf einer nicht montierbaren SD-Karte ist nicht so entmutigend, wie Sie denken. Mit den richtigen Tools und Methoden ist es möglich, gelöschte Dateien von einer nicht montierbaren SD-Karte wiederherzustellen.
In den kommenden Abschnitten befassen wir uns mit der Definition einer nicht montierbaren SD-Karte, den Gründen, warum eine SD-Karte nicht mehr bereitgestellt wird, und mit Möglichkeiten, gelöschte oder verlorene Dateien von einer nicht montierbaren SD-Karte wiederherzustellen. Lesen Sie weiter, um detailliertere Informationen zu erhalten.
Über eine nicht montierbare SD-Karte
Das Problem einer nicht montierbaren SD-Karte kann sich auf verschiedene Weise äußern. Beispielsweise kann die SD-Karte ein unregelmäßiges Verhalten zeigen und zeitweise im Dateisystem des Geräts erscheinen und wieder verschwinden. In einigen Fällen wird die SD-Karte möglicherweise erkannt, aber im RAW-Format angezeigt, was darauf hinweist, dass das Dateisystem der SD-Karte beschädigt oder beschädigt ist. Es gibt auch Fälle, in denen die SD-Karte überhaupt nicht im Datei-Explorer oder in den Datenträgerverwaltungstools angezeigt wird, was zu Verwirrung und Frustration bei den Benutzern führt.
Mögliche Ursachen dafür, dass die SD-Karte nicht mehr bereitgestellt werden kann
Eine SD-Karte kann aufgrund verschiedener Faktoren nicht mehr montierbar sein. Hier sind einige Gründe:
- Instabile Verbindung : Die SD-Karte sitzt möglicherweise nicht sicher im Gerät, was zu zeitweiligen Verbindungsproblemen führt. Diese fehlerhafte Verbindung kann dazu führen, dass die SD-Karte unerwartet ausgehängt wird, wodurch der laufende Dateizugriff oder die Datenübertragung unterbrochen wird und es zu Datenverlusten kommt.
- Beschädigung der SD-Karte : Die SD-Karte kann aufgrund verschiedener Faktoren beschädigt werden. Unsachgemäßes Auswerfen aus einem Gerät, beispielsweise das Herausziehen, während noch Dateien geschrieben oder darauf zugegriffen wird, kann zu Datenverlust oder einer Beschädigung des Dateisystems führen.
- Physischer Schaden : Wenn Sie die Karte fallen lassen und sie extremen Temperaturen oder Feuchtigkeit aussetzen, kann dies die Funktionalität der SD-Karte beeinträchtigen. Darüber hinaus kann regelmäßiger Verschleiß durch wiederholten Gebrauch im Laufe der Zeit zu einer allmählichen Verschlechterung führen, was zu Fehlern oder dem Verlust gespeicherter Daten führt.
- Mögliche Kompatibilitätsprobleme : Bei der Verwendung einer SD-Karte auf verschiedenen Geräten können aufgrund unterschiedlicher unterstützter Formate wie SD, SDHC und SDXC , die sich in Kapazität und Geschwindigkeit unterscheiden. Bei einigen Geräten ist möglicherweise auch die maximale SD-Kartenkapazität begrenzt, die sie lesen können, sodass die Karte nicht gemountet werden kann.
- Probleme mit dem Dateisystem : Dateisystemprobleme können die ordnungsgemäße Installation einer SD-Karte behindern, häufig aufgrund unsachgemäßer Abschaltungen, Stromausfälle oder abrupter Verbindungsabbrüche. Solche Vorkommnisse können die Datenstruktur beschädigen, was dazu führt, dass das Betriebssystem die Karte nicht erkennt, deren Inhalt unzugänglich wird und das Risiko eines Datenverlusts besteht.
- Malware- oder Virusinfektion : Malware oder Viren kann eine SD-Karte gefährden, was dazu führt, dass die SD-Karte nicht mehr gemountet werden kann und ihre Daten und ihr Dateisystem beschädigt werden.
Das Erkennen dieser Faktoren kann Ihnen bei der Fehlersuche und -behebung helfen und sicherstellen, dass Ihre SD-Karte wieder ordnungsgemäß funktioniert.
Führen Sie eine Datenwiederherstellung einer nicht montierbaren SD-Karte über MiniTool Power Data Recovery durch
Welches Datenverlustszenario auch immer eine nicht montierbare SD-Karte verursacht, Sie können dies bequem tun Gelöschte Dateien von einer SD-Karte wiederherstellen Das wird mit MiniTool Power Data Recovery nicht korrekt gemountet.
MiniTool Power Data Recovery ist ein professionelles und kostenlose Datenwiederherstellungssoftware . Ziel ist es, verlorene Dokumente, Bilder, Videos, Audiodateien und verschiedene andere Datentypen von SD-Karten, USB-Laufwerken, CDs/DVDs und anderen Wechseldatenträgern sowie allen internen Festplatten wiederherzustellen.
Es ist auch ein Top-Tier Datenwiederherstellungstool speziell für den Umgang mit schwierigen Situationen wie nicht montierbaren SD-Karten entwickelt. Dieses professionelle Tool ist äußerst effektiv beim Wiederherstellen verlorener, gelöschter oder nicht erreichbarer Dateien, unabhängig von der Komplexität der Datenverlustsituation.
Beginnen wir nun mit der unverzüglichen Wiederherstellung einer nicht montierbaren SD-Karte.
Schritt 1: Laden Sie MiniTool Power Data Recovery herunter und installieren Sie es
Laden Sie MiniTool Power Data Recovery herunter und installieren Sie es auf Ihrem PC, indem Sie auf die grüne Schaltfläche unten klicken, um eine nicht montierbare SD-Karten-Datenwiederherstellung durchzuführen. Nach der Installation starten Sie es, um die Hauptoberfläche aufzurufen, indem Sie auf das Symbol auf Ihrem Desktop klicken. Diese Edition ermöglicht die kostenlose Wiederherstellung von Dateien bis zu 1 GB.
MiniTool Power Data Recovery kostenlos Klicken Sie zum Herunterladen 100 % Sauber und sicher
Schritt 2: Scannen Sie die nicht montierbare SD-Karte mit MiniTool Power Data Recovery
Verbinden Sie Ihre nicht montierbare SD-Karte über eine zuverlässige Verbindung mit dem PC Kartenleser . Wenn es nicht in der Benutzeroberfläche von MiniTool Power Data Recovery angezeigt wird, können Sie auf klicken Aktualisieren Klicken Sie auf die Schaltfläche in der oberen rechten Ecke, um die Liste der Laufwerke zu aktualisieren.

SD-Kartenpartitionen werden normalerweise durch USB-Symbole identifiziert. Bewegen Sie Ihre Maus über die Zielpartition Ihrer nicht montierbaren SD-Karte im Logische Laufwerke Tab und drücken Sie die Scan Taste. Sie können auch zu navigieren Geräte Tab und scannen Sie Ihre gesamte SD-Karte. Die Dauer des Scans hängt von der Anzahl der Dateien und der Größe der Partition ab. Um die besten Scanergebnisse zu erzielen, ist es ratsam, bis zum Abschluss des Scanvorgangs geduldig zu bleiben.
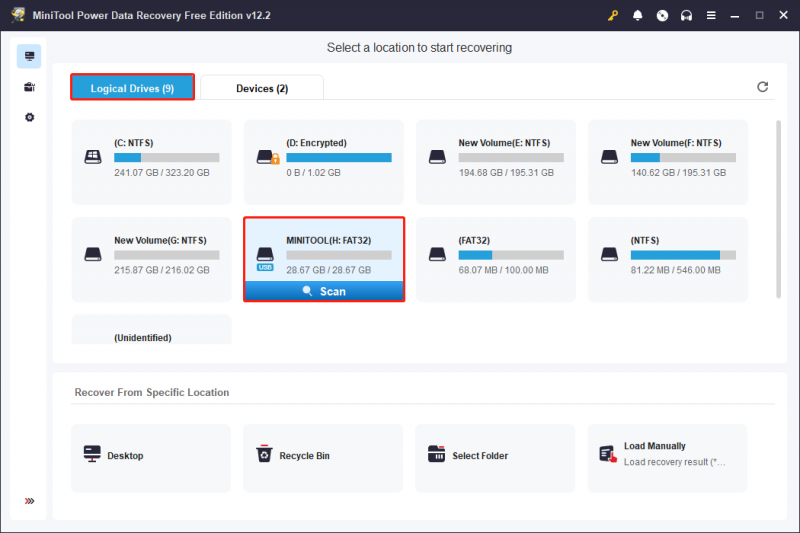
Schritt 3: Suchen und überprüfen Sie die gewünschten Dateien der nicht montierbaren SD-Karte
Sobald der Vorgang abgeschlossen ist, können Sie nach den gewünschten Dateien suchen, indem Sie die verschiedenen im angezeigten Ordner erweitern Weg Kategorieliste. Normalerweise finden Sie Verzeichnisse für Gelöschte Dateien , Verlorene Dateien , Und Vorhandene Dateien , und Sie können das gewünschte Element erweitern, um Ihre Artikel zu finden.
Um die gewünschten Dateien effizienter zu finden, können Sie auch die Funktionen dieser Datenwiederherstellungssoftware für nicht montierbare SD-Karten nutzen:
- Typ: In diesem Abschnitt sind alle Dateien nach Typ und Format und nicht nach ihrem ursprünglichen Layout organisiert. Diese Anordnung ist von Vorteil, wenn Sie einen bestimmten Dateityp wie Bilder, Dokumente, Videos usw. wiederherstellen möchten.
- Filter: Diese Funktion kann unerwünschte Dateien basierend auf Faktoren wie Dateityp, Datum der letzten Änderung, Dateigröße und Dateikategorie ausschließen. Es ist möglich, mehrere Filterkriterien gleichzeitig anzuwenden.
- Suchen: Es ermöglicht Ihnen, eine gezielte Suche durchzuführen. Geben Sie einen vollständigen oder teilweisen Dateinamen in das Suchfeld in der oberen rechten Ecke ein und klicken Sie auf Eingeben . Diese Funktion liefert Ihnen genaue Suchergebnisse.
- Vorschau: Wählen Sie eine Datei aus und klicken Sie Vorschau um zu überprüfen, ob es gewünscht ist. Mit dieser Funktion können Sie Dateien, Fotos und Videos während des Scanvorgangs in der Vorschau anzeigen, um eine genaue Wiederherstellung zu ermöglichen.
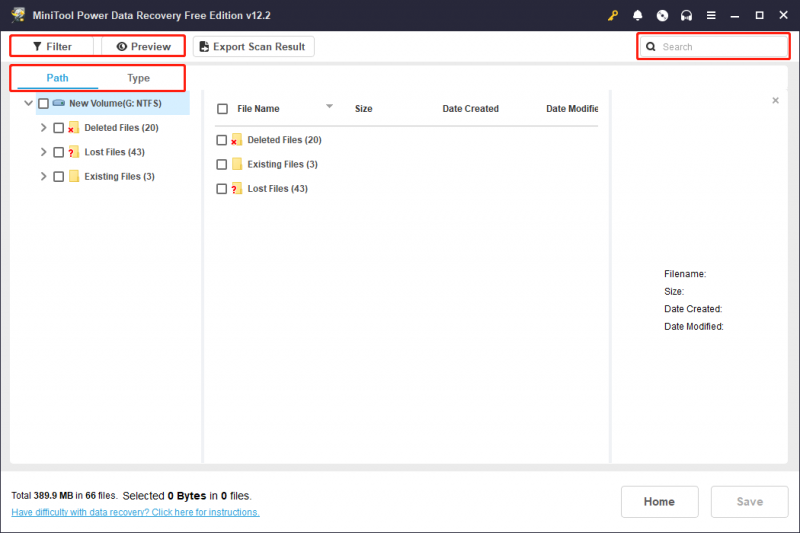
Schritt 4: Speichern Sie die gewünschten Dateien
Überprüfen Sie die Liste der Dateien und setzen Sie Häkchen neben die Kästchen der Dateien, die Sie wiederherstellen möchten. Klicken Sie dann auf Speichern Taste.
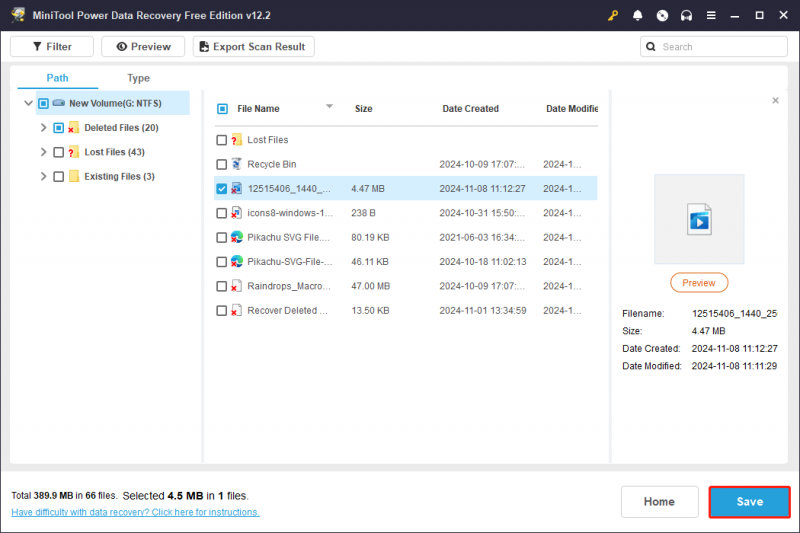
Im Eingabeaufforderungsfenster müssen Sie einen Speicherort für diese Dateien auswählen und auf klicken OK zu bestätigen. Sie sollten jedoch vermeiden, Dateien am ursprünglichen Speicherort zu speichern, da dies aufgrund des Überschreibens der Daten zu einem Fehler bei der Datenwiederherstellung führen kann.
Tipps: MiniTool bietet verschiedene Versionen seiner Dateiwiederherstellungssoftware an. Die kostenlose Version ermöglicht die kostenlose Wiederherstellung von bis zu 1 GB an Dateien. Es ist ratsam, dies zu tun Upgrade auf eine Premium-Edition um die Datenwiederherstellung einer nicht montierbaren SD-Karte abzuschließen, wenn Sie Dateien auswählen, die größer als 1 GB sind.So beheben Sie das Problem, dass die SD-Karte immer wieder ausgehängt wird
Es gibt mehrere Methoden, um das Problem beim Aufheben der Bereitstellung der SD-Karte zu beheben, und Sie können diesen folgen.
Methode 1: Überprüfen Sie den Zustand der SD-Karte
Eine physische Inspektion ist wichtig, um sichtbare Schäden an der SD-Karte oder dem Kartenleser zu erkennen, die zu Problemen beim Deinstallieren führen können. Achten Sie auf Abnutzung, Risse oder verbogene Stifte, da diese zu unterbrochenen Verbindungen führen können. Indem Sie diese Probleme frühzeitig erkennen, können Sie Komponenten reparieren oder austauschen, um stabile Verbindungen zu gewährleisten und eine weitere Demontage zu verhindern.
Bei Problemen mit der SD-Karte kann die Verwendung hilfreich sein CHKDSK . Dieses Befehlszeilendienstprogramm kann logische Fehler im Dateisystem erkennen und beheben, die zu Schwierigkeiten beim Aufheben der Bereitstellung führen können. CHKDSK repariert Dateisystemprobleme und identifiziert fehlerhafte Sektoren, um sicherzustellen, dass Ihre SD-Karte effizient funktioniert.
Um den Zustand der SD-Karte zu überprüfen, können Sie dieser Seite folgen: Beste Tools zum Überprüfen des Zustands der SD-Karte unter Windows 11/10/8/7 .
Methode 2: Festplattentreiber aktualisieren
Veraltete oder beschädigte Treiber können Kommunikationsprobleme zwischen Ihrem Computer und der SD-Karte verursachen, was zu Problemen beim Aufheben der Bereitstellung führen kann. Das Aktualisieren von Treibern stellt eine ordnungsgemäße Hardwarekommunikation sicher, löst häufig diese Probleme und verbessert die Stabilität. Regelmäßige Updates tragen außerdem dazu bei, die optimale Leistung und Gerätekompatibilität aufrechtzuerhalten. So geht's:
Schritt 1: Drücken Sie Gewinnen + X zusammen, um das WinX-Menü zu öffnen und auszuwählen Gerätemanager aus der Liste.
Schritt 2: Erweitern Sie im Popup-Fenster das Festplatten Klicken Sie im Abschnitt „Laufwerk“ mit der rechten Maustaste auf Ihr Laufwerk und wählen Sie „ Treiber aktualisieren .
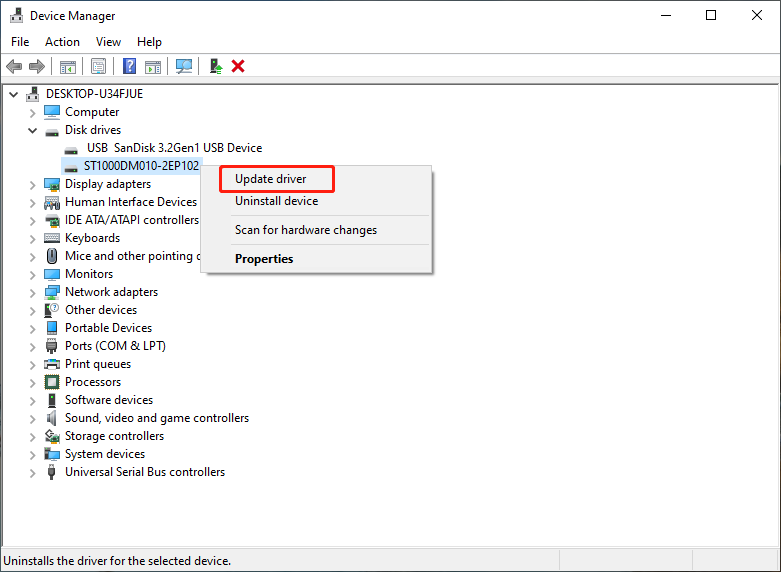
Schritt 3: Wählen Sie in der folgenden Benutzeroberfläche Suchen Sie automatisch nach aktualisierter Treibersoftware .
Schritt 4: Befolgen Sie Schritt 2 – Schritt 3, um die entsprechende Option zum Aktualisieren zu finden Universal Serial Bus-Controller.
Schritt 5: Starten Sie Ihren Computer nach dem Update neu und überprüfen Sie die Verbindung Ihrer SD-Karte.
Methode 3: Kartenleser wechseln
Probleme mit Kartenlesern wie dem SD-Kartenleser funktioniert nicht kann zu Demontageschwierigkeiten führen. Indem Sie die SD-Karte in verschiedenen Kartenlesegeräten testen, können Sie feststellen, ob das Problem von der Karte oder dem Lesegerät herrührt.
Diese unkomplizierte Diagnosemaßnahme kann Ihnen dabei helfen, die zugrunde liegende Ursache des Problems beim Aufheben der Bereitstellung zu lokalisieren und zu beheben und so eine konsistentere Verbindung und eine zuverlässigere Leistung zu fördern.
Methode 4: Formatieren Sie die nicht montierbare SD-Karte
Die Verwendung einer Formatierung sollte als letzter Ausweg betrachtet werden, da sie zur vollständigen Löschung aller Daten führt. Mit dieser Methode können anhaltende Probleme beim Aufheben der Bereitstellung gelöst werden, indem ein neues Dateisystem eingerichtet wird. Dadurch wird die SD-Karte effektiv zurückgesetzt und alle Dateisystemfehler oder Beschädigungen beseitigt, die möglicherweise zum vorliegenden Problem beitragen.
In dieser Situation können Sie nutzen MiniTool-Partitionsassistent , mit dem Sie eine Partition bis zu 2 TB kostenlos in FAT32 formatieren können.
MiniTool-Partitionsassistent kostenlos Klicken Sie zum Herunterladen 100 % Sauber und sicher
Schritt 1: Schließen Sie Ihre nicht montierbare SD-Karte über einen Kartenleser an Ihren Computer an und stellen Sie sicher, dass dies der Fall ist Sichern Sie alle zugänglichen Daten auf Ihrer SD-Karte . Laden Sie den MiniTool-Partitionsassistenten herunter, installieren Sie ihn und öffnen Sie ihn.
Schritt 2: Sobald Sie die Hauptoberfläche betreten, finden Sie die Partitionsverwaltung Abschnitt. Klicken Sie mit der rechten Maustaste auf die Partition Ihrer nicht montierbaren SD-Karte und wählen Sie Format aus dem Kontextmenü.
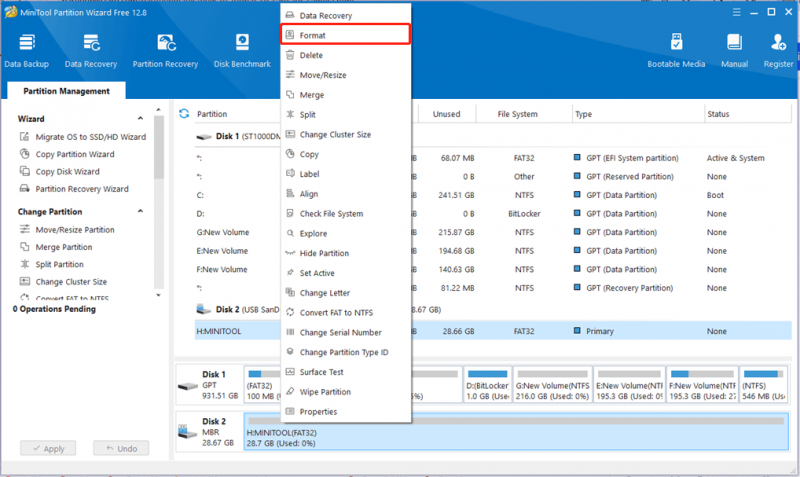
Schritt 3: Wählen Sie das aus Dateisystem Zu FAT32 oder exFAT aus dem Dropdown-Menü und klicken Sie dann auf OK im Popup-Fenster.
Schritt 4: Klicken Sie auf Anwenden Klicken Sie auf die Schaltfläche, um die ausstehenden Aktionen auszuführen.
Lesen Sie auch: [Gelöst] So stellen Sie Fotos kostenlos von einer formatierten SD-Karte wieder her
Bonus-Tipps: Verhindern Sie, dass die SD-Karte ausgehängt wird
Hier sind einige Vorschläge, um zu verhindern, dass Ihre SD-Karte unerwartet ausgehängt wird:
- Sicherer Auswurf : Nutzen Sie immer die Funktion „Hardware sicher entfernen“, bevor Sie Ihre SD-Karte entfernen. Dadurch wird gewährleistet, dass alle Datenübertragungen abgeschlossen sind und die Karte ordnungsgemäß ausgehängt ist.
- Verbindungen prüfen : Stellen Sie sicher, dass die SD-Karte fest im Kartensteckplatz eingesetzt ist. Eine lockere Verbindung kann zum Aushängen der Karte führen.
- Treiberaktualisierungen : Halten Sie die Treiber für Ihr Gerät, einschließlich des Kartenlesers, auf dem neuesten Stand. Veraltete Treiber können zu Kompatibilitätsproblemen führen.
- Deaktivieren Sie die Energiesparfunktionen : Manchmal deaktiviert das System möglicherweise den SD-Kartenleser, um Strom zu sparen, was zu Problemen beim Entfernen der SD-Karte führt. Deaktivieren Sie daher die Energieverwaltungseinstellungen für den Kartenleser.
Die Dinge zusammenfassen
Mittlerweile können Sie gelöschte oder verlorene Dateien erfolgreich von Ihrer unmountbaren SD-Karte wiederherstellen und Methoden zur Behebung des Problems beim Unmounten der SD-Karte finden. In diesem Beitrag finden Sie Software zur Datenwiederherstellung einer nicht mehr montierbaren SD-Karte, 4 Methoden zum Beheben der nicht montierbaren SD-Karte und einige Tipps, um das Problem der SD-Karten-Demontage in Zukunft zu vermeiden.
Wie Sie sehen, ist es möglich, eine Datenwiederherstellung einer nicht montierbaren SD-Karte durchzuführen. Wenn Sie Fragen zur Verwendung von MiniTool Power Data Recovery haben, können Sie sich gerne über an uns wenden [email geschützt] .






![So beheben Sie das Problem 'D3dx9_43.dll fehlt' unter Windows 10 [MiniTool News]](https://gov-civil-setubal.pt/img/minitool-news-center/24/how-fix-d3dx9_43.jpg)











![Was ist das HP Boot-Menü? So greifen Sie auf das Startmenü oder das BIOS zu [MiniTool-Tipps]](https://gov-civil-setubal.pt/img/data-recovery-tips/80/what-is-hp-boot-menu.png)
