[Gelöst] Lösungen zur Behebung externer Festplatten trennen weiterhin [MiniTool-Tipps]
Solutions Fix External Hard Drive Keeps Disconnecting
Zusammenfassung :
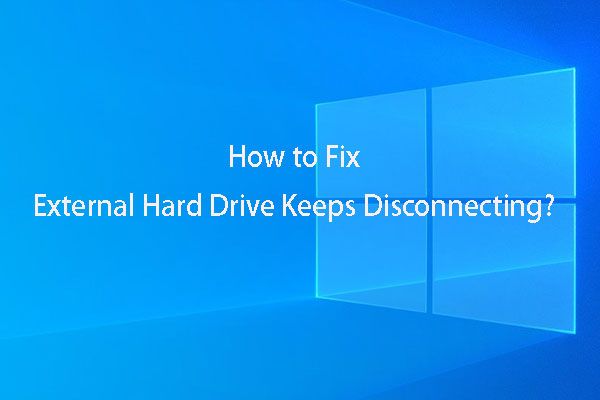
Haben Sie jemals festgestellt, dass die externe Festplatte immer wieder Probleme beim Trennen und erneuten Verbinden hat? Wissen Sie, wie Sie dieses Problem lösen können? Ist es möglich, Daten von einer solchen externen Festplatte wiederherzustellen? Wenn Sie an diesen Themen interessiert sind, erhalten Sie bitte Antworten von diesem Beitrag.
Schnelle Navigation :
Teil 1: Externe Festplatte trennt und trennt immer wieder
Vor kurzem haben wir eine solche Frage festgestellt: Die externe Festplatte wird immer wieder getrennt und wieder verbunden. Wie manifestiert sich dieses Problem? Sie können das folgende Beispiel aus der Praxis sehen:
Hallo, ich habe hier ein kleines Problem. Wenn ich meine externe Festplatte anschließe, erkennt Windows sie, aber nach ungefähr 5 Sekunden wird sie jede Sekunde oder so getrennt und wieder verbunden. Hin und wieder werde ich aufgefordert, das Laufwerk zu formatieren.tomshardware.com
Wie im obigen Beispiel erwähnt, werden Sie möglicherweise von Windows dazu aufgefordert Formatieren Sie die Festplatte, bevor Sie sie verwenden können Wenn die Verbindung zur externen Festplatte immer wieder unterbrochen wird, tritt ein Problem auf und Sie können das Laufwerk nicht erfolgreich öffnen. In den meisten Fällen möchten Sie die externe Festplatte nicht direkt formatieren, da sich einige wichtige Dateien darauf befinden.
In dieser Situation benötigen Sie ein Stück Datenwiederherstellungssoftware um die Daten darauf zu retten und dann Maßnahmen zu ergreifen, um dieses Problem zu beheben. In den nächsten beiden Teilen werden wir diese beiden Aspekte hervorheben.
Teil 2: Wiederherstellen von Daten von einer externen Festplatte mit Verbindungsproblem
Wenn Sie Daten von einer externen Festplatte wiederherstellen möchten, die durch Verbindungsprobleme gestört wird, sollten Sie eine zuverlässige auswählen Freeware zur Datenwiederherstellung . MiniTool Power Data Recovery ist Ihre gute Wahl.
Vier Wiederherstellungsmodule der MiniTool Power Data Recovery
Nun möchten Sie vielleicht wissen: Was kann diese Software für Sie tun?
Diese Software verfügt über vier Wiederherstellungsmodule - Dieser PC , Wechseldatenträger, Festplattenlaufwerk und CD / DVD-Laufwerk .
Mit den vier Wiederherstellungsmodulen dieser Software können Sie verschiedene Arten von Dateien von Datenspeichergeräten wie interner Festplatte, externer Festplatte, Wechseldatenträgern usw. wiederherstellen.
Mit welchem Wiederherstellungsmodul können Daten von einer externen Festplatte wiederhergestellt werden? Reden wir über sie.
- Dieser PC Das Modul dient zum Wiederherstellen von Daten von logisch beschädigten Partitionen, RAW-Partitionen und formatierten Partitionen. Es ist das leistungsstärkste Wiederherstellungsmodul unter diesen vier Wiederherstellungsmodulen.
- Wechseldatenträger Das Modul kann Daten von verschiedenen Arten von Wechseldatenträgern wiederherstellen, einschließlich USB-Sticks, SD-Karten, Speicherkarten, USB-Sticks und mehr.
- Festplatte Das Modul wird speziell verwendet, um Daten von einer fehlenden Partition wiederherzustellen, die durch einen Absturz des Betriebssystems, einen Festplattenausfall, ein Systemupdate usw. verursacht wird.
- CD / DVD-Laufwerk Das Modul kann verlorene oder gelöschte Daten von der beschädigten oder zerkratzten CD und DVD abrufen.
Das solltest du jetzt wissen Dieser PC Modul kann verwendet werden, um Ihre Daten von einer externen Festplatte wiederherzustellen.
Wie betreibe ich dieses Wiederherstellungsmodul, um die Daten auf der externen Festplatte zu retten? Wir machen die folgende Schritt-für-Schritt-Anleitung.
Vollständige Anleitung zum Wiederherstellen von Dateien von einer externen Festplatte über MiniTool
Mit der MiniTool Power Data Recovery-Testversion können Sie überprüfen, ob diese Software die Dateien findet, die Sie wiederherstellen möchten. Jetzt können Sie diese Ausgabe herunterladen, um sie auszuprobieren.
Wenn Sie ein persönlicher Benutzer sind, können Sie die verwenden Persönliches Deluxe Edition dieser Software, um Ihre Daten ohne Einschränkung wiederherzustellen.
Nach der Installation der Software auf Ihrem Computer können Sie Daten von Ihrer externen Festplatte wiederherstellen. Bitte lassen Sie in der Zwischenzeit die externe Festplatte mit Ihrem Computer verbunden.
In diesem Beitrag nehmen wir als Beispiel MiniTool Power Data Recovery Personal Deluxe.
zuerst müssen Sie die Software öffnen, um einzutreten Dieser PC Modulschnittstelle standardmäßig. Sie können feststellen, dass diese Software Ihnen die Speichergeräte anzeigt, die sie erkennen kann.
Dann müssen Sie auf die externe Festplatte klicken, die Sie wiederherstellen möchten. Wenn das Laufwerk hier nicht angezeigt wird, müssen Sie auf die Schaltfläche Aktualisieren klicken, bis es auf dieser Oberfläche angezeigt wird.
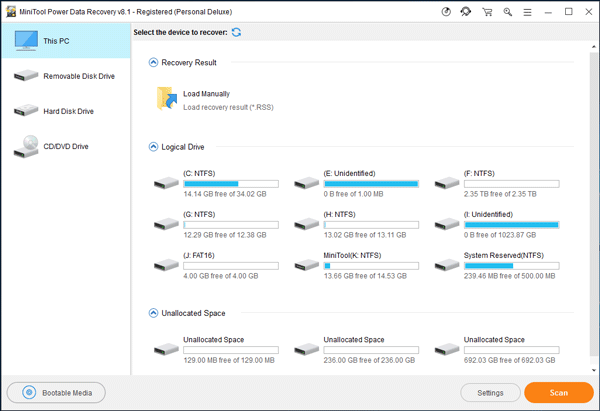
Zweitens Wenn Sie nur bestimmte Dateitypen von der externen Festplatte wiederherstellen müssen, können Sie die verwenden die Einstellungen Funktion dieser kostenlosen Software zur Wiederherstellung von Festplattendaten, um einige Auswahlen zu treffen.
Bitte klicken Sie auf die die Einstellungen Klicken Sie auf die Schaltfläche und überprüfen Sie die Dateitypen, die Sie aus dem Popup-Fenster wiederherstellen möchten. Danach klicken Sie auf in Ordnung Taste, um dies zu schließen Scaneinstellungen Fenster.
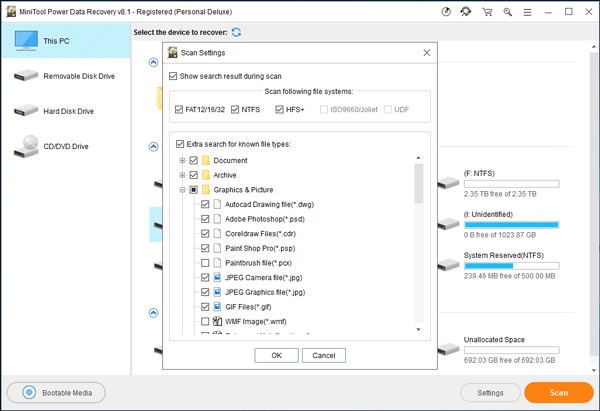
Drittens müssen Sie drücken Scan Schaltfläche, um den Scanvorgang zu starten.
Viertens Wenn der Scanvorgang abgeschlossen ist, wird das Scanergebnis angezeigt. Diese Datenwiederherstellungssoftware kann sowohl vorhandene als auch verlorene und gelöschte Dateien für Sie erkennen. Anschließend müssen Sie die Dateien auswählen, die Sie mit Verbindungsproblemen von der externen Festplatte wiederherstellen möchten.
Wenn es einfach ist, die Dateien zu finden, die Sie wiederherstellen möchten, können Sie sie einfach überprüfen und auf klicken sparen Schaltfläche, um sie zu speichern. Natürlich sollten Sie die ausgewählten Dateien nicht im ursprünglichen Pfad speichern.
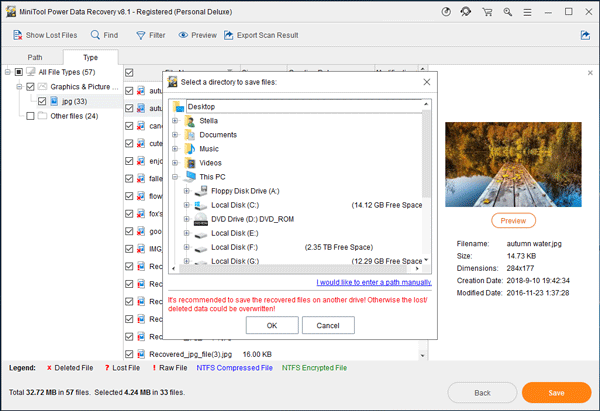
Wenn Sie feststellen, dass es schwierig ist, die wiederherzustellenden Dateien zu finden, können Sie die folgenden drei Funktionen dieser Datenwiederherstellungssoftware verwenden: Art , Verlorene Dateien anzeigen, Finden , Filter und Vorschau .
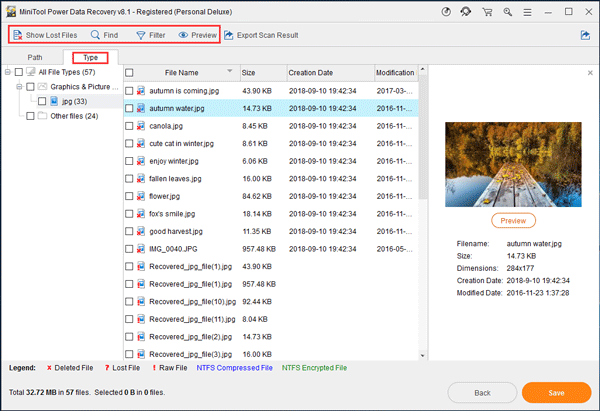
- Nach dem Klicken Art Auf der Registerkarte werden die gescannten Dateien nach Typ angezeigt, und Sie können Ihre Dateien leicht finden.
- Nach dem Klicken auf Verlorene Dateien anzeigen Diese Software zeigt Ihnen nur die verlorenen Dateien an, damit Sie die verlorenen Daten schnell finden können.
- Wenn Sie sich den Namen der Datei merken, die Sie wiederherstellen möchten, können Sie auf tippen Finden Funktion auf der Scan-Ergebnisoberfläche und geben Sie den Namen in die Suchleiste ein, um die Datei direkt zu finden.
- Mit Filter Mit dieser Funktion können Sie die gescannten Dateien nach Name / Erweiterung, Größe, Datum und mehr filtern.
- Nachdem Sie eine Text- oder Bilddatei aus dem Scan-Ergebnis ausgewählt haben, können Sie eine Vorschau anzeigen, um zu überprüfen, ob es sich um die Datei handelt, die Sie wiederherstellen möchten. Sie können nur eine Vorschau der Datei anzeigen, die kleiner als 20 MB ist.
Weitere Informationen zu diesen drei nützlichen Funktionen finden Sie in der Hilfe Tutorial dieser Dateiwiederherstellungssoftware von der offiziellen MiniTool-Website.
Wenn diese Datenwiederherstellungsvorgänge abgeschlossen sind, können Sie den angegebenen Speicherpfad öffnen und die wiederhergestellten Dateien direkt verwenden.
![Was ist Sicherung auf Dateiebene? [Vor-und Nachteile]](https://gov-civil-setubal.pt/img/news/A9/what-is-file-level-backup-pros-and-cons-1.png)


![Was sind die Unterschiede zwischen SD-Karte und USB-Flash-Laufwerk? [MiniTool News]](https://gov-civil-setubal.pt/img/minitool-news-center/68/what-are-differences-between-sd-card-vs-usb-flash-drive.png)
![[Schnellkorrekturen] Dota 2-Verzögerung, Stottern und niedrige FPS unter Windows 10 11](https://gov-civil-setubal.pt/img/news/90/quick-fixes-dota-2-lag-stuttering-and-low-fps-on-windows-10-11-1.png)





![[2021 New Fix] Zusätzlicher freier Speicherplatz zum Zurücksetzen / Aktualisieren erforderlich [MiniTool-Tipps]](https://gov-civil-setubal.pt/img/disk-partition-tips/22/additional-free-space-needed-reset-refresh.jpg)


![Was ist nach der Installation einer neuen SSD unter Windows 10 11 zu tun? [7 Schritte]](https://gov-civil-setubal.pt/img/partition-disk/00/what-to-do-after-installing-new-ssd-on-windows-10-11-7-steps-1.jpg)

![Methoden zum Löschen der letzten Dateien und Deaktivieren der letzten Elemente in Windows 10 [MiniTool News]](https://gov-civil-setubal.pt/img/minitool-news-center/54/methods-clear-recent-files-disable-recent-items-windows-10.jpg)

![[Vollständige Überprüfung] Ist Voicemod sicher und wie kann man es sicherer verwenden? [MiniTool-Tipps]](https://gov-civil-setubal.pt/img/backup-tips/75/is-voicemod-safe-how-use-it-more-safely.jpg)
![[Gelöst] Windows-abgesicherter Modus funktioniert nicht? Wie kann man es schnell beheben? [MiniTool-Tipps]](https://gov-civil-setubal.pt/img/data-recovery-tips/65/windows-safe-mode-not-working.png)
