Ist es gut, SD-Karte Standardspeicher zu verwenden? Wie das geht [MiniTool-Tipps]
Is It Good Use Sd Card Default Storage How Do That
Zusammenfassung :
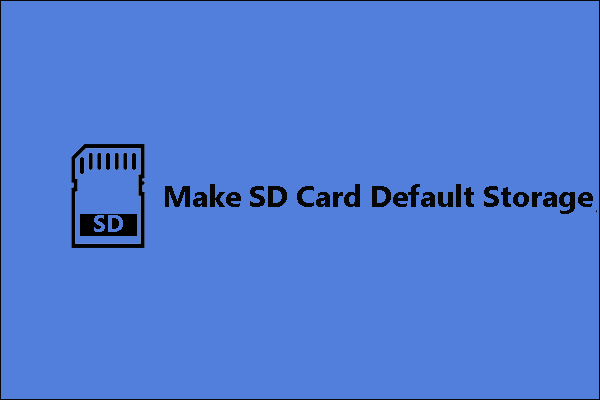
Ist es gut, SD-Karten als Standardspeicher auf Telefonen und PCs zu verwenden? So erstellen Sie SD-Standardspeicher ? Folgen Sie dem Beitrag, um die Gründe herauszufinden. Übrigens, wenn Sie Ihre SD-Karte formatieren oder sichern möchten, MiniTool-Partitionsassistent ist einen Versuch wert.
Schnelle Navigation :
Dinge sollten beachtet werden, bevor SD-Karte zum Standardspeicher gemacht wird
Eine große Anzahl von Personen möchte den Speicherplatz auf ihren Telefonen und Computern mithilfe einer SD-Karte erweitern. Das ist möglich. Bevor Sie jedoch zeigen, wie Sie den Standardspeicher für SD-Karten unter Android und Windows 10 festlegen, informieren Sie sich über die Vorteile und Herausforderungen.
Vorteile der Standardeinstellung für SD-Karten
1. Erweitern Sie den Speicher
In Bezug auf Telefone müssen viele Apps installiert und riesige Videos und Songs heruntergeladen werden, wodurch der interne Speicher des Telefons verschluckt wird. Der Kauf eines neuen Telefons mit großem internen Speicher ist eine Lösung, aber ein großer interner Speicherplatz bedeutet einen hohen Preis.
In Bezug auf Laptops, diejenigen mit kleinen eMMC oder SSD wird innerhalb weniger Monate mit Warnungen zu wenig Speicher enden. Diese Laufwerke sind als 32 GB oder 64 GB gekennzeichnet, der verfügbare Speicherplatz ist jedoch um 2 bis 4 GB geringer als die angegebenen Zahlen. Außerdem wird der 32- oder 64-GB-Speicherplatz für andere unverzichtbare Dinge aufgeteilt:
- Betriebssysteminstallation: Je nach Betriebssystemversion und Build werden 2-6 GB Speicherplatz benötigt. Gehen Hier um mehr über die Größe von Windows 10 zu erfahren.
- Windows Update-Datei: Es wird weitere 6-12 GB Speicherplatz verschlucken.
- Windows-Wiederherstellungspartition : Es werden weitere 4-6 GB Speicherplatz für Systemwiederherstellungsdateien belegt.
2. Geld sparen
Der Kauf einer SD-Karte mit großer Kapazität wäre viel billiger als der Kauf eines neuen Telefons oder einer neuen Festplatte.
3. Benötigen Sie wenig Strom
Das Hinzufügen einer SD-Karte zu Ihrem Telefon verschwendet nicht viel Strom, da die SD-Karte nur sehr wenig Strom benötigt.
Nachteile der Standardspeicherung der SD-Karte
1. Auf Apps kann nach dem Entfernen der SD-Karte nicht zugegriffen werden
Bei einigen SD-Karten können Sie Apps auf ihnen installieren, während Sie feststellen, dass alle Apps verschwinden, wenn Sie die SD-Karte aus dem Telefon entfernen. Wenn Sie die SD-Karte das nächste Mal in das Telefon einlegen, stellen Sie möglicherweise fest, dass auf einige Apps nicht mehr zugegriffen werden kann.
2. Keine gute Leistung
SD-Karten lesen und schreiben langsamer als der interne Speicher des Telefons und die PC-Festplatte. Dies gilt insbesondere dann, wenn Sie einige Apps auf eine SD-Karte mit geringer Qualität übertragen - Ladezeiten, Aktualisierungsraten und Synchronisierungsgeschwindigkeiten würden sich erheblich verringern.
Das Ausführen moderner Android-Spiele ist ebenfalls keine gute Idee, obwohl es sich um die beste A1 Class 10 SD-Karte handelt, da sie für diese Spiele nicht schnell genug ist.
Hinweis: Wenn die in Ihr Android-Telefon eingelegte SD-Karte nicht ordnungsgemäß funktioniert, verhindert Ihr Telefon möglicherweise, dass die SD-Karte als interner Speicher verwendet wird.
Können Sie ein Spiel von einem USB-Stick ausführen?
3. Begrenzte Lese- / Schreibzyklen
SD-Karten verwenden einen Flash-Speicher mit einer begrenzten Anzahl von Lese- / Schreibzyklen. Mit anderen Worten, SD-Karten werden allmählich schlechter und fallen schließlich aus. Denken Sie daran, dass im Gegensatz zu Festplatten möglicherweise keine Anzeichen für einen Ausfall der SD-Karte vorliegen. Sichern Sie daher regelmäßig Dateien, falls ein Ausfall der SD-Karte unterwegs ist.
Hier sind 6 Anzeichen, die auf einen Festplattenfehler hinweisen. Überprüfen Sie dies jetzt
Wie mache ich SD-Karte zum Standardspeicher?
Erstellen Sie den Standardspeicher für SD-Karten unter Android
Bevor Sie Ihre SD-Karte als Standardspeicher auf Ihrem Android-Telefon festlegen, sollten Sie zuerst die SD-Karte sichern, wenn sich wichtige Dateien auf der SD-Karte befinden. Aufgrund der folgenden Vorgänge wird die SD-Karte formatiert und gelöscht.
Hier wird dringend empfohlen, den MiniTool-Partitionsassistenten zu verwenden. Damit können Sie Ihre SD-Karte schnell und kostenlos sichern.
Schritt 1: Schließen Sie Ihre SD-Karte mit einem SD-Kartenleser an Ihren Computer an, wenn auf Ihrem Computer kein SD-Kartensteckplatz vorhanden ist.
Schritt 2: Klicken Sie auf die obige Schaltfläche, um den MiniTool-Partitionsassistenten herunterzuladen. Befolgen Sie nach dem Herunterladen die Anweisungen auf dem Bildschirm, um das Programm zu installieren. Starten Sie es schließlich, um auf die Hauptschnittstelle zuzugreifen.
Hinweis: Ihre SD-Karte sollte sich auf der Hauptoberfläche des MiniTool-Partitionsassistenten befinden. Wenn nicht, drücken Sie F5, um Ihre SD-Karte zu laden.Schritt 3: Starten Sie die Sicherung Ihrer SD-Karte.
1. Klicken Sie auf Kopierpartitions-Assistent Funktion aus dem linken Bereich.
Trinkgeld: Sie können auch die Funktion des Assistenten zum Kopieren von Datenträgern auswählen, wenn Sie einen leeren Datenträger haben. 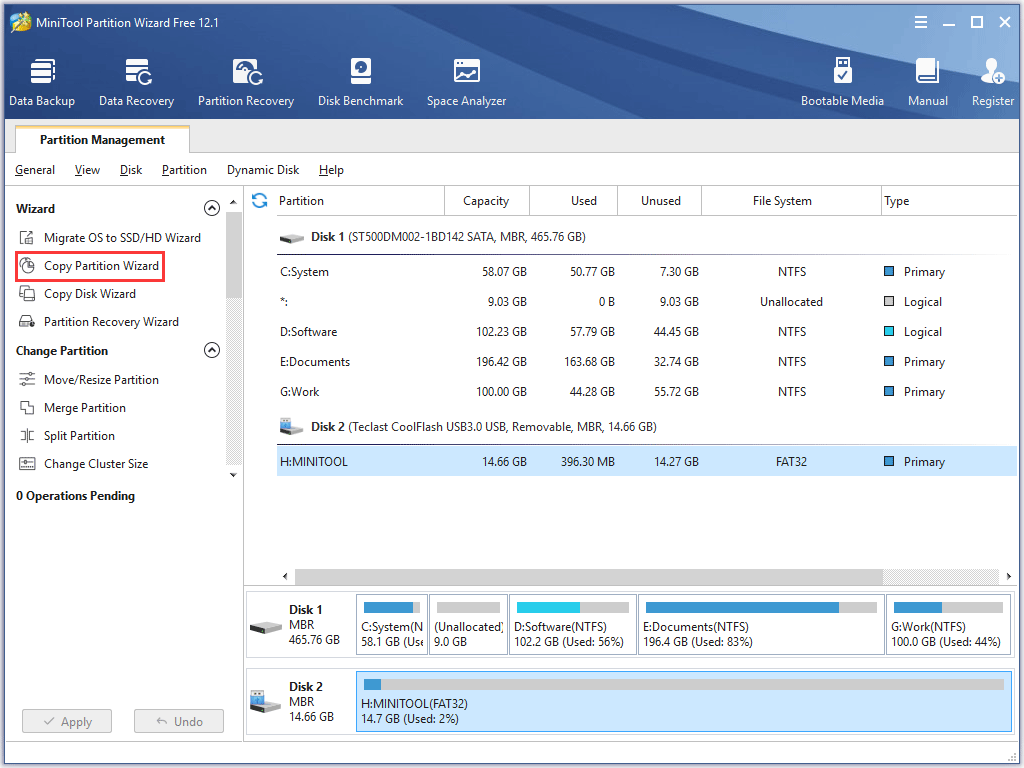
2. Klicken Sie auf Nächster Taste, um fortzufahren.
3. Wählen Sie Ihre SD-Karte aus der Festplattenliste aus und klicken Sie auf Nächster Taste. Wählen Sie dann einen nicht zugewiesenen Speicherplatz aus und klicken Sie auf Nächster .
Hinweis: Wenn kein nicht zugewiesener Speicherplatz vorhanden ist oder nicht groß genug ist, um Daten von der SD-Karte zu speichern, versuchen Sie es mit Partition verschieben / in der Größe ändern Merkmal.4. Bearbeiten Sie die Partition und klicken Sie auf Fertig Taste.
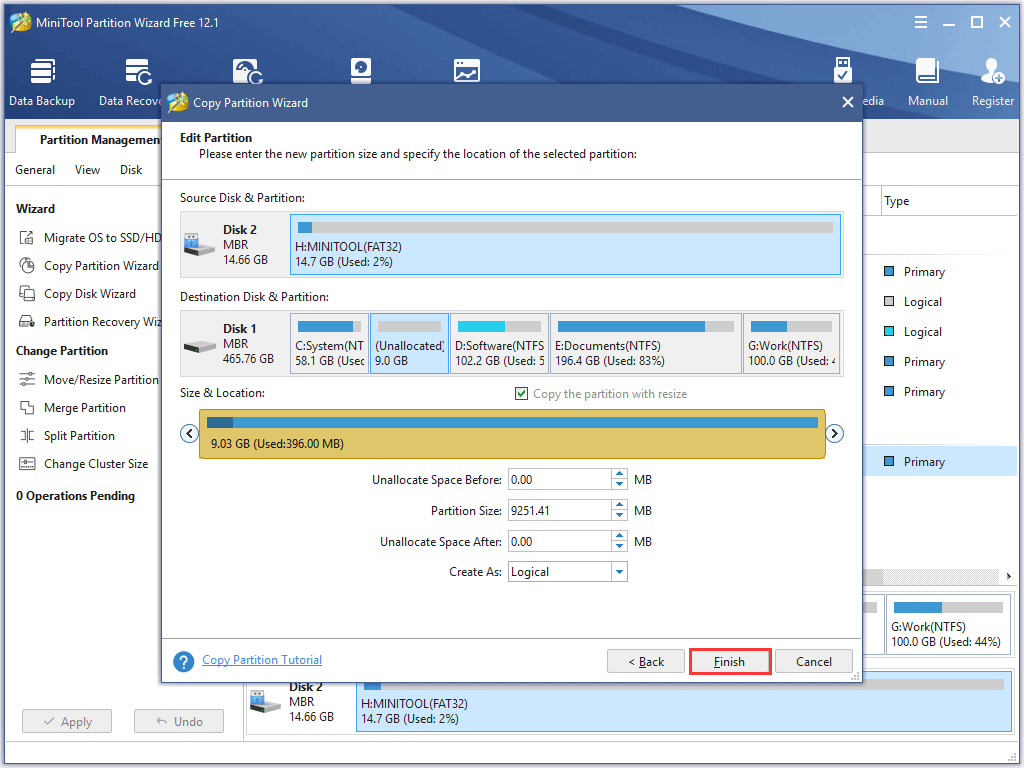
5. Klicken Sie auf Anwenden Schaltfläche auf der Hauptoberfläche. Die Software beginnt, Dateien von Ihrer SD-Karte auf der Zielpartition zu sichern.
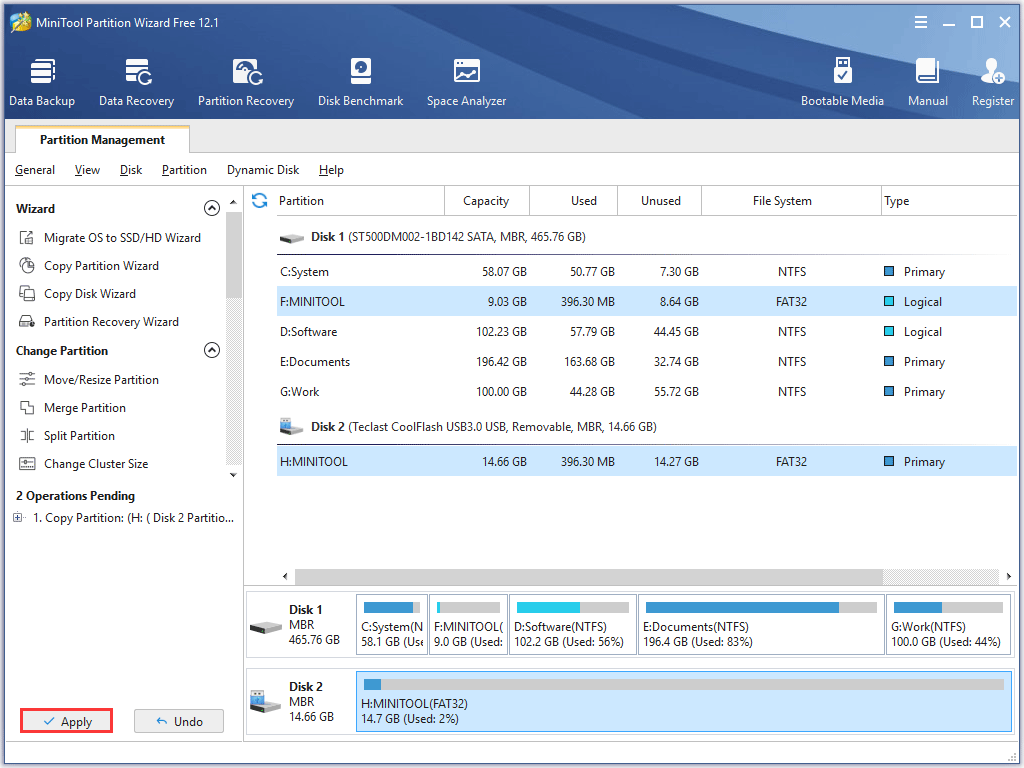
Nachdem Sie die Daten auf Ihrer SD-Karte gesichert haben, können Sie den Standardspeicher Ihrer SD-Karte auf Ihrem Telefon festlegen.
Das folgende Tutorial zeigt Ihnen, wie Sie den Standardspeicher für SD-Karten unter Android festlegen.
Schritt 1: Legen Sie Ihre SD-Karte in den SD-Kartensteckplatz des Android-Telefons ein und warten Sie einige Sekunden.

Schritt 2: Gehe zu die Einstellungen und Lager in Ordnung. Sie sehen den Namen Ihrer SD-Karte. Tipp Es an.
Schritt 3: Tippen Sie auf die drei vertikalen Punkte oben rechts auf dem Telefonbildschirm und anschließend auf Speichereinstellungen .
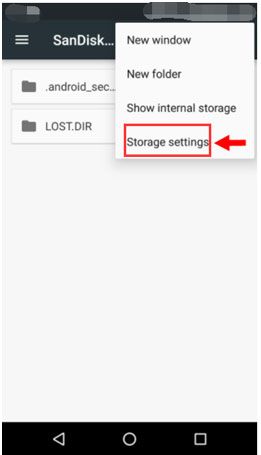
Schritt 4: Formatieren Sie die SD-Karte als intern.
- Tippen Sie auf die Als intern formatieren
- Zapfhahn LÖSCHEN & FORMATIEREN .
Schritt 5: Sie erhalten eine Benachrichtigung mit der Meldung 'Ihre SD-Karte ist langsam'. Tippen Sie dann auf in Ordnung weitermachen.
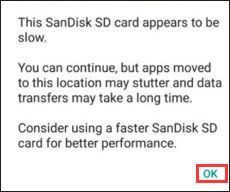
Schritt 6: Bestimmen Sie, ob Sie jetzt oder später Daten von Ihrem Telefon auf die SD-Karte verschieben möchten.
Schritt 7: Befolgen Sie die Anweisungen auf dem Bildschirm, um diese Aufgabe abzuschließen.
Das ist alles. Der Standardspeicher Ihres Telefons ist Ihre SD-Karte. Dinge wie Fotos, Videos und Downloads werden direkt auf das Speichergerät übertragen.
Hinweis: Sobald Sie die SD-Karte als Standardspeicher festgelegt haben, können die Daten auf dem Speichergerät von anderen Geräten nicht mehr gelesen werden, da diese Karte mit dem Hostgerät verschlüsselt wurde. Entfernen Sie außerdem die SD-Karte nicht ohne die Option Auswerfen.
 [Gelöst] So stellen Sie Fotos von einer formatierten SD-Karte wieder her
[Gelöst] So stellen Sie Fotos von einer formatierten SD-Karte wieder her Aussehen! Mit MiniTool Photo Recovery kann ich verlorene Fotos einfach und schnell kostenlos von einer formatierten SD-Karte wiederherstellen.
WeiterlesenErstellen Sie den Standardspeicher für SD-Karten unter Windows 10
Es gibt mehrere Schritte, um den Standardspeicher für SD-Karten unter Windows 10 festzulegen. Scrollen Sie nach unten, um das detaillierte Lernprogramm zu erhalten.
Schritt 1: Verbinden Sie Ihre SD-Karte über den SD-Kartensteckplatz oder mit Ihrem Computer ein SD-Kartenleser.
Schritt 2: Formatieren Sie die SD-Karte in NTFS, wenn sie in andere Dateisysteme wie FAT32 oder exFAT formatiert wurde ( Hier sind die Unterschiede zwischen den drei Dateisystemen).
Sie können das Dateisystem der SD-Karte überprüfen und über die Datenträgerverwaltung oder den MiniTool-Partitionsassistenten in NTFS formatieren.
# Verwenden Sie die Datenträgerverwaltung
Hinweis: Vergessen Sie nicht, die SD-Karte zu sichern, wenn sich einige wichtige Dateien darauf befinden.
- Klicken Sie mit der rechten Maustaste auf Windows Symbol in der Taskleiste und wählen Sie dann Datenträgerverwaltung .
- Klicken Sie im Fenster 'Datenträgerverwaltung' mit der rechten Maustaste auf die SD-Karte und wählen Sie Format .
- Wählen NTFS und klicken Sie auf in Ordnung .
- Klicken in Ordnung erneut, um den Vorgang zu bestätigen.
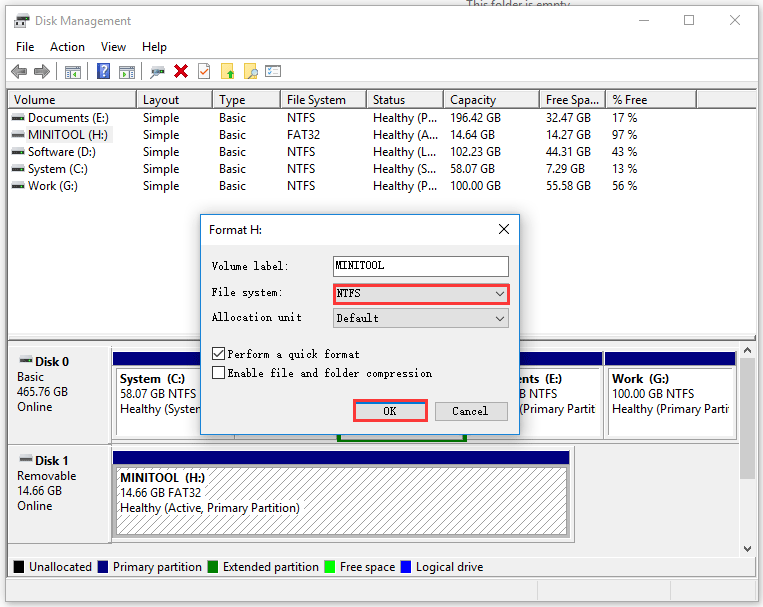
# Verwenden Sie den MiniTool-Partitionsassistenten
Sie können auch den MiniTool-Partitionsassistenten ausprobieren, der als einer der folgenden angesehen wird beste SD-Kartenformatierer .
Starten Sie die Software und prüfen Sie, ob die SD-Karte mit NTFS formatiert wurde. Wenn nicht, klicken Sie mit der rechten Maustaste auf die SD-Karte und wählen Sie Partitionsassistent formatieren beim NTFS beim in Ordnung beim Anwenden .
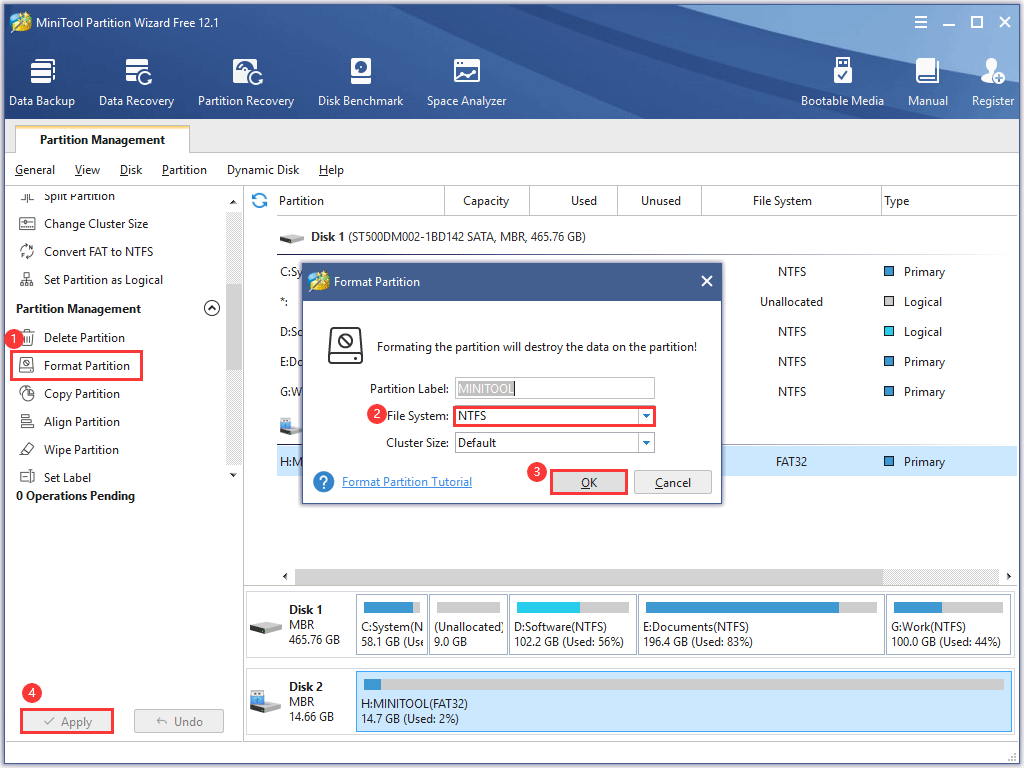
Schritt 3: Ändern Sie den Windows-Standardspeicherort auf SD-Karte.
Mit Windows 10 können Sie Dateien direkt auf SD-Karten speichern.
- Drücke den Windows Symbol in der Taskleiste und klicken Sie dann auf die Einstellungen
- Gehe zu System beim Lager .
- Bewegen Sie die Maus auf der rechten Seite und scrollen Sie nach unten, bis Sie die finden Ändern Sie, wo neue Inhalte gespeichert werden Klick es.
- Wählen Sie die SD-Karte aus, um Dokumente, Bilder, Videos oder andere beruhigende Informationen zu speichern. Vergessen Sie nicht zu klicken Anwenden um die Änderung auszuführen.




![So speichern Sie Videos von YouTube kostenlos auf Ihren Geräten [Vollständige Anleitung]](https://gov-civil-setubal.pt/img/blog/64/how-save-videos-from-youtube-your-devices-free.png)




![[Fix] Festplattenfehlerbehebung - So stellen Sie Ihre Daten wieder her [MiniTool-Tipps]](https://gov-civil-setubal.pt/img/data-recovery-tips/45/hard-disk-failure-recovery-how-recover-your-data.jpg)




![Gelöst - Ihr Computer hat nur noch wenige Ressourcen [MiniTool News]](https://gov-civil-setubal.pt/img/minitool-news-center/22/solved-your-computer-is-running-low-resources.png)
![3 Möglichkeiten zum Deaktivieren des Windows-Schlüssels unter Windows [MiniTool News]](https://gov-civil-setubal.pt/img/minitool-news-center/95/3-ways-disable-windows-key-windows.jpg)
![Herunterladen/Verwenden der Microsoft Phone Link-App zum Verknüpfen von Android und PC [MiniTool]](https://gov-civil-setubal.pt/img/data-recovery/44/download/use-microsoft-phone-link-app-to-link-android-and-pc-minitool-tips-1.png)
![Was ist das SATA-Kabel und die verschiedenen Arten davon? [MiniTool Wiki]](https://gov-civil-setubal.pt/img/minitool-wiki-library/33/what-is-sata-cable.jpg)
![Warum funktioniert meine Bildschirmaufzeichnung nicht? So beheben Sie das Problem [Gelöst]](https://gov-civil-setubal.pt/img/blog/87/why-is-my-screen-recording-not-working.jpg)
