Bildschirmflackern beim Anpassen der Lautstärke – Wie kann das Problem behoben werden?
Screen Flickering When Adjusting Volume How To Fix The Issue
Flackert Ihr Bildschirm beim Anpassen der Lautstärke? Warum passiert das? Meistens kann dies durch instabile Bildschirmtreiber oder falsch konfigurierte Einstellungen verursacht werden. Auch einige andere potenzielle Faktoren können die Ursache sein. Hier können Sie diesen Beitrag lesen MiniTool und finden Sie den richtigen Weg, um dieses Problem zu lösen.Bildschirmflackern beim Anpassen der Lautstärke
Wenn Sie die Lautstärke anpassen, flackert der Bildschirm weiter, was noch mehr dazu führt, dass der PC herunterfährt oder abstürzt. Warum passiert das? Wir sind für Sie zu den folgenden Auslösern für Bildschirmflimmern beim Anpassen der Lautstärke gekommen:
- Störungen durch Software von Drittanbietern
- Falsch konfigurierte Auflösungseinstellungen
- Veraltete oder beschädigte Grafiktreiber
- Usw.
Manchmal kann es vorkommen, dass Sie beim Anpassen der Lautstärke versehentlich den Computer berühren und der Bildschirm flackert. Sie können die nächste Lösung ausprobieren, unabhängig von der Ursache.
Tipps: Wir empfehlen Sie weiter Backup-Daten regelmäßig bei Datenverlust. MiniTool ShadowMaker ist ein kostenlose Backup-Software Dies ermöglicht die Sicherung von Ordnern und Dateien sowie Partitionen und Festplatten, sogar mit nur einem Klick Systemsicherung Lösung. Sie können Ihr System schnell wiederherstellen, wenn es zu Abstürzen kommt.
MiniTool ShadowMaker-Testversion Klicken Sie hier zum Herunterladen 100% Sauber und sicher
Fix: Bildschirmflackern beim Anpassen der Lautstärke
Lösung 1: Überprüfen Sie Ihren Monitor und Ihre Kabel
Bitte prüfen Sie zunächst, ob der Monitor und die Kabel Beschädigungen aufweisen und ob sie gut angeschlossen sind. Möglicherweise ist es der schlechte Kontakt, der beim Einstellen der Lautstärke dazu führt, dass der Bildschirm blinkt. Außerdem können sich die Geräte mit der Zeit verschlechtern und Sie sollten sie bei Bedarf durch neue ersetzen.
Fix 2: Deaktivieren Sie G-Sync oder FreeSync
Wenn Sie ein Benutzer von sind G-Sync oder FreeSync, versuchen Sie bitte, die Funktionen vorübergehend zu deaktivieren. Dabei handelt es sich um eine adaptive Synchronisationstechnologie für Flüssigkristallanzeigen. Möglicherweise liegen Kompatibilitätsprobleme mit Ihrem Monitor vor. Sie können die NVIDIA-Systemsteuerung öffnen und das Kontrollkästchen deaktivieren Aktivieren Sie G-SYNC Möglichkeit.
Wenn Sie Radeon-Software verwenden, schalten Sie die aus AMD FreeSync Option von AMD Radeon-Einstellungen .
Fix 3: Stellen Sie die richtige Aktualisierungsrate ein
Die meisten einfachen Monitore können eine Bildwiederholfrequenz von 60 Hz verarbeiten, einige kommen jedoch besser zurecht. Sie können eine geeignete Bildwiederholfrequenz für Ihren Monitor konfigurieren. Probieren Sie diese Methode aus und prüfen Sie, ob der Bildschirm beim Anpassen der Lautstärke immer noch schwarz blinkt.
Schritt 1: Öffnen Einstellungen durch Drücken Sieg + ich und klicken System > Anzeige .
Schritt 2: Scrollen Sie nach unten, um zu klicken Erweiterte Anzeigeeinstellungen und passen Sie die Bildwiederholfrequenz an, bis das Flackern aufhört. Wenn es nicht funktioniert, können Sie es auf den empfohlenen Tarif zurücksetzen.
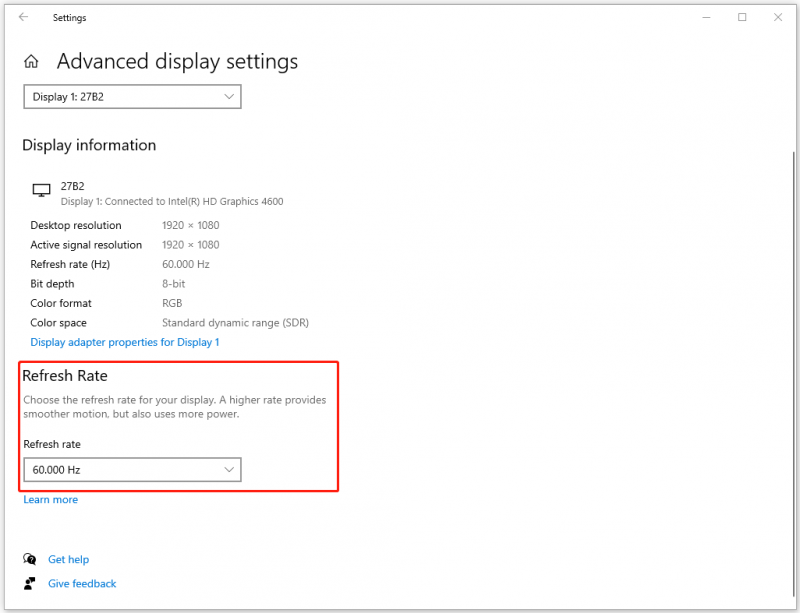
Fix 4: Setzen Sie Ihre Bildschirmtreiber zurück
Das Zurücksetzen Ihrer Bildschirmtreiber kann eine gute Lösung sein, wenn der Bildschirm beim Anpassen der Lautstärke schwarz blinkt. Bitte folgen Sie den Schritten.
Schritt 1: Klicken Sie mit der rechten Maustaste auf Start Symbol zur Auswahl Gerätemanager .
Schritt 2: Suchen und erweitern Display-Adapter und klicken Sie mit der rechten Maustaste auf das Element unten, um es auszuwählen Gerät deinstallieren .
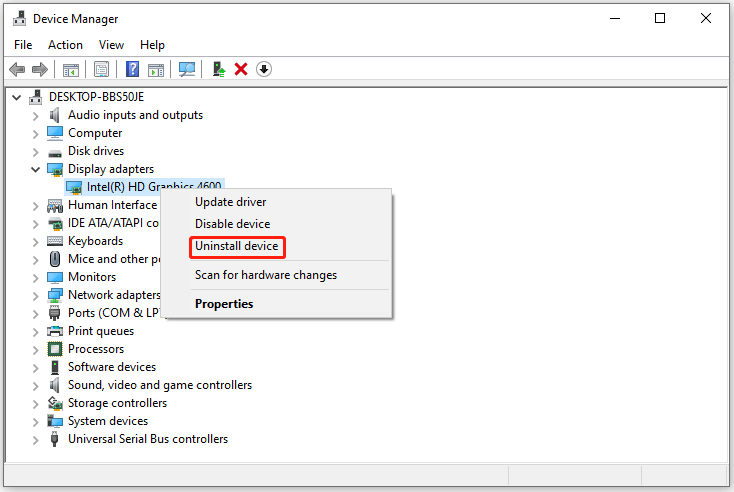
Bestätigen Sie anschließend Ihre Auswahl und deinstallieren Sie diesen Treiber. Starten Sie anschließend Ihren PC neu und Windows sollte den erforderlichen Grafiktreiber automatisch installieren. Jetzt können Sie überprüfen, ob das Flackerproblem weiterhin besteht.
Fix 5: Überprüfen Sie Ihre Grafikkarte
Sitzen Ihre Grafiktreiber richtig? Wurde Ihr Gerät heftig getroffen oder geschüttelt? Diese Situationen können dazu führen, dass Ihre Fahrer vom richtigen Ort abgelenkt werden. Sie können das Monitorkabel entfernen und es auf einem anderen Motherboard versuchen. Wenn das Flackern aufhört, ist möglicherweise die eingebaute Grafikkarte defekt oder beschädigt.
Wenn Sie die GPU neu einsetzen oder austauschen möchten, wird empfohlen, einen professionellen Techniker um Hilfe zu bitten. Die Komplexität des Motherboards kann Sie verwirren und einige Fehler können zu unerwarteten Problemen führen.
Endeffekt
Wie kann das Bildschirmflackern beim Anpassen der Lautstärke behoben werden? In diesem Artikel sind mehrere Lösungen aufgeführt, die Sie nacheinander ausprobieren können. Einige davon können Ihnen helfen, Ihre Bedenken auszuräumen.
![[9 Möglichkeiten] Wie öffnet man den Geräte-Manager von Windows 11 schnell?](https://gov-civil-setubal.pt/img/news/24/how-open-windows-11-device-manager-quickly.png)

![Was ist Pagefile.sys und können Sie es löschen? Antworten sind hier [MiniTool Wiki]](https://gov-civil-setubal.pt/img/minitool-wiki-library/40/what-is-pagefile-sys.png)
![Wird Apex Legends nicht aktualisiert? Hier erfahren Sie, wie Sie es einfach beheben können! [MiniTool News]](https://gov-civil-setubal.pt/img/minitool-news-center/47/is-apex-legends-not-updating.jpg)

![[FIX] Wiederherstellen von iPhone-Fotos, die von der Kamerarolle verschwunden sind [MiniTool-Tipps]](https://gov-civil-setubal.pt/img/ios-file-recovery-tips/05/recover-iphone-photos-disappeared-from-camera-roll.jpg)

![So laden Sie Google Meet für PC (Windows 11/10), Android und iOS herunter [MiniTool]](https://gov-civil-setubal.pt/img/news/81/how-to-download-google-meet-for-pc-windows-11/10-android-ios-minitool-tips-1.png)

![Gelöst - Netzwerklaufwerk Windows 10 kann nicht zugeordnet werden [MiniTool News]](https://gov-civil-setubal.pt/img/minitool-news-center/74/solved-can-t-map-network-drive-windows-10.png)
![Wie behebe ich Destiny 2 Fehlercode Chicken? Probieren Sie diese Lösungen jetzt aus! [MiniTool News]](https://gov-civil-setubal.pt/img/minitool-news-center/37/how-fix-destiny-2-error-code-chicken.jpg)
![Wie behebt man, dass Teleparty Netflix Party nicht funktioniert? [5 bewährte Wege]](https://gov-civil-setubal.pt/img/news/B3/how-to-fix-teleparty-netflix-party-not-working-5-proven-ways-1.png)
![Was sind WD Drive Utilities | So beheben Sie Probleme mit WD Drive Utilities [MiniTool-Tipps]](https://gov-civil-setubal.pt/img/backup-tips/97/what-is-wd-drive-utilities-how-fix-wd-drive-utilities-issues.png)

![Verwendung des Snipping-Tools Windows 10 zum Erfassen von Screenshots [MiniTool News]](https://gov-civil-setubal.pt/img/minitool-news-center/97/how-use-snipping-tool-windows-10-capture-screenshots.jpg)




