OneDrive wird nach Passwortänderung nicht synchronisiert – vollständige Anleitung hier
Onedrive Not Syncing After Password Change Full Guide Here
Wie kann man beheben, dass OneDrive nach einer Passwortänderung nicht synchronisiert wird? Abgesehen davon fragen Sie sich vielleicht, warum OneDrive nach einer Passwortänderung die Synchronisierung Ihrer Dateien stoppt. Die Gründe sind kompliziert, aber keine Sorge, dieser Beitrag stammt von MiniTool zeigt Ihnen einige verfügbare Maßnahmen.OneDrive wird nach Passwortänderung nicht synchronisiert
Wird Ihr OneDrive nach der Passwortänderung nicht synchronisiert? OneDrive bietet Funktionen zum Speichern, Bearbeiten und Teilen Ihrer Dateien und ist für viele Benutzer und Unternehmen ein Arbeitspartner. Das ist eine Katastrophe, wenn Sie feststellen, dass OneDrive nach einer Passwortänderung keine Dateien synchronisiert.
Zu diesem Problem werden wir hier einige mögliche Gründe auflisten:
- Schlechte Internetverbindung
- Veraltete OneDrive-App
- Veraltetes Betriebssystem
- Veraltete Anmeldeinformationen
Und dann können Sie mit dem nächsten Teil fortfahren, um dieses OneDrive-Synchronisierungsproblem nach der Passwortänderung zu beheben.
Fix: OneDrive wird nach Passwortänderung nicht synchronisiert
Fix 1: Überprüfen Sie die Internetverbindung
Wenn Sie feststellen, dass OneDrive nicht das einzige Opfer einer langsamen Internetverbindung ist und die gesamte Leistung durch das instabile Netzwerk beeinträchtigt wurde, können Sie die Netzwerkprobleme mit den nächsten Tipps beheben.
- Schließen Sie die unnötigen Hintergrundprozesse.
- Verbinden Sie Ihr Netzwerk erneut.
- Starten Sie Ihr Gerät neu.
- Starten Sie den Router und das Modem neu .
- Führen Sie die Fehlerbehebung für die Internetverbindung aus.
Weitere Methoden zur Fehlerbehebung finden Sie in diesem Beitrag: 11 Tipps zur Behebung von Internetverbindungsproblemen unter Windows 10 .
Lösung 2: Verknüpfung mit OneDrive aufheben und erneut verknüpfen
Eine weitere einfache Lösung für das Synchronisierungsproblem besteht darin, die Verknüpfung mit OneDrive aufzuheben und erneut zu verknüpfen.
Schritt 1: Klicken Sie auf das OneDrive-Symbol in der Taskleiste und dann auf das Zahnradsymbol > Einstellungen .
Schritt 2: Im Konto Registerkarte, klicken Sie Trennen Sie die Verbindung zu diesem PC und dann wählen Kontoverknüpfung aufheben .
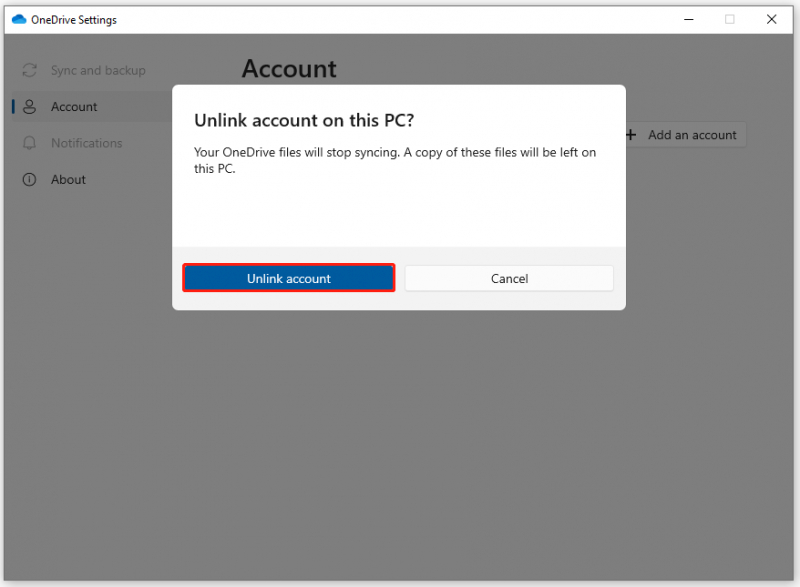
Nach der Aufhebung der Verknüpfung sollten Sie Ihr Konto erneut verknüpfen. Dazu können Sie sich mit dem Konto, das Sie synchronisieren möchten, bei OneDrive anmelden und die Einrichtung abschließen.
Fix 3: Löschen Sie die OneDrive-Anmeldeinformationen
Wir finden auch, dass das Löschen der OneDrive-Anmeldeinformationen hilfreich ist, um Ihre Bedenken auszuräumen, wenn OneDrive nach einer Passwortänderung die Synchronisierung stoppt.
Schritt 1: Eingabe Bedienfeld In Suchen und öffne es.
Schritt 2: Klicken Sie Benutzerkonten und dann Windows-Anmeldeinformationen verwalten unter Qualifikationsmanager .
Schritt 3: Wählen Sie Windows-Anmeldeinformationen Suchen Sie im Abschnitt „Allgemeine Anmeldeinformationen“ nach Ihrem Office 365-Anmeldekonto und entfernen Sie es.
Fix 4: System aktualisieren
Es ist wichtig, dass Sie Ihr OneDrive und Ihr System auf dem neuesten Stand halten. Um Ihr System zu aktualisieren, können Sie wie folgt vorgehen.
Schritt 1: Öffnen Einstellungen durch Drücken Sieg + ich und klicken Update & Sicherheit .
Schritt 2: Klicken Sie Auf Updates prüfen um nach den verfügbaren Updates zu suchen und dann können Sie das Update herunterladen und installieren.
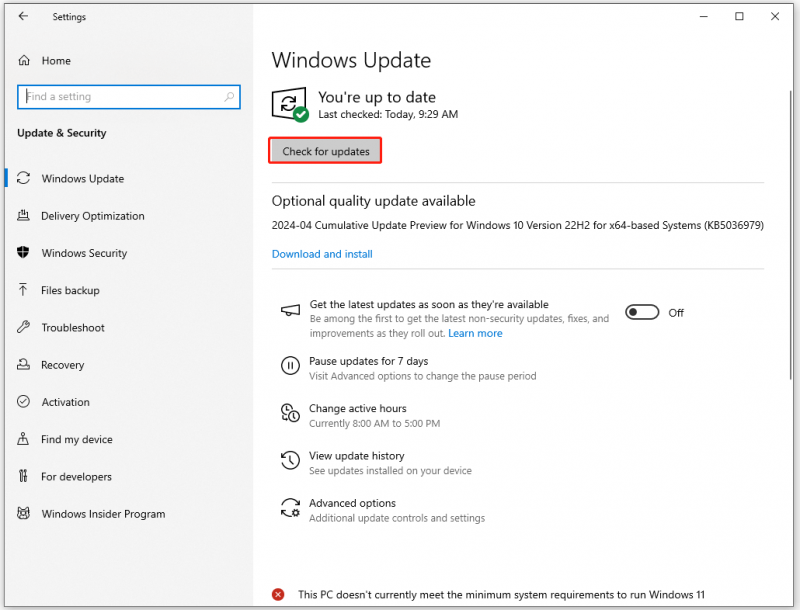
Lösung 5: Probieren Sie MiniTool ShadowMaker aus
Wenn die oben genannten Methoden Ihr Problem nicht lösen können oder Sie eine andere Alternative benötigen, um OneDrive für die Synchronisierungs- und Sicherungsfunktion zu ersetzen. Sie können dies versuchen kostenlose Backup-Software – MiniTool ShadowMaker. Es ermöglicht Ihnen, Dateien und Ordner zwischen Geräten zu synchronisieren. Außerdem ist es lokal Datensicherung und Synchronisierung können die Auswirkungen des Internets verringern und Ihre Daten sicherer machen.
Sie können es nach dem Herunterladen und Installieren 30 Tage lang testen.
MiniTool ShadowMaker-Testversion Klicken Sie hier zum Herunterladen 100% Sauber und sicher
Schritt 1: Starten Sie das Programm und klicken Sie Versuche weiter .
Schritt 2: Im Synchronisieren Klicken Sie auf die Registerkarte QUELLE Wählen Sie im Abschnitt die Dateien aus, die Sie freigeben möchten, und gehen Sie zum ZIEL Abschnitt, um den Ort auszuwählen, an dem die Synchronisierung empfangen werden soll. Hier können Sie ein NAS-Gerät als Ziel auswählen.
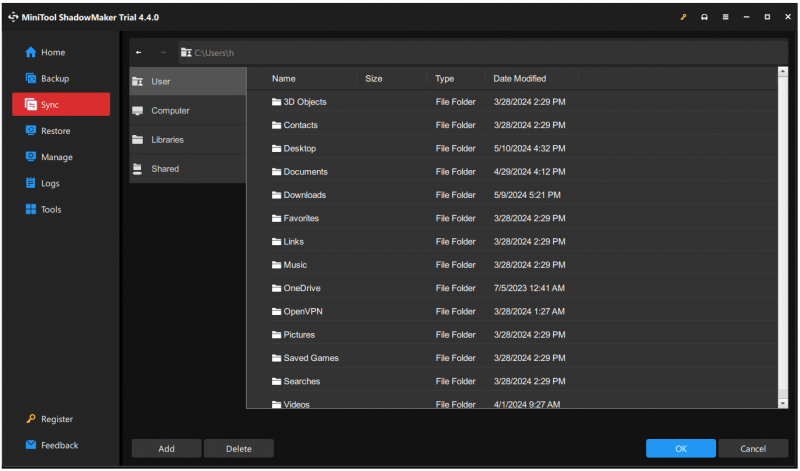
Schritt 3: Jetzt können Sie klicken Jetzt synchronisieren um die Synchronisierungsaufgabe zu starten.
Endeffekt
Stecken Sie immer noch in dem Problem fest: OneDrive wird nach der Passwortänderung nicht synchronisiert? In diesem Beitrag werden einige nützliche Methoden zur Behebung dieses Problems bereitgestellt, und Sie können der Anleitung nacheinander folgen. Ich hoffe, dieser Artikel kann Ihr Problem lösen.

![Wie kann man feststellen, ob RAM schlecht ist? 8 Schlechte RAM-Symptome sind für Sie! [MiniTool-Tipps]](https://gov-civil-setubal.pt/img/backup-tips/70/how-tell-if-ram-is-bad.jpg)
![Dateizugriff verweigert: Windows 10 kann keine Dateien kopieren oder verschieben [MiniTool-Tipps]](https://gov-civil-setubal.pt/img/data-recovery-tips/16/file-access-denied-windows-10-cant-copy.png)
![[Gelöst] Können JPG-Dateien in Windows 10 nicht geöffnet werden? - 11 Korrekturen [MiniTool-Tipps]](https://gov-civil-setubal.pt/img/data-recovery-tips/53/can-t-open-jpg-files-windows-10.png)
![Korrekturen für den Fehler 'ERR_NAME_NOT_RESOLVED' in Google Chrome [MiniTool News]](https://gov-civil-setubal.pt/img/minitool-news-center/02/fixes-err_name_not_resolved-error-google-chrome.png)
![Gelöst - So schützen Sie ein USB-Laufwerk mit einem Passwort Kostenlos Windows 10 [MiniTool News]](https://gov-civil-setubal.pt/img/minitool-news-center/95/solved-how-password-protect-usb-drive-free-windows-10.jpg)

![Top 6 Lösungen für OneNote, das Windows 10/8/7 nicht synchronisiert [MiniTool-Tipps]](https://gov-civil-setubal.pt/img/backup-tips/00/top-6-solutions-onenote-not-syncing-windows-10-8-7.png)



![Was ist ein USB-zu-HDMI-Adapter (Definition und Arbeitsprinzip) [MiniTool Wiki]](https://gov-civil-setubal.pt/img/minitool-wiki-library/85/what-is-usb-hdmi-adapter-definition.jpg)

![Beste Möglichkeiten zur Behebung eines Media Center-Fehlers unter Windows 10 [MiniTool News]](https://gov-civil-setubal.pt/img/minitool-news-center/31/best-ways-fix-media-center-error-windows-10.png)





