Wie behebt man die Mausverzögerung in Windows 10? Probieren Sie diese einfachen Methoden aus! [MiniTool News]
How Fix Mouse Lag Windows 10
Zusammenfassung :

Mausverzögerung ist ein Hauptproblem, wenn Sie eine drahtlose Maus verwenden. Dies hat Einfluss auf Ihre Benutzererfahrung und wird unter Windows 10 immer angezeigt, wenn Sie zu diesem Betriebssystem wechseln, wenn es um Spiele usw. geht. Lesen wir nun diesen Beitrag von MiniTool und erfahren Sie, wie Sie die Windows 10-Mausverzögerung beheben.
Meine Maus bleibt zurück
Computerverzögerung ist ein häufiges Problem, das in unserem vorherigen Artikel erwähnt wurde - 10 Gründe für Computerverzögerungen und wie man langsame PCs behebt . Wenn Sie einen Computer verwenden, kann außerdem ein anderes Verzögerungsproblem auftreten - die Mausverzögerung.
Dies passiert häufig beim Scrollen eines Mauszeigers mit einer drahtlosen Maus. Diese Situation tritt häufig auf, wenn Sie zum Windows 10-Betriebssystem wechseln oder Spiele spielen. Dann fragen Sie sich vielleicht: Warum bleibt meine Maus zurück? Mausstottern oder -verzögerung wird hauptsächlich durch Maustreiber, veraltete Grafikkarte, Internetprobleme usw. verursacht.
Jetzt ist es wichtig, die verzögerte Maus zu reparieren. Im Folgenden erfahren Sie, wie Sie die Mausverzögerung in Spielen unter Windows 10 beheben.
Lösungen für Wireless Mouse Lag
Installieren oder aktualisieren Sie Ihren Maustreiber neu
Bevor Sie mit der Problembehebung beginnen, können Sie mit der Maus auf einem anderen PC prüfen, ob das verzögerte Problem weiterhin auftritt. Wenn es gut funktioniert, ist möglicherweise ein fehlerhafter Maustreiber auf Ihrem Computer vorhanden, der die verzögerte Maus in Windows 10 verursacht. Eine Neuinstallation oder Aktualisierung des Treibers kann eine Lösung sein.
Schritt 1: Drücken Sie die Windows-Logo und X. Tasten, um das Startmenü zu öffnen, und wählen Sie dann Gerätemanager .
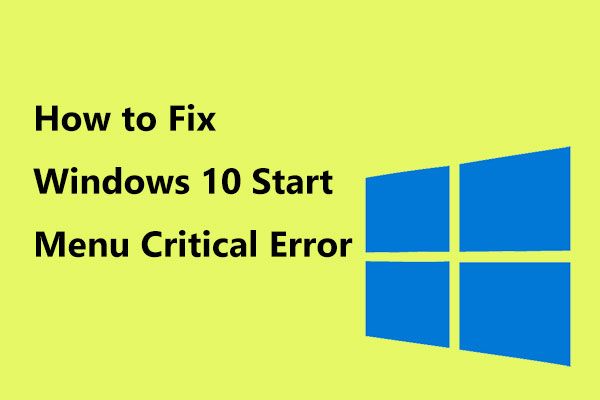 Hier sind nützliche Lösungen für Windows 10 Startmenü Kritischer Fehler!
Hier sind nützliche Lösungen für Windows 10 Startmenü Kritischer Fehler! Haben Sie die Meldung 'Startmenü für kritische Fehler funktioniert nicht' erhalten? Dieser Beitrag führt Sie durch einige effektive Korrekturen für den Startmenüfehler.
WeiterlesenSchritt 2: Erweitern Mäuse und andere Zeigegeräte Klicken Sie mit der rechten Maustaste auf Ihren Maustreiber und wählen Sie Gerät deinstallieren .
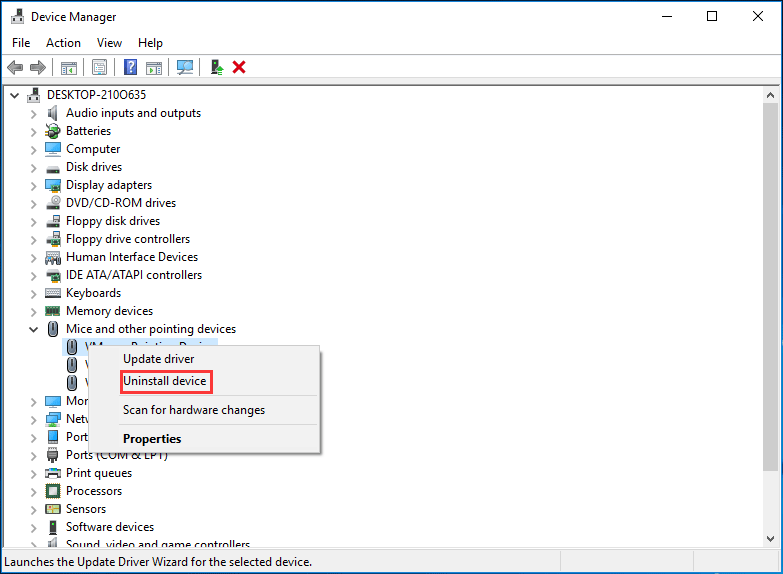
Schritt 3: Starten Sie Ihren Computer neu und Windows 10 installiert automatisch einen Treiber.
Alternativ können Sie mit der rechten Maustaste auf Ihren Maustreiber klicken und klicken Treiber aktualisieren Befolgen Sie die Anweisungen auf dem Bildschirm, um den Maustreiber zu aktualisieren und Ihre nacheilende Maus zu reparieren.
 So aktualisieren Sie Gerätetreiber Windows 10 (2 Möglichkeiten)
So aktualisieren Sie Gerätetreiber Windows 10 (2 Möglichkeiten) Wie aktualisiere ich Gerätetreiber in Windows 10? Überprüfen Sie die beiden Möglichkeiten zum Aktualisieren von Treibern in Windows 10. Eine Anleitung zum Aktualisieren aller Treiber in Windows 10 finden Sie ebenfalls hier.
WeiterlesenAktualisieren Sie Ihren Grafikkartentreiber
Wie oben erwähnt, kann das Problem der Mausverzögerung durch einen veralteten Grafikkartentreiber verursacht werden. Daher besteht die Lösung darin, diesen Treiber zu aktualisieren. Die Schritte sind auch sehr einfach.
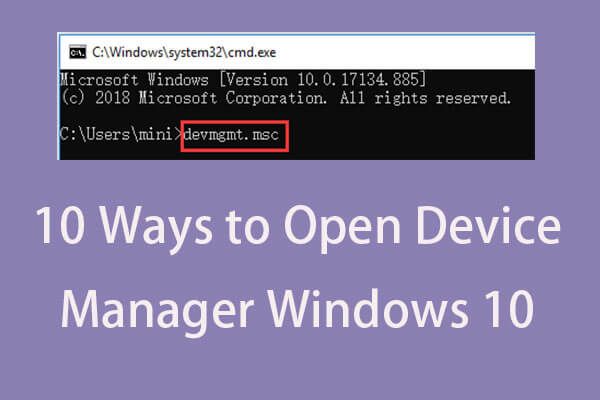 10 Möglichkeiten zum Öffnen des Geräte-Managers Windows 10
10 Möglichkeiten zum Öffnen des Geräte-Managers Windows 10 Dieses Tutorial bietet 10 Möglichkeiten zum Öffnen des Geräte-Managers Windows 10 inkl. Öffnen Sie den Windows 10-Geräte-Manager mit cmd / Befehl, Verknüpfung usw.
WeiterlesenSchritt 1: Gehen Sie zu Gerätemanager (wie in Methode 1 beschrieben).
Schritt 2: Klicken Sie auf Adapter anzeigen Klicken Sie mit der rechten Maustaste auf Ihren Grafiktreiber und wählen Sie Treiber aktualisieren .
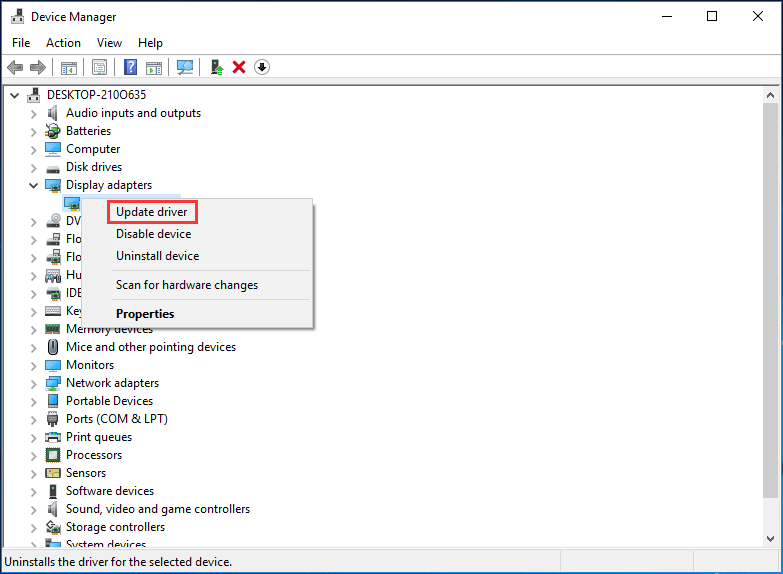
Schritt 3: Suchen Sie automatisch nach aktualisierter Treibersoftware und installieren Sie diese. Überprüfen Sie anschließend, ob Sie die Windows 10-Mausverzögerung behoben haben.
Deaktivieren Sie die Funktion zum Scrollen inaktiver Windows
In Windows 10 können Sie einfach mit einem Mauszeiger über ein inaktives Fenster fahren und dann mit dem Mausrad durch ein solches Fenster scrollen. Und der Inhalt des inaktiven Fensters kann gescrollt werden. Das Deaktivieren dieser Funktion kann hilfreich sein, um das Problem der Verzögerung der drahtlosen Maus zu beheben.
Schritt 1: Gehen Sie zu Start> Einstellungen> Geräte .
Schritt 2: Unter dem Maus Suchen Sie auf der Registerkarte die Scrollen Sie durch inaktive Fenster, wenn ich mit der Maus darüber fahre Option und schalten Sie es aus. Überprüfen Sie dann, ob Ihr Problem behoben ist.
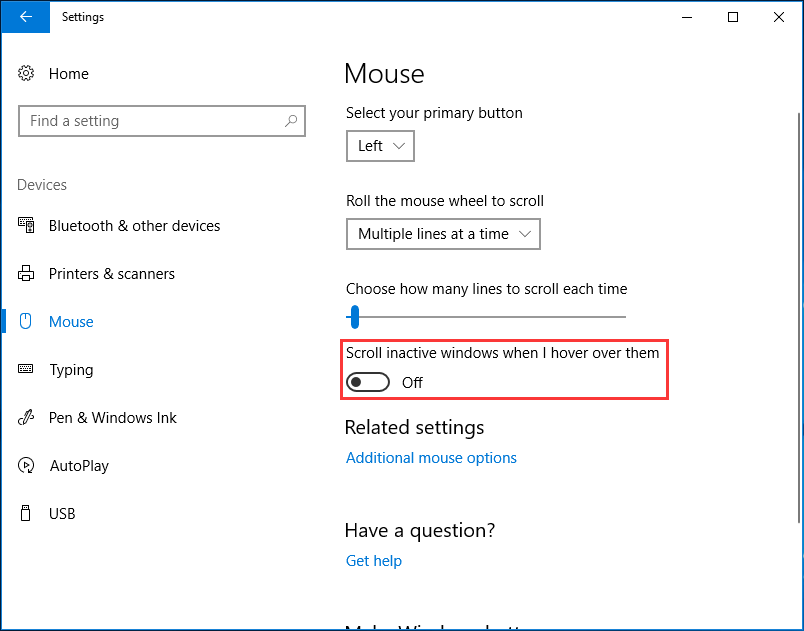
Beenden Sie den Realtek-Audioprozess
Die Realtek-Audiokarte kann Ihre Maus stören und zu Verzögerungen führen. Sie können den Realtek-Audioprozess beenden oder beenden, um dieses Problem zu beheben.
Schritt 1: Klicken Sie mit der rechten Maustaste auf Start Schaltfläche zur Auswahl Taskmanager in Windows 10.
Schritt 2: Finden Sie die Realtek audio.exe Prozess aus dem Prozesse Klicken Sie mit der rechten Maustaste darauf, um eine Auswahl zu treffen Task beenden .
Andere Optionen
Jetzt haben wir Ihnen vier gängige Methoden gezeigt, um die Verzögerung der Windows 10-Maus zu beheben. Darüber hinaus können Sie andere Lösungen ausprobieren.
- Deaktivieren Sie Cortana
- Trennen Sie andere USB-Geräte
- Ändern Sie die Energieverwaltungseinstellungen für USB
- Deaktivieren Sie den Schnellstart
Ich hoffe, Sie können das Problem der Verzögerung der drahtlosen Maus nach dem Ausprobieren dieser Methoden leicht beheben.

![So beheben Sie das Rechtsklick-Menü wird immer wieder angezeigt Windows 10 [MiniTool News]](https://gov-civil-setubal.pt/img/minitool-news-center/74/how-fix-right-click-menu-keeps-popping-up-windows-10.jpg)
![Vollständige Anleitung zur Behebung des Problems 'Dell SupportAssist funktioniert nicht' [MiniTool News]](https://gov-civil-setubal.pt/img/minitool-news-center/23/full-guide-fix-dell-supportassist-not-working-issue.jpg)



![Sie benötigen eine Berechtigung, um diese Aktion auszuführen: Gelöst [MiniTool News]](https://gov-civil-setubal.pt/img/minitool-news-center/06/you-need-permission-perform-this-action.png)




![Flüchtiger oder nichtflüchtiger Speicher: Was ist der Unterschied? [MiniTool News]](https://gov-civil-setubal.pt/img/minitool-news-center/61/volatile-vs-non-volatile-memory.png)







