Fix Der Hintergrund für verschiedene virtuelle Desktops kann nicht geändert werden
Fix Can T Change The Background For Different Virtual Desktops
Wenn Sie den Hintergrund für verschiedene virtuelle Desktops nicht ändern können, können Sie auf diesen Beitrag verweisen MiniTool . Hier sind einige praktikable und nützliche Lösungen. Lesen Sie jetzt weiter, um weitere Details zu erfahren.
Ich kann die Hintergrundbilder auf verschiedenen virtuellen Desktops nicht ändern. Ich versuche, unterschiedliche Bilder auf verschiedenen Desktops zu haben, aber jedes Mal, wenn ich versuche, den Hintergrund zu ändern, ändert er sich irgendwie für alle Desktops.
Ich habe versucht, es zu ändern, indem ich in der Aufgabenansicht auf den Desktop geklickt habe, aber es funktioniert nicht. Wenn ich versuche, die Personalisierungsoption zu verwenden und mit der rechten Maustaste zu klicken, um einen bestimmten Desktop festzulegen, passiert nichts und das Hintergrundbild ändert sich nicht. Microsoft
Sehen wir uns nun an, wie Sie das Problem „Der Hintergrund für verschiedene virtuelle Desktops kann nicht geändert werden“ beheben können.
Lösung 1: Führen Sie SFC und DISM aus
Die erste Methode, mit der Sie das Problem „Der Hintergrund für verschiedene virtuelle Desktops kann nicht geändert werden“ beheben können, ist die Verwendung des Dienstprogramms System File Checker (SFC) und des DISM-Tools. So geht's:
1. Geben Sie ein cmd im Suchen Klicken Sie dann mit der rechten Maustaste auf das Feld Eingabeaufforderung App und wählen Sie Als Administrator ausführen .
2. Geben Sie ein sfc /scannow . Der Scanvorgang kann viel Zeit in Anspruch nehmen. Bitte warten Sie geduldig.
3. Wenn der SFC-Scan nicht funktioniert, können Sie die folgenden Befehle nacheinander ausführen und nach jedem Befehl die Eingabetaste drücken.
- Dism /Online /Cleanup-Image /CheckHealth
- Dism /Online /Cleanup-Image /ScanHealth
- Dism /Online /Cleanup-Image /RestoreHealth
Wenn Sie fertig sind, starten Sie Ihren PC neu und prüfen Sie, ob das Problem behoben ist.
Fix 2: Verwenden Sie den Registrierungseditor
Wenn Sie den Hintergrund für verschiedene virtuelle Desktops nicht festlegen können, können Sie das Problem mit dem Registrierungseditor beheben. So geht's:
1. Drücken Sie die Taste Windows + R Tasten zusammen, um das zu öffnen Laufen Dialog Box. Typ regedit drin.
2. Gehen Sie zu folgendem Pfad:
Computer\HKEY_CURRENT_USER\Software\Microsoft\Windows\CurrentVersion\Explorer\VirtualDesktops\
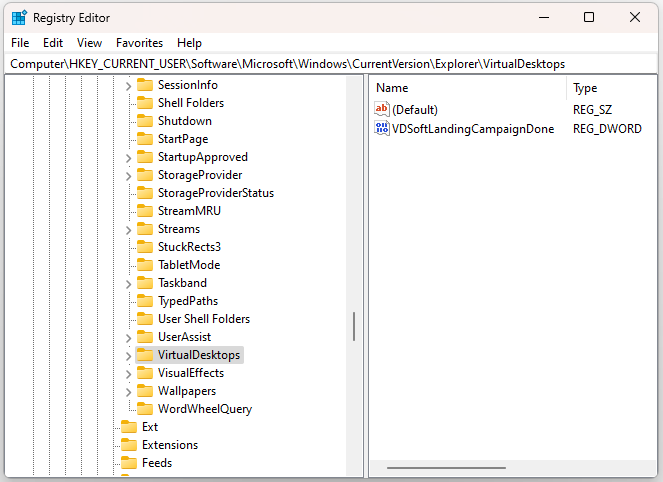
3. Anschließend können Sie erwägen, den VirtualDesktops-Registrierungsschlüssel zu löschen.
Fix 3: Downgrade von Windows 11 23H2 auf 22H2
Wenn Sie den Hintergrund für verschiedene virtuelle Desktops immer noch nicht ändern können, können Sie Windows 11 23H2 auf 22H2 zurücksetzen. Viele Benutzer haben bewiesen, dass dies hilfreich ist. So geht's:
Wenn Sie Windows 11 23H2 ab dem Datum, an dem Sie auf die neueste Version aktualisiert haben, 10 Tage lang nur verwenden, können Sie es über die Einstellungen auf 22H2 zurücksetzen.
1. Drücken Sie die Taste Windows + ICH Zum Öffnen die Schlüssel zusammenstecken Einstellungen .
2. Gehen Sie zu System > Wiederherstellung und klicken Geh zurück unter Wiederherstellungsoptionen .
3. Wählen Sie einen Grund für die Deinstallation von 23H2 aus, um fortzufahren. Klicken Nein danke und KLICKEN Nächste mehrmals.
4. Klicken Sie abschließend auf Gehen Sie zurück zum früheren Build .
Wenn die Die Schaltfläche „Zurück“ ist nach 10 Tagen nicht mehr verfügbar , wie komme ich von 23H2 zu 22H2/21H2? Die einzige Möglichkeit, die Sie versuchen können, besteht darin, eine Neuinstallation durchzuführen.
Tipps: Vor der Installation wird empfohlen, das auszuführen PC-Backup-Software – MiniTool ShadowMaker zum Sichern kritischer Dateien, da bei diesem Vorgang einige Daten gelöscht werden können. Dieses Tool unterstützt das Sichern von Dateien, Partitionen, Festplatten und Systemen unter Windows 11/10/8/7.MiniTool ShadowMaker-Testversion Klicken Sie hier zum Herunterladen 100% Sauber und sicher
1. Gehen Sie zu Windows 11 herunterladen Seite zum Herunterladen von Windows 11 22H2 ISO.
2. Laden Sie Rufus von der offiziellen Website herunter und installieren Sie es. Brennen Sie dann die ISO-Datei und erstellen Sie ein bootfähiges Laufwerk.
3. Verbinden Sie das bootfähige Laufwerk mit dem Zielcomputer. Starten Sie dann Ihren PC neu, um das BIOS aufzurufen, und ändern Sie die Startreihenfolge, damit Windows vom USB-Laufwerk ausgeführt werden kann.
4. Befolgen Sie die Anweisungen auf dem Bildschirm, um die Installation abzuschließen.
5. Dann müssen Sie wählen Sprache , Uhrzeit und aktuelles Format , Und Tastatur oder Eingabemethode . Nachdem Sie sie ausgewählt haben, klicken Sie auf Nächste weitermachen.
6. Klicken Sie im nächsten Fenster auf Jetzt installieren . Befolgen Sie die Anweisungen auf dem Bildschirm, um es zu installieren.
Letzte Worte
Was tun, wenn Sie den Hintergrund für verschiedene virtuelle Desktops nicht ändern können? Sie können die oben genannten Methoden einzeln ausprobieren, bis das Problem behoben ist. Ich hoffe, dass dieser Beitrag für Sie nützlich sein wird.

![Gelöst - iusb3xhc.sys BSOD beim Start von Windows 10 (4 Möglichkeiten) [MiniTool News]](https://gov-civil-setubal.pt/img/minitool-news-center/69/solved-iusb3xhc-sys-bsod-startup-windows-10.png)

![[Gelöst] Amazon Prime Video funktioniert nicht plötzlich [MiniTool News]](https://gov-civil-setubal.pt/img/minitool-news-center/57/amazon-prime-video-not-working-suddenly.png)

![3 Möglichkeiten zur Behebung des Windows 10-Download-Fehlers - 0xc1900223 [MiniTool News]](https://gov-civil-setubal.pt/img/minitool-news-center/02/3-ways-fix-windows-10-download-error-0xc1900223.png)


![[Gelöst!] Apps aus dem Microsoft Store können nicht installiert werden [MiniTool News]](https://gov-civil-setubal.pt/img/minitool-news-center/30/can-t-install-apps-from-microsoft-store.png)

![3 Schritte zum Zurücksetzen des TCP / IP-Stacks Windows 10 mit Netsh-Befehlen [MiniTool News]](https://gov-civil-setubal.pt/img/minitool-news-center/85/3-steps-reset-tcp-ip-stack-windows-10-with-netsh-commands.jpg)
![Hardware- vs. Software-Firewall – Welche ist besser? [MiniTool-Tipps]](https://gov-civil-setubal.pt/img/backup-tips/39/hardware-vs-software-firewall-which-one-is-better-minitool-tips-1.png)


![Behoben: SMART Status Bad Error | Fehlerbehebung beim Sichern und Ersetzen [MiniTool-Tipps]](https://gov-civil-setubal.pt/img/backup-tips/74/solved-smart-status-bad-error-bad-backup.jpg)

![[Behebt] Spider-Man Miles Morales stürzt ab oder startet nicht auf dem PC](https://gov-civil-setubal.pt/img/partition-disk/62/spider-man-miles-morales-crashing.jpg)
![So beheben Sie, dass die Google-Suche unter Android / Chrome nicht funktioniert [MiniTool News]](https://gov-civil-setubal.pt/img/minitool-news-center/33/how-fix-google-search-not-working-android-chrome.png)

![Gelöst: Windows 10-Apps werden nicht geöffnet, wenn Sie darauf klicken [MiniTool News]](https://gov-civil-setubal.pt/img/minitool-news-center/48/solved-windows-10-apps-wont-open-when-you-click-them.png)