Wie behebt man, dass Transparenzeffekte in Windows 11 nicht funktionieren?
How To Fix Transparency Effects Not Working In Windows 11
Die Funktion „Transparenzeffekte“ von Windows 11 kann Ihnen ein frisches Windows-Aussehen verleihen und es optisch ansprechend gestalten. Bei einigen Windows 11-Benutzern tritt das Problem auf, dass die Transparenzeffekte nicht funktionieren, und das ist ein Problem. Um das Problem zu beheben, können Sie diesen Beitrag weiterlesen MiniTool und es wird Ihnen Lösungen bieten.Transparenzeffekte funktionieren nicht
Windows 11-Transparenzeffekte funktionieren nicht? Sie können dies aus folgenden Gründen überprüfen:
1. Transparenzeffekte funktionieren aufgrund von nicht mehr Schwache Systembatterie .
2. Die Windows-Version ist veraltet oder nicht echt.
3. Windows-Störungen oder -Bugs.
4. Energiesparmodus aktiviert.
Sie können überprüfen, ob Sie es verwenden Energiesparmodus oder wenn der Akku Ihres Laptops fast leer ist. Versuchen Sie dann die folgenden Methoden, um Transparenzeffekte zu beheben, die unter Windows 11 nicht funktionieren.
Fix: Transparenzeffekte funktionieren nicht
Methode 1: Überprüfen Sie die zugehörigen Einstellungen
Stellen Sie sicher, dass die Funktion „Transparenzeffekte“ von Windows 11 in den Einstellungen aktiviert wurde.
Schritt 1: Öffnen Einstellungen durch Drücken Sieg + ich und in der Personalisierung Registerkarte, wählen Sie Farben .
Schritt 2: Aktivieren Sie den Schalter neben Transparenzeffekte .
Anschließend können Sie überprüfen, ob das Problem, dass die Transparenzeffekte nicht funktionieren, behoben wurde.
Methode 2: Registrierungseinstellungen ändern
Sie können Transparenzeffekte aktivieren, indem Sie verwenden Registierungseditor . Bitte gehen Sie wie folgt vor. Beachten Sie jedoch, dass das Tool viele wichtige Systemdaten enthält und es zu unerwarteten Ergebnissen kommen kann, wenn Sie es unabsichtlich löschen oder ändern. Daher wird dringend empfohlen, die Registrierung zu sichern.
Schritt 1: Öffnen Laufen durch Drücken Sieg + R und Eingabe regedit betreten.
Schritt 2: Gehen Sie zu diesem Ort in der Adressleiste.
Computer\HKEY_CURRENT_USER\Software\Microsoft\Windows\CurrentVersion\Themes\Personalize
Schritt 3: Doppelklicken Sie auf Transparenz aktivieren aus dem rechten Bereich und stellen Sie es ein Messwert als 1 . Klicken OK um es zu retten.
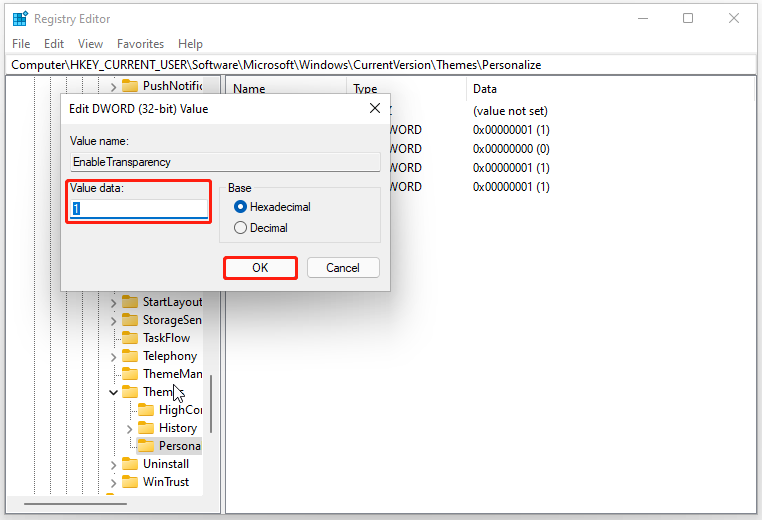
Starten Sie dann Ihren Computer neu, um zu prüfen, ob das Problem behoben wurde.
Methode 3: Fehlerbehebung beim Clean Boot
Um Softwarekonflikte zu vermeiden, die durch andere Software von Drittanbietern verursacht werden, können Sie Clean Boot verwenden.
Schritt 1: Öffnen Laufen und Typ msconfig betreten.
Schritt 2: Im Dienstleistungen Registerkarte, markieren Sie die Verstecke alle Microsoft-Dienste Option und klicken Sie Alle deaktivieren .
Schritt 3: Im Start-up Klicken Sie auf die Registerkarte Öffnen Sie den Task-Manager Klicken Sie auf den Link und deaktivieren Sie alle aktivierten Startprogramme.
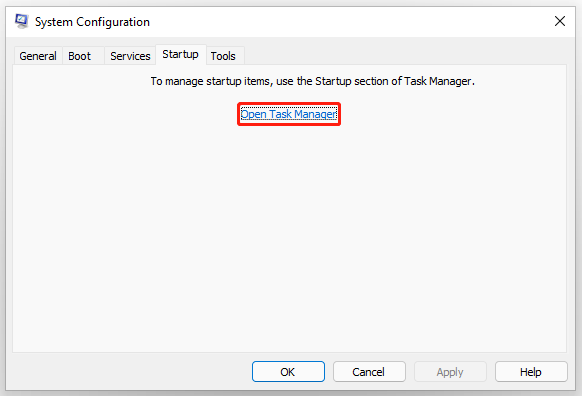
Dann geh zurück zu Systemkonfiguration und klicken Übernehmen > OK .
Methode 4: Windows- und Grafiktreiber aktualisieren
Sie müssen sicherstellen, dass Ihr Treiber und Ihr System auf dem neuesten Stand sind, damit einige Windows-Fehler oder Störungen behoben und nicht funktionierende Windows 11-Transparenzeffekte entfernt werden können.
Schritt 1: Gehen Sie zu Start > Einstellungen > Windows Update .
Schritt 2: Klicken Sie Auf Updates prüfen und es beginnt automatisch mit der Suche danach und lädt die verfügbaren Updates für Ihre Geräte herunter und installiert sie.
Methode 5: Windows 11 zurücksetzen
Wenn alle oben genannten Methoden Ihr Problem nicht lösen können, können Sie Windows 11 zurücksetzen. Durch das Zurücksetzen wird das Betriebssystem in den ursprünglichen Zustand zurückversetzt.
Beachten Sie, dass es dringend empfohlen wird, dies zu tun, bevor Sie dies tun Backup-Daten bei eventuellen Unfällen. Sie können dies verwenden Windows-Backup-Software Damit können Sie Dateien und Ordner, Partitionen und Festplatten sowie Systeme sichern. Sie können eine externe Festplatte vorbereiten, um Ihr Backup zu speichern und gut aufzubewahren.
MiniTool ShadowMaker-Testversion Klicken Sie hier zum Herunterladen 100% Sauber und sicher
Schritt 1: Öffnen Einstellungen und geh zu System .
Schritt 2: Scrollen Sie zum Suchen nach unten und klicken Sie darauf Erholung aus dem rechten Bereich und klicken Sie auf PC zurücksetzen unter Wiederherstellungsoptionen .
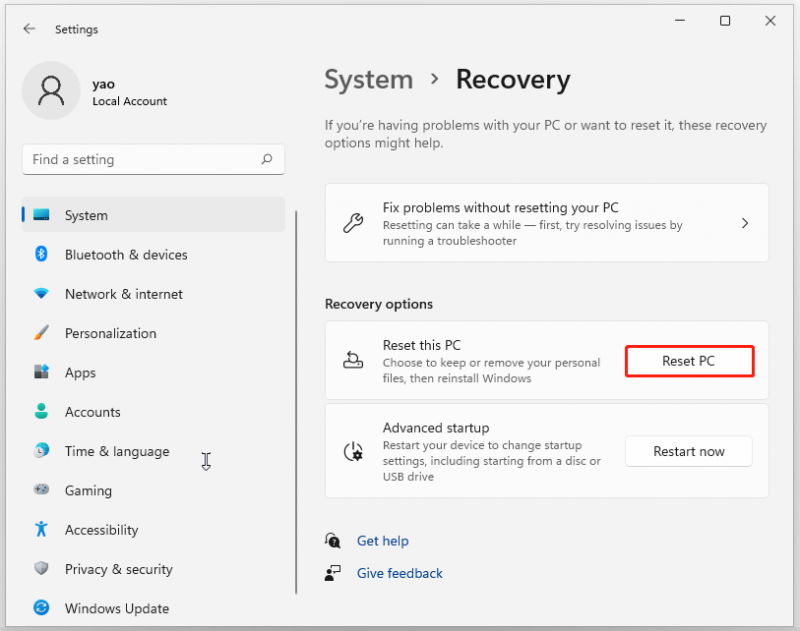
Dann können Sie wählen Behalte meine Dateien oder Alles entfernen . Befolgen Sie einfach die Anweisungen auf dem Bildschirm, um die Arbeit abzuschließen.
Endeffekt:
Haben Sie Probleme mit dem Problem, dass die Transparenzeffekte nicht funktionieren? Hier können Sie diese Methoden überprüfen und ausprobieren und das Problem kann behoben werden.




![Wie viele Megabyte in einem Gigabyte [MiniTool Wiki]](https://gov-civil-setubal.pt/img/minitool-wiki-library/40/how-many-megabytes-gigabyte.png)
![Herunterladen und Installieren von VMware Workstation Player/Pro (16/15/14) [MiniTool]](https://gov-civil-setubal.pt/img/news/19/download-and-install-vmware-workstation-player/pro-16/15/14-minitool-tips-1.png)



![Daten von einem USB-Stick kostenlos wiederherstellen | Korrekte Daten von einem USB-Stick werden nicht angezeigt [MiniTool-Tipps]](https://gov-civil-setubal.pt/img/blog/24/recuperar-datos-de-un-pendrive-gratis-corregir-datos-de-un-pendrive-no-se-muestran.jpg)



![So beheben Sie Windows 10 Spotlight-Probleme einfach und effektiv [MiniTool News]](https://gov-civil-setubal.pt/img/minitool-news-center/67/how-fix-windows-10-spotlight-issues-easily.jpg)





