So aktivieren Sie den Papierkorb für USB-Laufwerke in Windows 10 11
So Aktivieren Sie Den Papierkorb Fur Usb Laufwerke In Windows 10 11
Haben Sie schon einmal versehentlich Ihre Dateien auf dem USB-Laufwerk gelöscht? Können Sie diese Dateien im Papierkorb finden? Jetzt in diesem Beitrag von MiniTool , wir zeigen es Ihnen So aktivieren Sie den Papierkorb für USB-Laufwerke . Außerdem erfahren Sie, wie Sie USB-Dateien wiederherstellen, die sich nicht im Papierkorb befinden.
Wie wir wissen, werden gelöschte Dateien von Wechselfestplatten wie USB-Laufwerken standardmäßig nicht in den Papierkorb verschoben. Dadurch erhöht sich das Risiko, dass Dateien versehentlich gelöscht werden. Gibt es eine Möglichkeit, den Papierkorb der Wechselfestplatte unter Windows 10 zu aktivieren? Glücklicherweise ist die Antwort positiv.
Jetzt zeigen wir Ihnen, wie Sie einen Papierkorb für Wechselfestplatten wie einen USB-Stick erstellen.
So aktivieren Sie den Papierkorb für USB-Laufwerke
Um einen Papierkorb auf USB-Laufwerken hinzuzufügen, müssen Sie Änderungen daran vornehmen Fensterregistrierung mithilfe des Windows-Registrierungseditors.
Notiz: Falsche Änderungen an der Registrierung können zahlreiche Computerfehler verursachen. Deshalb solltest du es besser machen Erstellen Sie eine Sicherungskopie der Registrierung damit Sie die Registrierung aus Backups wiederherstellen können, wenn etwas schief geht.
Führen Sie nun die folgenden Schritte aus, um den Papierkorb für Wechselfestplatten zu aktivieren.
Schritt 1. Drücken Sie Windows + R Tastenkombinationen zum Öffnen des Ausführungsfensters.
Schritt 2: Geben Sie in das Eingabefeld ein regedit und drücken Sie die Taste Eingeben Taste auf Ihrer Tastatur. Klicken Sie im Popup-UAC-Fenster auf Ja Klicken Sie auf die Schaltfläche, um den Registrierungseditor zu öffnen. Dieser Artikel könnte Sie interessieren: So beheben Sie das Problem, dass die UAC-Ja-Schaltfläche fehlt oder ausgegraut ist .
Schritt 3. Navigieren Sie zum folgenden Speicherort:
Computer\HKEY_CURRENT_USER\Software\Microsoft\Windows\CurrentVersion\Policies\Explorer
Wenn es unter „Richtlinien“ keine Option „Explorer“ gibt, können Sie mit der rechten Maustaste darauf klicken Richtlinien Ordner im linken Bereich zur Auswahl Neu > Taste . Dann müssen Sie den neuen Schlüssel benennen Forscher .
Schritt 4. Klicken Sie mit der rechten Maustaste Forscher zur Auswahl Neu > DWORD-Wert (32-Bit). . Benennen Sie anschließend den neuen DWORD-Wert RecycleBinDrives .

Schritt 5: Doppelklicken Sie im rechten Bereich RecycleBinDrives und ändern Sie die Wertdaten in ffffffff (8 f-Buchstaben) im neuen Fenster. Klicken Sie abschließend OK .
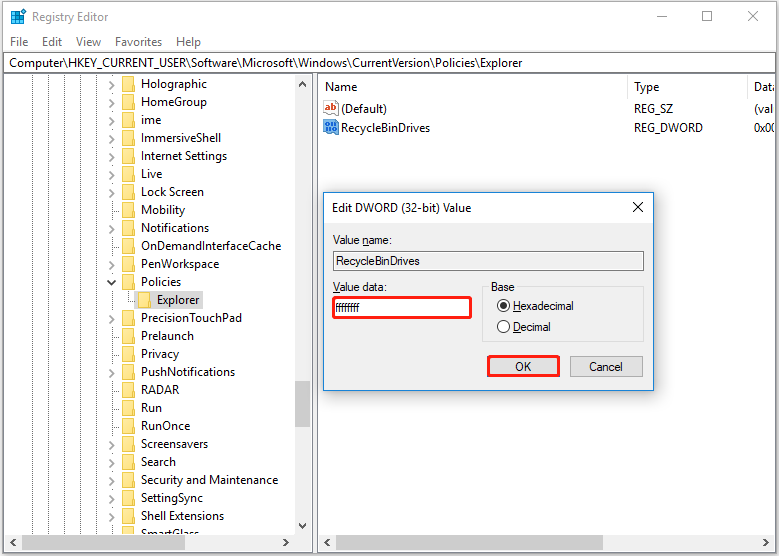
Schritt 6. Schließen Sie den Registrierungseditor und versuchen Sie dann, unerwünschte Dateien von Ihrem USB-Laufwerk zu löschen, um zu überprüfen, ob der Papierkorb für Wechselfestplatten funktioniert.
So deaktivieren Sie den Papierkorb für USB-Laufwerke
Wenn Sie USB-Dateien löschen möchten, um den Papierkorb zu umgehen, können Sie versuchen, den Papierkorb für USB-Laufwerke zu deaktivieren, indem Sie die folgenden Schritte ausführen.
Schritt 1: Klicken Sie auf Ihrem Desktop mit der rechten Maustaste auf das Papierkorbsymbol, um es auszuwählen Eigenschaften .
Schritt 2. Wählen Sie im neuen Fenster das Ziel-USB-Laufwerk aus und aktivieren Sie die Option Verschieben Sie Dateien nicht in den Papierkorb. Entfernen Sie Dateien sofort, wenn sie gelöscht werden. Klicken Sie anschließend auf OK Klicken Sie auf die Schaltfläche, um Ihre Änderung zu speichern.
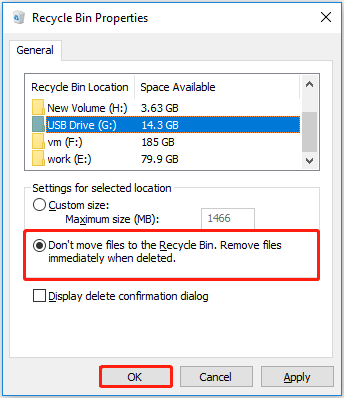
Mit den oben genannten Vorgängen können Sie Ihre USB-Dateien direkt löschen, ohne sie in den Windows-Papierkorb zu verschieben.
So stellen Sie USB-Dateien wieder her, wenn der Papierkorb nicht verfügbar ist
Nachdem Sie erfahren haben, wie Sie den Papierkorb für USB-Laufwerke aktivieren, können Sie gelöschte Dateien aus dem Papierkorb wiederherstellen, wenn versehentlich einige Dateien gelöscht werden.
Manchmal jedoch Der Papierkorb ist ausgegraut oder automatisch geleert. Wie können Sie in solchen Situationen gelöschte Dateien von Ihrem USB-Laufwerk wiederherstellen? Um dieses Ziel zu erreichen, können Sie MiniTool Power Data Recovery verwenden beste kostenlose Datenwiederherstellungssoftware .
MiniTool Power Data Recovery ist bei vielen Arten der Dateiwiederherstellung wirksam, z Wiederherstellung des fehlenden Bilderordners , Wiederherstellung des Benutzerordners und E-Mails, Videos, Dokumente usw. Dateiwiederherstellung.
Es unterstützt die Wiederherstellung von Dateien von USB-Laufwerken, SD-Karten, Computerfestplatten, externen Festplatten, CDs/DVDs usw.
Klicken Sie auf die Schaltfläche unten, um MiniTool Power Data Recovery herunterzuladen und auszuprobieren.
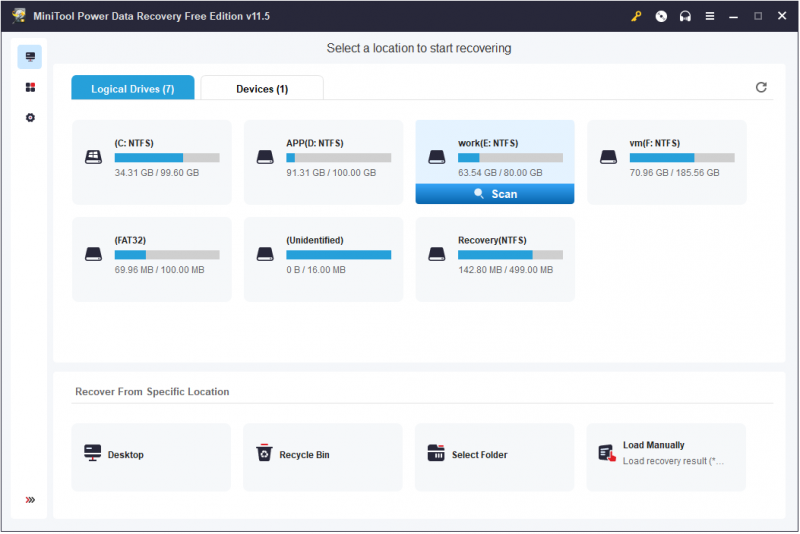
Endeffekt
Machen Sie sich immer noch Gedanken darüber, wie Sie den Papierkorb für USB-Laufwerke aktivieren können? Probieren Sie die oben aufgeführten Schritte aus.
Wenn Sie beim Hinzufügen eines Papierkorbs auf USB-Laufwerken Fragen haben, können Sie diese mit uns besprechen, indem Sie Ihre Kommentare in der Kommentarzone unten hinterlassen.
Wenn Sie Vorschläge haben oder weitere Informationen zu MiniTool Power Data Recovery erhalten möchten, kontaktieren Sie uns bitte über [email geschützt] .
![Top 6 Lösungen für Windows 10-Helligkeitsregler fehlen [MiniTool News]](https://gov-civil-setubal.pt/img/minitool-news-center/16/top-6-solutions-windows-10-brightness-slider-missing.png)


![Xbox-Fehlercode 0x87DD0004: Hier ist eine schnelle Lösung dafür [MiniTool News]](https://gov-civil-setubal.pt/img/minitool-news-center/45/xbox-error-code-0x87dd0004.jpg)







![So aktualisieren Sie das BIOS Windows 10 | So überprüfen Sie die BIOS-Version [MiniTool-Tipps]](https://gov-civil-setubal.pt/img/data-recovery-tips/97/how-update-bios-windows-10-how-check-bios-version.jpg)
![Was ist ein M.2-Steckplatz und welche Geräte verwenden den M.2-Steckplatz? [MiniTool News]](https://gov-civil-setubal.pt/img/minitool-news-center/44/what-is-an-m-2-slot.jpg)
![Papierkorb in Windows 10 beschädigt? Daten wiederherstellen & reparieren! [MiniTool-Tipps]](https://gov-civil-setubal.pt/img/data-recovery-tips/37/recycle-bin-corrupted-windows-10.jpg)

![So beheben Sie den Fehler 'Msftconnecttest Redirect' unter Windows 10 [MiniTool News]](https://gov-civil-setubal.pt/img/minitool-news-center/52/how-fix-msftconnecttest-redirect-error-windows-10.jpg)



