So beheben Sie den Absturz von IgfxCUIService.exe unter Windows ganz einfach
How To Fix Igfxcuiservice Exe Crashing On Windows Easily
Wissen Sie, was igfxCUIService.exe ist? Ist Ihnen schon einmal ein Absturz von igfxCUIService.exe aufgefallen? Wenn Sie Lösungen benötigen, sind Sie bei uns genau richtig. Das MiniTool In diesem Beitrag werden einige Korrekturen erläutert, um dieses Problem zu beheben.
Was ist IgfxCUIService.exe?
IgfxCUIService.exe ist ein ausführbare Datei mit dem Intel Graphics Control Panel verbunden. Es läuft im Hintergrund und ist für die Verwaltung und Steuerung der Grafikfunktionen von Intel-integrierten Grafiken verantwortlich. Darüber hinaus bietet es verschiedene Funktionen im Zusammenhang mit dem Intel Graphics Control Panel, z. B. die Möglichkeit für Benutzer Anpassen der Anzeigeeinstellungen , Farbprofile anpassen und mehrere Monitore verwalten.
Wenn Sie auch eine externe Grafikkarte verwenden, wird möglicherweise eine Fehlermeldung angezeigt, dass diese ausführbare Datei fehlt oder abgestürzt ist. In diesem Fall wird das Entfernen oder Deaktivieren von igfxCUIService.exe im Allgemeinen nicht empfohlen, da dies zum Verlust wichtiger Grafikfunktionen führen kann. Die folgenden Methoden können Ihnen helfen, das Problem mit dem Absturz von igfxCUIService.exe unter Windows 10 zu beheben. Lesen Sie weiter!
So beheben Sie, dass IgfxCUIService.exe Windows 10 zum Absturz bringt
Fix 1: Führen Sie die Fehlerbehebung für Hardware und Geräte aus
Die Diagnose von Hardwareproblemen ist ein entscheidender Faktor für die Aufrechterhaltung der Systemzuverlässigkeit und -verfügbarkeit. In diesem Fall können Sie die Fehlerbehebung für Hardware und Geräte ausführen, um Ihr Ziel zu erreichen. So können Sie diese Funktion ausführen.
Schritt 1: Geben Sie ein Eingabeaufforderung Klicken Sie im Windows-Suchfeld mit der rechten Maustaste auf die beste Übereinstimmung, um sie auszuwählen Als Administrator ausführen .
Schritt 2: Wenn Sie von der Benutzerkontensteuerung dazu aufgefordert werden, klicken Sie auf Ja weitermachen.
Schritt 3: Geben Sie ein msdt.exe -id DeviceDiagnostic im Fenster und drücken Sie Eingeben um die Fehlerbehebung für Hardware und Geräte aufzurufen.

Schritt 4: Klicken Sie im Fenster „Hardware und Geräte“ auf Fortschrittlich , überprüfen Reparaturen automatisch durchführen , und klicken Sie auf Nächste .
Schritt 5: Nachdem Sie Probleme erkannt haben, klicken Sie auf Wenden Sie diesen Fix an um Ihren Computer neu zu starten.
Fix 2: Deaktivieren Sie den Intel HD Display Manager
Intel verfügt über ein Kontrollfeld zur Verwaltung der Grafikeinstellungen der Hardware auf Ihrem Computer, das „Intel HD Display Manager“ oder „Intel HD Graphics Control Panel“ genannt wird. Sie können es leicht in den Diensten finden und deaktivieren, wenn es aktiv ist, um zu sehen, ob das Problem, dass igfxCUIService.exe Abstürze verursacht, gelöst werden kann. Hier sind die Schritte.
Schritt 1: Geben Sie ein Dienstleistungen in das Windows-Suchfeld ein und drücken Sie Eingeben .
Schritt 2: Suchen Sie und klicken Sie mit der rechten Maustaste darauf Intel(R) HD-Grafik-Systemsteuerungsdienst und wählen Eigenschaften .
Schritt 3: Im Allgemein Registerkarte, klicken Sie auf Stoppen unter Servicestatus und wählen Deaktiviert aus dem Starttyp Liste.
Schritt 4: Klicken Sie abschließend auf Anwenden > OK .
Fix 3: Aktualisieren Sie den Grafiktreiber
Ein guter Treiber kann eine bessere Computerleistung gewährleisten. Ein veralteter Treiber kann auch eine der Ursachen für das Absturzproblem von igfxCUIService.exe sein. So können Sie es aktualisieren.
Schritt 1: Gehen Sie zu Website des Intel Driver & Support Assistant und klicken Herunterladen um das Werkzeug zu bekommen.
Schritt 2: Doppelklicken Sie auf die heruntergeladene Datei und klicken Sie auf Installieren .
Schritt 3: Wenn die Installation abgeschlossen ist, starten Sie Ihren Computer neu.
Schritt 4: Sobald der Computer startet, geben Sie ein Intel Fahrer- und Support-Assistent in das Windows-Suchfeld ein und drücken Sie Eingeben .
Schritt 5: Eine Liste der verfügbaren Treiberaktualisierungen wird angezeigt. Klicken Sie auf Herunterladen für jedes Update bzw Alle herunterladen .
Schritt 6: Klicken Sie auf Installieren um den Treiber zu installieren. Befolgen Sie dann die Anweisungen auf dem Bildschirm, um den Vorgang abzuschließen.
Fix 4: Beschädigte Systemdateien reparieren
Ein beschädigtes Dateisystem kann Schäden an der auf Ihrem Computer ausgeführten Hardware verursachen, einschließlich igfxCUIService.exe. Daher müssen Sie die beschädigten Systemdateien überprüfen und reparieren, um dieses Problem zu lösen. Die Reparaturschritte sind wie folgt.
Schritt 1: Öffnen Sie die Eingabeaufforderung mit Administratorrechten und klicken Sie auf Ja im UAC-Fenster.
Schritt 2: Geben Sie ein DISM.exe /Online /Cleanup-image /Restorehealth im Fenster und drücken Sie Eingeben .
Schritt 3: Warten Sie, bis der Vorgang abgeschlossen ist, und geben Sie ein sfc /scannow , und drücken Sie Eingeben .
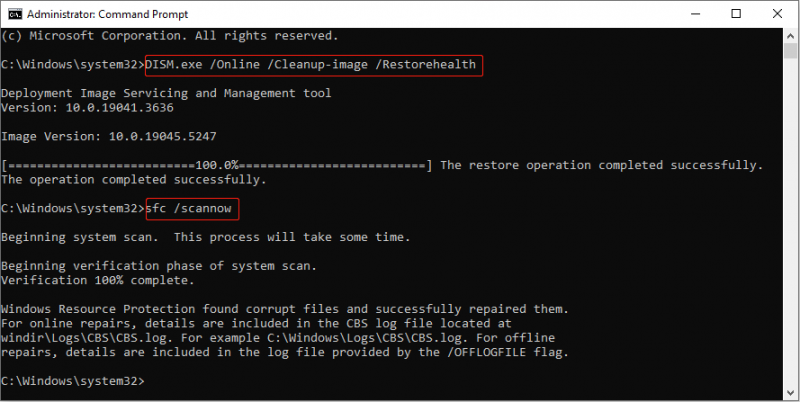
Fix 5: Führen Sie einen sauberen Neustart durch
Bei einem sauberen Neustart wird Windows nur mit den erforderlichen Systemdiensten und Treibern gestartet und alle nicht unbedingt erforderlichen Programme und Anwendungen deaktiviert. Dies kann Ihnen dabei helfen, herauszufinden, ob Hintergrundprogramme das Problem verursachen. Arbeiten Sie mit den folgenden Schritten.
Schritt 1: Klicken Sie mit der rechten Maustaste auf Start Klicken Sie auf die Schaltfläche und wählen Sie Laufen , um das Dialogfeld „Ausführen“ zu öffnen.
Schritt 2: Geben Sie ein msconfig in die Kiste und zuschlagen Eingeben .
Schritt 3: Wechseln Sie zum Dienstleistungen Aktivieren Sie auf der Registerkarte das Kontrollkästchen für Alle Microsoft-Dienste ausblenden , und klicken Sie Alle deaktivieren > Anwenden .
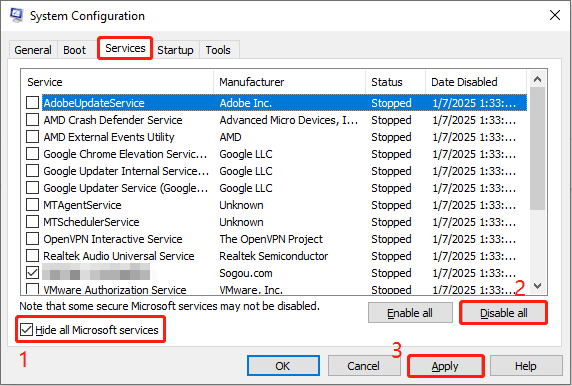
Schritt 4: Gehen Sie zu Start-up Registerkarte, klicken Sie auf Öffnen Sie den Task-Manager. und wählen Sie jedes Element aus, das Sie auswählen möchten Deaktivieren . Schließen Sie anschließend das Fenster.
Schritt 5: Klicken Sie auf Anwenden > OK , schließen Sie das Fenster und wählen Sie Neustart um die Änderungen anzuwenden.
Nachdem Ihr Computer gestartet ist, öffnen Sie nacheinander jede App, die Sie gerade geschlossen haben, um zu sehen, welche das Absturzproblem von igfxCUIService.exe verursacht hat. Wenn Sie es gefunden haben, denken Sie daran, es zu deaktivieren.
Tipps: Wenn Sie Dateien verloren haben, sollten Sie dies nicht verpassen kostenlose Dateiwiederherstellungssoftware - MiniTool Power Data Recovery. Es verfügt über leistungsstarke Wiederherstellungsfunktionen und kann nahezu alle Dateitypen von verschiedenen Speichergeräten wiederherstellen. Es ist einfach zu bedienen und unterstützt die Wiederherstellung von 1 GB Dateien ohne Cent. Laden Sie es herunter und installieren Sie es auf Ihrem Computer, um eine Dateiwiederherstellung durchzuführen.MiniTool Power Data Recovery kostenlos Klicken Sie zum Herunterladen 100 % Sauber und sicher
Letzte Gedanken
Das sind alle Informationen darüber, wie Sie den Absturz von igfxCUIService.exe beheben können. Ich hoffe, dass diese Problemumgehungen in diesem Beitrag für Sie von Vorteil sein können.
![So beheben Sie, dass die Festplatte ohne Datenverlust nicht angezeigt wird (behoben) [MiniTool-Tipps]](https://gov-civil-setubal.pt/img/data-recovery-tips/46/how-fixhard-drive-not-showing-upwithout-data-loss.jpg)


![So deaktivieren Sie das Kennwort unter Windows 10 in verschiedenen Fällen [MiniTool News]](https://gov-civil-setubal.pt/img/minitool-news-center/52/how-disable-password-windows-10-different-cases.png)











![3 Möglichkeiten, wie die Lenovo Kamera nicht funktioniert Windows 10 [MiniTool News]](https://gov-civil-setubal.pt/img/minitool-news-center/81/3-ways-lenovo-camera-not-working-windows-10.png)


![Wie mache ich Android Datenwiederherstellung ohne Root einfach? [MiniTool-Tipps]](https://gov-civil-setubal.pt/img/android-file-recovery-tips/02/how-do-android-data-recovery-without-root-easily.jpg)
