So ändern Sie das Netzwerk von öffentlich zu privat unter Windows 10/8/7
How Change Network From Public Private Windows 10 8 7
Wenn Sie Ihren Computer zum ersten Mal mit einem neuen drahtlosen Netzwerk verbinden, haben Sie die Möglichkeit, ihn als öffentliches oder privates Netzwerk festzulegen. Sie können das Netzwerk unter Windows 10/8/7 später jederzeit problemlos von „Öffentlich“ auf „Privat“ oder umgekehrt ändern, indem Sie die folgenden Schritte ausführen.
Auf dieser Seite :- Öffentlicher vs. privater Netzwerktyp
- So überprüfen Sie Ihren aktuellen Netzwerktyp unter Windows 10/8/7
- So ändern Sie das Netzwerk von öffentlich zu privat oder umgekehrt in Windows 10/8/7
- Endeffekt
Für die drahtlose Windows-Netzwerkverbindung stehen zwei Arten von Netzwerkprofilen zur Auswahl: „Privat“ und „Öffentlich“. Wenn Sie versuchen, eine Verbindung zu einem neuen Netzwerk oder einem kabelgebundenen Netzwerk herzustellen, werden Sie aufgefordert, einen öffentlichen oder privaten Netzwerktyp für die Verbindung auszuwählen.
Tipp: MiniTool bietet professionelle Tools für Datenwiederherstellung, Festplattenpartitionsverwaltung, Systemsicherung und -wiederherstellung, Datensicherung und -synchronisierung.
Öffentlicher vs. privater Netzwerktyp
Offensichtlich bezieht sich der Begriff „Öffentliches Netzwerk“ auf Netzwerke, die Sie verbinden, wenn Sie sich in öffentlichen Bereichen wie einem Flughafen, einer Kasse usw. aufhalten. Ihr Computer ist für andere Geräte im selben Netzwerk nicht sichtbar und Sie können Ihren Computer nicht für Dateien und Drucker verwenden Teilen. Sie können diesen Netzwerktyp verwenden, wenn Sie nicht mit anderen Geräten im selben Netzwerk kommunizieren möchten.
Im Gegenteil, Sie können den Profiltyp „Privates Netzwerk“ verwenden, wenn Sie dem Netzwerk vertrauen. Es wird häufig zu Hause oder am Arbeitsplatz verwendet. Wenn Sie ein Netzwerk als privat festlegen, kann Ihr Computer von anderen Geräten im selben Netzwerk erkannt werden. Dennoch können Sie die Funktion zur Datei- und Druckerfreigabe nutzen.
 Hola VPN kostenloser Download für Chrome, PC, Mac, Android, iOS usw.
Hola VPN kostenloser Download für Chrome, PC, Mac, Android, iOS usw.Erfahren Sie, wie Sie Hola VPN kostenlos für Chrome, Edge, PC, Mac, Android, iOS usw. herunterladen, um damit die Blockierung aufzuheben und unbegrenzt auf weltweite Inhalte online zuzugreifen.
Mehr lesenSo überprüfen Sie Ihren aktuellen Netzwerktyp unter Windows 10/8/7
Sie können den nachstehenden Anweisungen folgen, um Ihren aktuellen Netzwerktyp zu überprüfen.
- Öffnen Sie die Systemsteuerung von Windows 10 . Sie können klicken Start , Typ Bedienfeld und klicken Bedienfeld um es zu öffnen.
- Weiter klicken Netzwerk und Internet -> Netzwerk- und Freigabecenter .
- Im Netzwerk- und Freigabecenter können Sie Ihre aktiven Netzwerke anzeigen und den Netzwerktyp unter jedem verbundenen Netzwerk überprüfen.
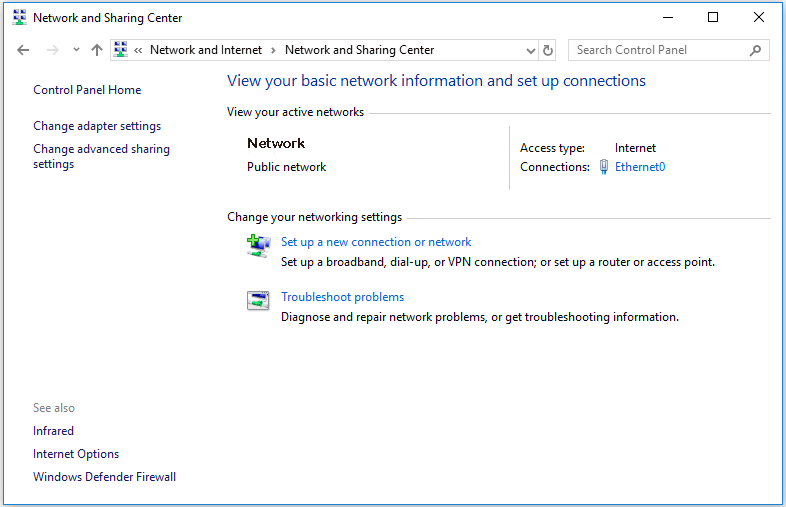
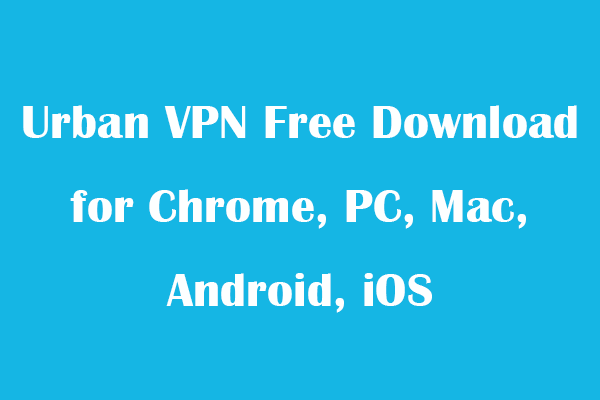 Urban VPN kostenloser Download für Chrome, PC, Mac, Android, iOS
Urban VPN kostenloser Download für Chrome, PC, Mac, Android, iOSLaden Sie Urban VPN für Chrome, PC, Android, iOS usw. herunter, um mit diesem kostenlosen VPN-Dienst auf jede Website an verschiedenen Standorten und in verschiedenen Ländern zuzugreifen.
Mehr lesenSo ändern Sie das Netzwerk von öffentlich zu privat oder umgekehrt in Windows 10/8/7
1. So ändern Sie das Netzwerk von öffentlich zu privat Windows 10
Schritt 1. Drücke den Netzwerk Symbol in der Symbolleiste und wählen Sie Öffnen Sie die Netzwerk- und Interneteinstellungen .
Schritt 2. Klicken Ethernet oder W-lan Klicken Sie im linken Bereich auf Ihr verbundenes WLAN- oder Ethernet-Netzwerk. Anschließend können Sie den Netzwerktyp von „Öffentlich“ auf „Privat“ oder umgekehrt ändern Netzwerkprofil .
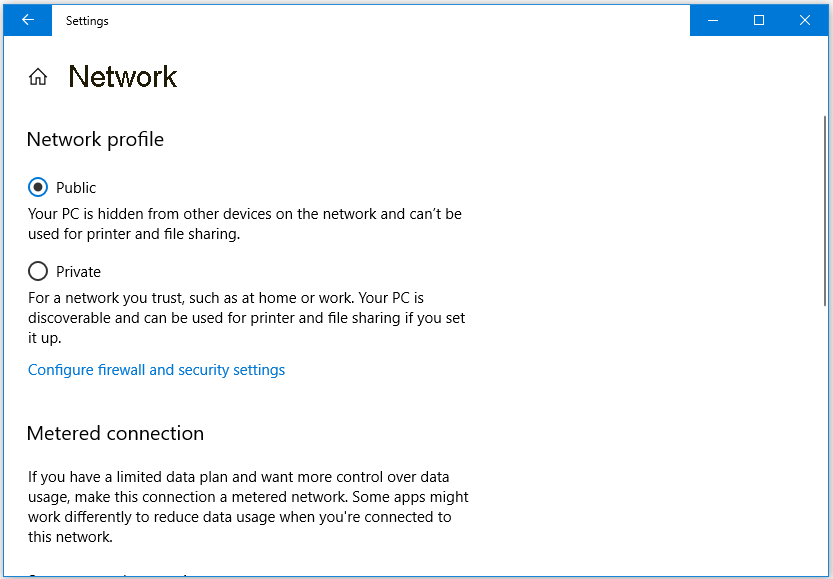
Schritt 3. Wenn Sie ein VPN verwenden, können Sie auf klicken VPN im linken Bereich in Netzwerk & Internet Einstellungsfenster. Klicken Sie dann im rechten Bereich auf eines Ihrer verbundenen VPN-Netzwerke und ändern Sie das Netzwerkprofil je nach Bedarf in „Öffentlich“ oder „Privat“.
Bei einigen Windows 10-Computern können Sie auch auf klicken Netzwerk Symbol im Benachrichtigungsbereich, wählen Sie Ihr verbundenes Netzwerk aus und klicken Sie auf Eigenschaften , und wähle Öffentlich oder Privat unter Netzwerkprofil um den Netzwerktyp Windows 10 zu ändern.
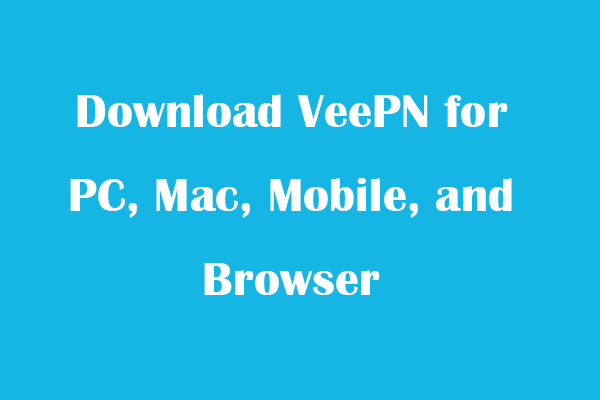 Laden Sie VeePN für PC, Mac, Mobilgeräte und Browser herunter
Laden Sie VeePN für PC, Mac, Mobilgeräte und Browser herunterDieser Beitrag gibt einen VeePN-Testbericht und bietet Anleitungen zum Herunterladen von VeePN für Chrome, Edge, Firefox, PC, Mac, Android, iOS usw., um diesen VPN-Dienst zu nutzen.
Mehr lesen2. So ändern Sie das Netzwerk von öffentlich zu privat Windows 7
Schritt 1. Drücke den Netzwerk Symbol und klicken Sie Öffnen Sie das Netzwerk- und Freigabecenter Verknüpfung.
Schritt 2. Unter Sehen Sie sich Ihre aktiven Netzwerke an , können Sie den Namen des WLAN- oder Ethernet-Netzwerks sehen. Außerdem sollte unter dem Namen des Netzwerks ein Link angezeigt werden: Heimnetzwerk, Arbeitsnetzwerk oder Öffentliches Netzwerk. Sie können auf diesen Link klicken und den Netzwerktyp zwischen den drei Netzwerktypen ändern.
3. So ändern Sie das Netzwerk von öffentlich zu privat Windows 8
Schritt 1. Klicken Sie mit der rechten Maustaste auf das Netzwerksymbol und wählen Sie Netzwerk- und Freigabecenter öffnen.
Schritt 2. Wenn Ihr Netzwerk als öffentliches Netzwerk festgelegt ist, können Sie im linken Bereich auf „Erweiterte Freigabeeinstellungen ändern“ und dann auf „Privat“ klicken. Und stellen Sie sicher, dass diese drei Optionen aktiviert sind: Netzwerkerkennung aktivieren, Datei- und Druckerfreigabe aktivieren, Windows die Verwaltung von Heimnetzgruppenverbindungen erlauben.
Schritt 3. Dann können Sie erweitern Gast oder öffentlich und markieren Sie Netzwerkerkennung deaktivieren, Datei- und Druckerfreigabe deaktivieren.
Schritt 4. Schließlich können Sie zu den Computereinstellungen gehen und auf klicken Netzwerk Symbol, um es zu verbinden. Klicken Sie mit der rechten Maustaste auf das Netzwerk und klicken Sie auf Schalten Sie die Freigabe ein oder aus . Klicken Ja um es als „Privat“ festzulegen, und klicken Sie auf NEIN wenn Sie es als Öffentlich festlegen möchten.
Endeffekt
Sie können das Netzwerk jetzt unter Windows 10/8/7 je nach Bedarf von öffentlich auf privat ändern.
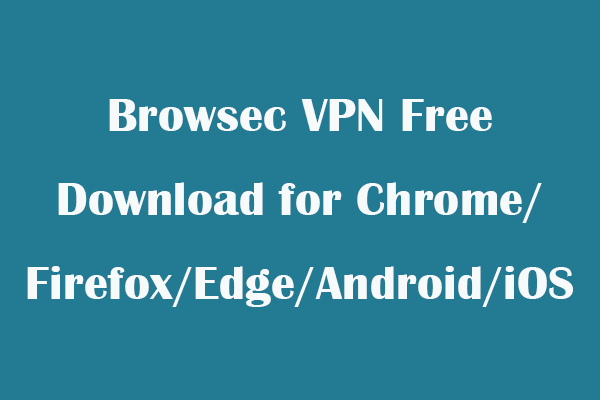 Kostenloser Download von Browsec VPN für Chrome/Firefox/Edge/Android/iOS
Kostenloser Download von Browsec VPN für Chrome/Firefox/Edge/Android/iOSErfahren Sie, wie Sie das kostenlose Browsec VPN für Chrome, Firefox, Edge, Android, iOS usw. herunterladen, um damit auf eingeschränkte Inhalte/Websites zuzugreifen.
Mehr lesen![Probieren Sie diese Methoden aus, um das Warten auf verfügbaren Socket in Chrome zu beheben [MiniTool News]](https://gov-civil-setubal.pt/img/minitool-news-center/36/try-these-methods-fix-waiting.png)

![Funktioniert Cast to Device unter Win10 nicht? Lösungen sind da! [MiniTool News]](https://gov-civil-setubal.pt/img/minitool-news-center/79/is-cast-device-not-working-win10.png)
![[Kurzanleitung] Strg X Bedeutung und wie wird es in Windows verwendet?](https://gov-civil-setubal.pt/img/news/31/ctrl-x-meaning-how-use-it-windows.png)



![[Vollständige Anleitung] – Wie verwende ich Net User Command unter Windows 11 10?](https://gov-civil-setubal.pt/img/news/0D/full-guide-how-to-use-net-user-command-on-windows-11-10-1.png)


![Lebensdauer der externen Festplatte: So verlängern Sie sie [MiniTool-Tipps]](https://gov-civil-setubal.pt/img/disk-partition-tips/17/external-hard-drive-lifespan.jpg)


![Ist die Verwendung von Kaspersky sicher? Wie sicher ist es? Wie kann ich es herunterladen? [MiniTool-Tipps]](https://gov-civil-setubal.pt/img/backup-tips/8A/is-kaspersky-safe-to-use-how-safe-is-it-how-to-download-it-minitool-tips-1.png)
![Wie blende ich die Taskleiste in Windows 10 aus? [Gelöst!] [MiniTool-Neuigkeiten]](https://gov-civil-setubal.pt/img/minitool-news-center/03/how-hide-taskbar-windows-10.jpg)




