So booten Sie von einem gebrannten bootfähigen MiniTool-CD-DVD-USB-Flash-Laufwerk
How To Boot From Burned Minitool Bootable Cd Dvd Usb Flash Drive
Wenn Ihr PC nicht booten kann, können Sie dies tun Erstellen Sie eine bootfähige DVD/CD oder ein USB-Flash-Laufwerk unter Windows 10/8/7 mit MiniTool Bootable Media Builder. Nun, wie bootet man dann von einem erstellten bootfähigen Medium, damit die bootfähige Edition des MiniTool-Produkts einige Probleme behebt? Dieser Beitrag zeigt Ihnen zwei Aspekte: Booten von einer erstellten CD/DVD und Booten von einem USB-Flash-Laufwerk.Sprache Englisch, Französisch , Deutsch , japanisch
Teil 1 – Booten von der erstellten CD/DVD
Wenn Sie eine bootfähige CD/DVD erstellen, wie booten Sie den PC davon?
Schritt 1: Schließen Sie die gebrannte MiniTool-Boot-CD/DVD an Ihren PC an, bevor Sie den Computer starten.
Schritt 2: Warten Sie, bis die Meldung erscheint, die Ihnen sagt, wie Sie ins BIOS gelangen, und befolgen Sie die Anweisungen.
Notiz: Verschiedene Computer zeigen möglicherweise unterschiedliche Meldungen an oder erfordern, dass Benutzer unterschiedliche Tasten drücken, um auf das BIOS zuzugreifen. Wenn Sie die Meldung verpassen, starten Sie einfach Ihren Computer neu und versuchen Sie es erneut.Schritt 3: Legen Sie CDROM als erstes Startgerät fest und speichern Sie die Konfigurationsänderungen.
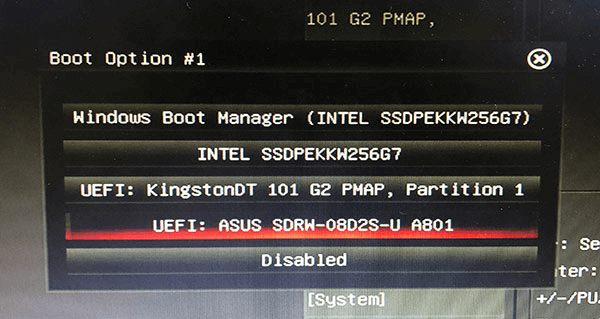
Schritt 4: Nachdem Sie entschieden haben, ob Sie die Bildschirmauflösung ändern und die MiniTool-Software laden möchten, gelangen Sie zur Hauptoberfläche der bootfähigen CD/DVD von MiniTool.
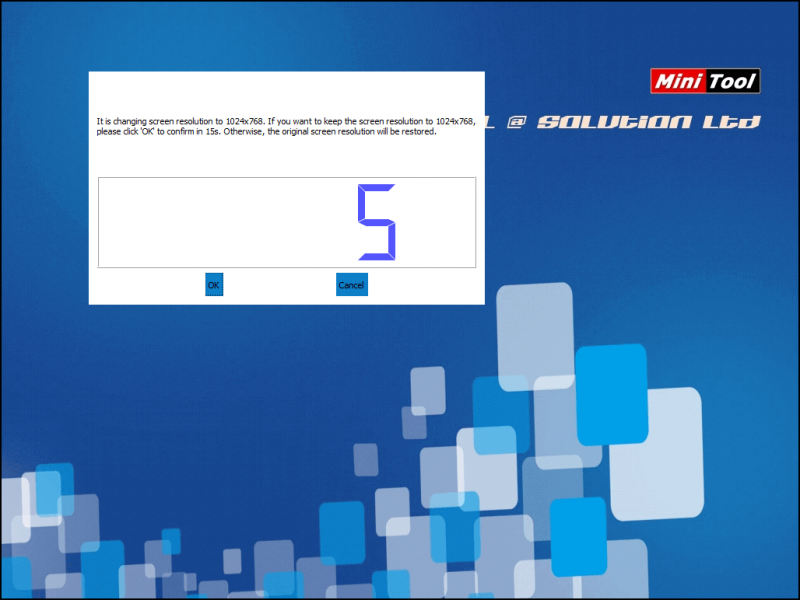
Teil 2 – Booten vom USB-Flash-Laufwerk
Wenn Sie ein bootfähiges USB-Flash-Laufwerk erstellen, wie können Sie den PC davon starten, um die bootfähige Edition des MiniTool-Produkts zu erhalten?
Schritt 1: Schließen Sie das erstellte bootfähige Flash-Laufwerk an Ihren PC an, bevor Sie den Computer starten.
Schritt 2: Warten Sie, bis die Meldung erscheint, die Ihnen sagt, wie Sie ins BIOS gelangen, und befolgen Sie die Anweisungen.
Notiz: Die Tasten, die Sie drücken, um auf das BIOS zuzugreifen, sind je nach Computer unterschiedlich. Wählen Sie einfach entsprechend der Meldung auf dem Bildschirm die richtige aus. Wenn Sie die Meldung verpassen, starten Sie Ihren Computer neu und versuchen Sie es erneut.Schritt 3: Legen Sie das USB-Laufwerk als erstes Startgerät fest und speichern Sie die Konfigurationsänderungen.
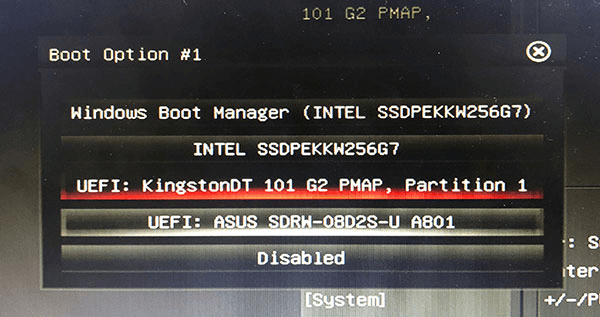
Schritt 4: Nachdem Sie entschieden haben, ob Sie die Bildschirmauflösung ändern und die MiniTool-Software laden möchten, gelangen Sie zur Hauptoberfläche des bootfähigen MiniTool-Flash-Laufwerks.
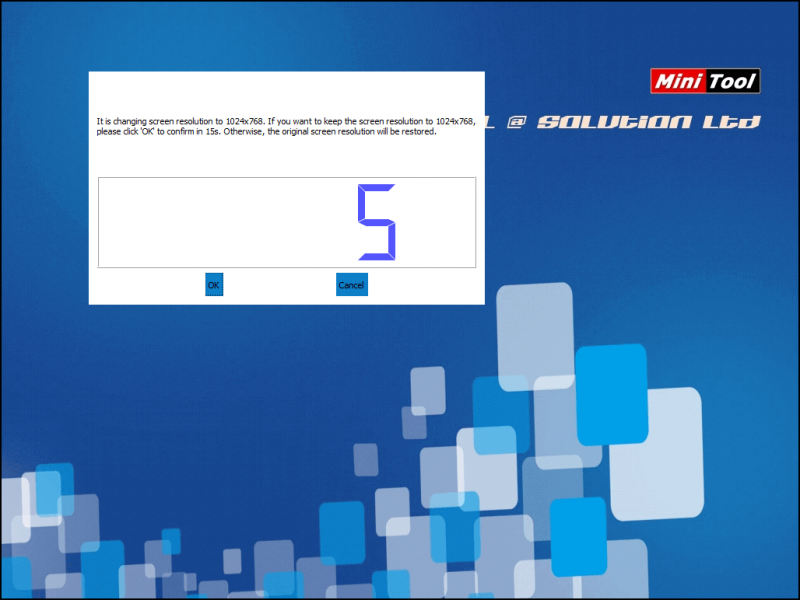
Dies ist das Ende der Anleitung zum Booten des PCs von einer erstellten CD/DVD und einem USB-Flash-Laufwerk. Nach dem Booten können Sie die MiniTool PE Loader-Schnittstelle aufrufen, wo Ihnen viele Optionen zur Lösung einiger Probleme zur Verfügung stehen.

![[Rezension] Ist es legitim und sicher, mit CDKeys günstige Spielecodes zu kaufen?](https://gov-civil-setubal.pt/img/news/90/is-cdkeys-legit.png)




![Haben Sie MHW-Fehlercode 5038f-MW1? Probieren Sie jetzt hier nützliche Lösungen aus! [MiniTool News]](https://gov-civil-setubal.pt/img/minitool-news-center/55/got-mhw-error-code-5038f-mw1.jpg)

![Warframe-Anmeldung fehlgeschlagen Überprüfen Sie Ihre Informationen? Hier sind 4 Lösungen! [MiniTool News]](https://gov-civil-setubal.pt/img/minitool-news-center/39/warframe-login-failed-check-your-info.jpg)







![2 Nützliche Möglichkeiten zum Deaktivieren der automatischen Anordnung in Ordnern unter Windows 10 [MiniTool News]](https://gov-civil-setubal.pt/img/minitool-news-center/06/2-useful-ways-disable-auto-arrange-folders-windows-10.png)


