Was ist Haftnotizen Windows 10? So beheben Sie Probleme damit [MiniTool News]
What Is Sticky Notes Windows 10
Zusammenfassung :
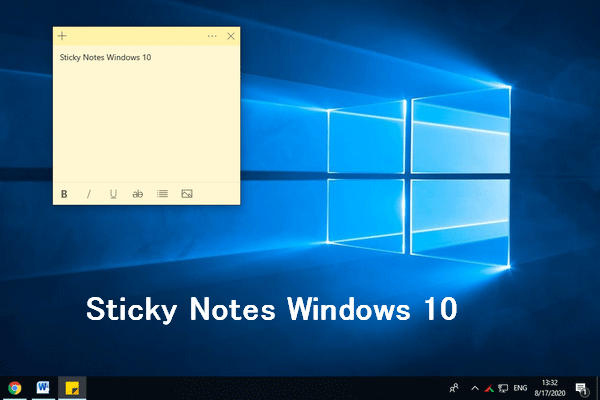
Sticky Notes ist eine praktische Desktop-App, die in Windows-Betriebssystemen wie Win10, Win8 und Win7 vorinstalliert ist. Benutzer können auf einfache Weise Notizen machen, während sie den Computer verwenden. In Sticky Notes Windows 10/8/7 können jedoch Probleme auftreten. Dieser Beitrag von MiniTool konzentriert sich auf die Fehlerbehebung bei fehlenden Windows 10-Haftnotizen, und Haftnotizen öffnen keine Probleme.
Haftnotizen in Windows 10
Was sind Haftnotizen?
Wie Sie dem Namen entnehmen können, ist Sticky Notes eine Sticky-App für Notizen, die Sie auf Ihrem Desktop finden. Die Haftnotizen sind standardmäßig auf Ihren Windows-Systemen installiert und ermöglichen Ihnen das bequeme Erstellen von Notizen mithilfe von Post-It-Note-ähnlichen Fenstern.
Speicherort für Windows 10-Haftnotizen
Der Standardspeicherpfad für Windows-Haftnotizen lautet: C: Benutzer Benutzername AppData Roaming Microsoft Haftnotizen . Sie können nacheinander auf das Laufwerk und den Ordner zugreifen. Sie können auch direkt dorthin navigieren, indem Sie folgende Schritte ausführen: Öffnen Sie den Datei-Explorer -> Gehen Sie zur Adressleiste -> Kopieren und Einfügen % UserProfile% AppData Local Packages Microsoft.MicrosoftStickyNotes_8wekyb3d8bbwe LocalState -> getroffen Eingeben .
Haftnotizen werden unter Windows 10 häufig verwendet, und bei der Verwendung sind viele Probleme aufgetreten. Zwei der beliebtesten Probleme sind: Windows 10-Haftnotizen fehlen, Haftnotizen werden nicht geöffnet. Der folgende Inhalt konzentriert sich auf die Fehlerbehebung in Haftnotizen Windows 10 .
Korrigieren Sie fehlende Windows 10-Haftnotizen
Dieser Teil zeigt Ihnen, was zu tun ist, wenn Desktop-Haftnotizen Windows 10 plötzlich verschwunden sind.
Lösung 1: Verwenden Sie die SNT-Datei
Warnung: Es wird empfohlen, die automatische Sicherungsfunktion im Voraus zu aktivieren. Auf diese Weise ist die Datei StickyNotes.snt auf Ihrem PC noch vorhanden, wenn eine Haftnotiz verloren geht. Andernfalls steht Ihnen diese Methode nicht zur Verfügung.- Folgen Sie zum Öffnen dem Speicherpfad Haftnotizen Mappe.
- Suche nach snt Datei (die Dateierweiterung .snt ist möglicherweise ausgeblendet).
- Klicken Sie mit der rechten Maustaste auf diese Datei, um sie auszuwählen Frühere Versionen wiederherstellen .
Frühere Versionen stammen aus dem Dateiversionsverlauf oder aus Wiederherstellungspunkten.
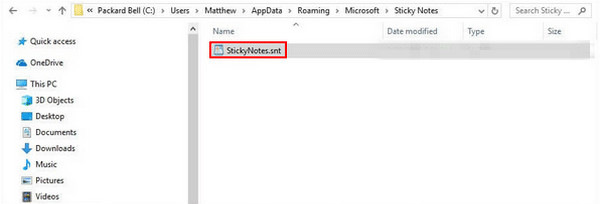
Lösung 2: Wenden Sie sich an die All Notes-Funktion
- Öffnen Sie die Sticky Notes-Anwendung auf Ihrem Gerät.
- Klicken Sie mit der rechten Maustaste auf Haftnotizen App-Symbol in der Taskleiste.
- Wählen Alle Notizen aus dem Einblendmenü.
- Durchsuchen Sie die Liste und doppelklicken Sie auf die Notiz, die Sie wiederherstellen möchten.
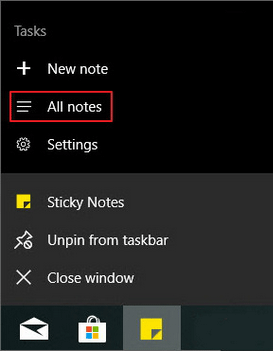
Windows 10 Taskleiste funktioniert nicht - Wie behebe ich das? (Ultimative Lösung).
Lösung 3: Verwenden Sie die Wiederherstellungssoftware
Um gelöschte Haftnotizen wiederherzustellen oder eine Notiz wiederherzustellen, die plötzlich verloren geht / fehlt, sollten Sie ein leistungsstarkes Datenwiederherstellungstool wie z MiniTool Power Data Recovery .
Führen Sie die Software sofort aus und befolgen Sie die Anweisungen auf dem Bildschirm, um fehlende Haftnotizen wiederherzustellen.
Fix Haftnotizen werden nicht geöffnet
Es gibt 6 Möglichkeiten, es zu versuchen, wenn sich Haftnotizen nicht öffnen lassen.
Lösung 1: Haftnotizen zurücksetzen / reparieren
- Drücken Sie Windows + I. Einstellungen öffnen.
- Wählen Apps .
- Stelle sicher App & Funktionen ist auf der linken Seite ausgewählt.
- Scrollen Sie im rechten Bereich nach unten, um Haftnotizen zu finden.
- Wählen Sie es aus und klicken Sie auf Erweiterte Optionen .
- Klick auf das Zurücksetzen /. Reparatur Schaltfläche, die Sie sehen.
- Warten Sie, bis der Vorgang abgeschlossen ist.
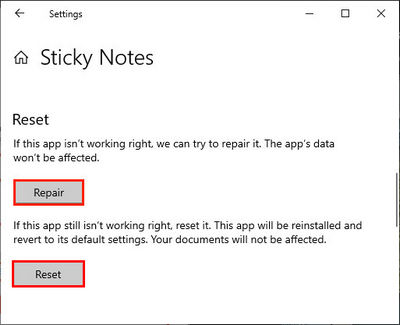
Lösung 2: Deaktivieren Sie die Insights-Funktion
- Öffnen Sie Haftnotizen.
- Klick auf das die Einstellungen Symbol (sieht aus wie ein Zahnrad).
- Schalten Sie den Schalter von Einblicke aktivieren auf um aus .
- Starten Sie Sticky Notes neu.
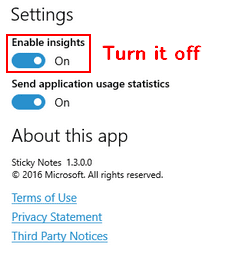
Lösung 3: Führen Sie die Fehlerbehebung aus
- Öffnen die Einstellungen .
- Wählen Update & Sicherheit .
- Wählen Fehlerbehebung auf der linken Seite.
- Wählen Windows Store Apps unter Suchen und beheben Sie andere Probleme.
- Klicke auf Führen Sie die Fehlerbehebung aus Taste.
- Befolgen Sie die Anweisungen auf dem Bildschirm, um den Vorgang abzuschließen.
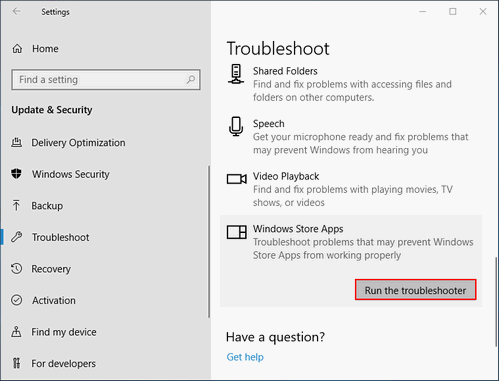
Lösung 4: Registrieren Sie Haftnotizen erneut
- Führen Sie die Eingabeaufforderung als Administrator aus. (Sie können PowerShell auch mit Administratorrechten öffnen.)
- Kopieren Einfügen PowerShell -ExecutionPolicy Unrestricted -Command '& {$ manifest = (Get-AppxPackage * MicrosoftStickyNotes *). InstallLocation +' xml ' ;; Add-AppxPackage -DisableDevelopmentMode -Register $ manifest} ' ;; dann schlagen Eingeben .
- Starte deinen Computer neu.
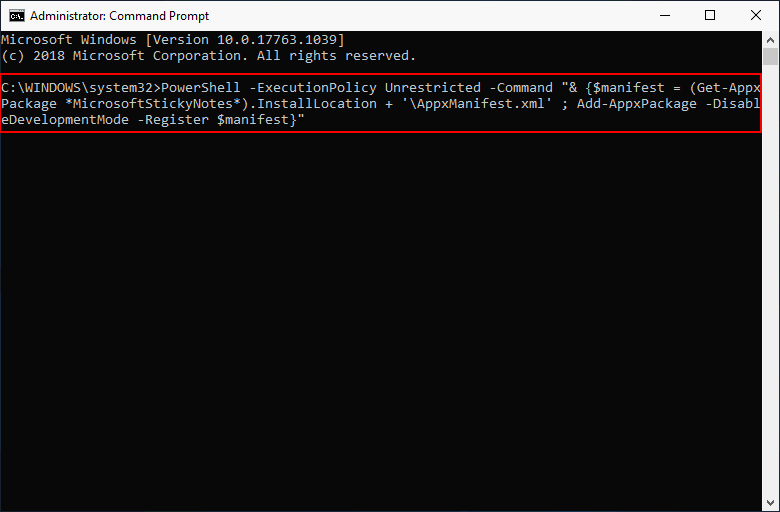
Wie verwende ich die Eingabeaufforderung (CMD) als Wiederherstellungstool?
Lösung 5: Aktualisieren Sie Haftnotizen
- Öffnen Windows Store .
- Wählen Downloads & Updates .
- Suchen Sie nach verfügbaren Haftnotizen-Updates.
- Installieren Sie das Update und starten Sie Ihren Computer neu.
Lösung 6: Deinstallieren Sie Sticky Notes und installieren Sie sie erneut
- Öffnen die Einstellungen .
- Wählen Apps und stellen Sie sicher Apps & Funktionen ist ausgewählt.
- Scrollen Sie nach unten, um zu suchen und auszuwählen Haftnotizen .
- Klick auf das Deinstallieren Taste.
- Klicken Deinstallieren nochmal.
- Suchen nach Haftnotizen im Windows Store.
- Klicken Sie hier, um die App erneut zu installieren.
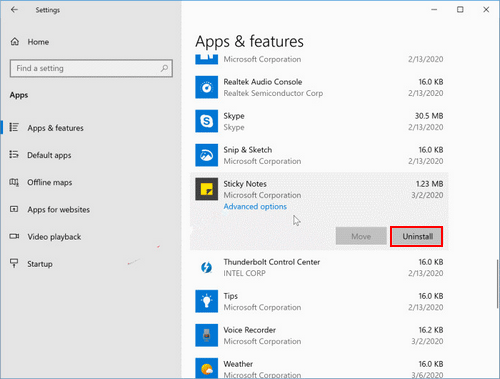
Andere Methoden, mit denen Sie versuchen können, Windows 10-Haftnotizen zu reparieren, die nicht funktionieren:
- Aktualisieren Sie Ihr Windows-Betriebssystem.
- Führen Sie einen Antiviren- und Malware-Scan aus.
- Wiederherstellen zu einem vorherigen Punkt über Systemwiederherstellung .
Weitere Informationen dazu, wohin meine Haftnotizen gegangen sind, finden Sie hier.






![Clean Boot VS. Abgesicherter Modus: Was ist der Unterschied und wann wird [MiniTool News] verwendet?](https://gov-civil-setubal.pt/img/minitool-news-center/20/clean-boot-vs-safe-mode.png)




![So laden Sie den Internet Download Manager herunter, installieren und verwenden IDM [MiniTool]](https://gov-civil-setubal.pt/img/news/F3/how-to-download-internet-download-manager-install-use-idm-minitool-tips-1.png)
![Schnellkorrektur Windows 10 Bluetooth funktioniert nicht (5 einfache Methoden) [MiniTool News]](https://gov-civil-setubal.pt/img/minitool-news-center/98/quick-fix-windows-10-bluetooth-not-working.png)





![So beheben Sie das Konto, auf das verwiesen wird, ist derzeit gesperrt Fehler [MiniTool News]](https://gov-civil-setubal.pt/img/minitool-news-center/87/how-fix-referenced-account-is-currently-locked-out-error.jpg)
