5 Lösungen zur Behebung des Xbox-Anmeldefehlers 0x87dd000f [MiniTool News]
5 Solutions Solve Xbox Sign Error 0x87dd000f
Zusammenfassung :
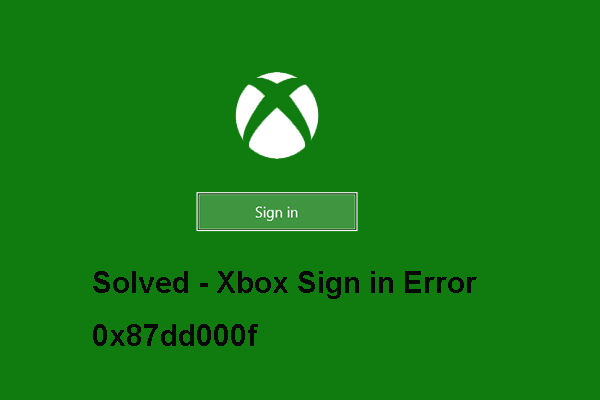
Wann wird der Fehler 0x87dd000f auftreten? Wie behebe ich das Xbox-Anmeldefehler 0x87dd000f? Dieser Beitrag zeigt Ihnen, wie Sie diese Xbox-Unterstützung 0x87dd000f beheben können. Darüber hinaus können Sie besuchen MiniTool Hier finden Sie weitere Windows-Tipps und -Lösungen.
Viele Benutzer beschweren sich, dass sie beim Anmelden in der Xbox-Konsole auf den Fehler 0x87dd000f stoßen. Was verursacht den Xbox-Fehler 0x87dd000f? Tatsächlich kann das Xbox-Zeichen in 0x87dd000f verschiedene Gründe haben.
Wenn der Xbox Live-Dienst nicht verfügbar ist, wird möglicherweise der Xbox-Assistent 0x87dd000f angezeigt. Dies kann auch durch Firmware-Fehler, eingeschränkte Kontoberechtigungen, Router-Inkonsistenz usw. verursacht werden.
Und das Wichtigste ist, das Xbox-Zeichen in 0x87dd000f Fehler zu lösen. Wenn Sie denselben Xbox-Fehler haben, versuchen Sie die folgenden Lösungen.
5 Lösungen zur Behebung des Xbox-Anmeldefehlers 0x87dd000f
Lösung 1. Überprüfen Sie den Xbox Live-Dienst
Zu Beginn können wir den Xbox Live-Dienst überprüfen, um den Xbox-Assistenten 0x87dd000f zu reparieren. Lassen Sie uns die Möglichkeit bestätigen, dass die Xbox-Anmeldung in 0x87dd000f vom Server verursacht wird, auf den Sie keinen Einfluss haben.
Klicken Sie auf, um zu überprüfen, ob ein Problem mit dem Xbox Live-Server vorliegt Hier um jeden Dienst auf Inkonsistenzen zu überprüfen.
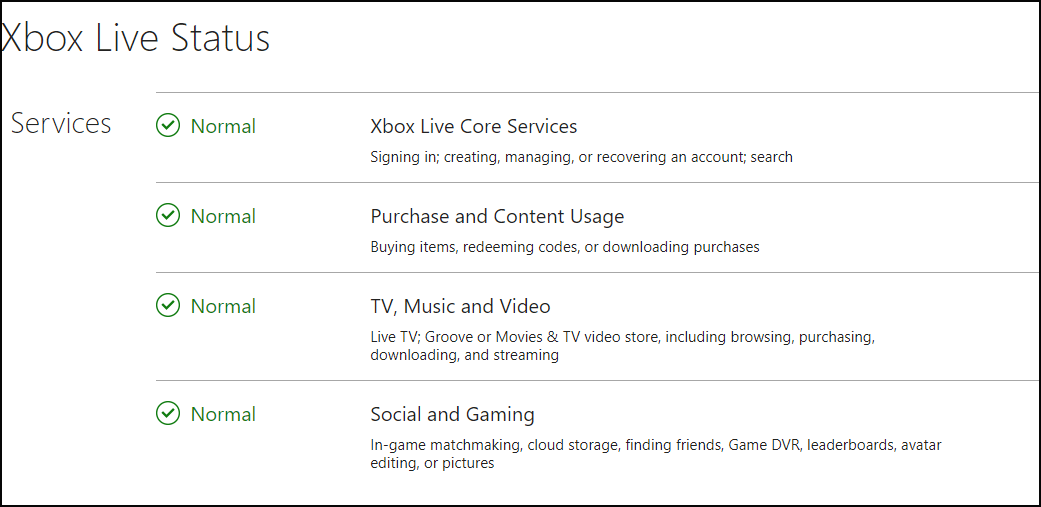
Wenn der Xbox-Fehlercode 0x87dd000f vom Xbox Live-Dienst verursacht wird, müssen Sie danach keine Änderungen mehr an der Xbox-Konsole vornehmen. Warten Sie einfach geduldig und dieses Problem wird behoben.
Wenn dies nicht durch den Xbox Live-Dienst verursacht wird, versuchen Sie die folgenden Lösungen.
Lösung 2. Führen Sie einen Aus- und Wiedereinschalten durch
Jetzt können Sie den zweiten Weg versuchen, um das Xbox-Zeichen in 0x87dd000f Fehler zu beheben. In dieser Lösung können Sie versuchen, einen Aus- und Wiedereinschaltvorgang durchzuführen.
Hier ist das Tutorial.
Schritt 1: Halten Sie den Netzschalter der Xbox-Konsole 10 Sekunden lang gedrückt.
Schritt 2: Warten Sie, bis die Konsole heruntergefahren ist.
Schritt 3: Starten Sie danach die Xbox-Konsole neu und melden Sie sich erneut an, um zu überprüfen, ob der Fehler 0x87dd000f behoben ist.
Wenn diese Lösung nicht effektiv ist, versuchen Sie es mit anderen Lösungen.
Lösung 3. Löschen Sie die alternative MAC-Adresse
Die dritte Möglichkeit, das Xbox-Zeichen in 0x87dd000f zu beheben, besteht darin, die Netzwerkverbindung zu überprüfen.
Hier ist das Tutorial.
Schritt 1: Drücken Sie die Xbox-Taste, um das Führungsmenü zu öffnen.
Schritt 2: Wählen Sie die Einstellungen und tippen Sie auf Alle Einstellungen .
Schritt 3: Als nächstes müssen Sie auswählen Netzwerk .
Schritt 4: Wählen Sie Netzwerkeinstellungen .
Schritt 5: Klicken Sie im Menü Netzwerk auf Erweiterte Einstellungen weitermachen.
Schritt 6: Wählen Sie dann die Option Alternative MAC-Adresse weitermachen.
Schritt 7: Dann wählen Sie klar weitermachen.
Wenn alle Schritte abgeschlossen sind, starten Sie Ihren Computer neu und prüfen Sie, ob die Xbox-Anmeldung bei 0x87dd000f behoben ist.
Lösung 4. Versuchen Sie es mit einem anderen Konto
Wenn die oben genannten Lösungen nicht effektiv sind, können Sie den Xbox-Fehlercode 0x87dd000f auf andere Weise beheben. Sie können ein anderes Konto ausprobieren und sich anmelden, um zu überprüfen, ob der Fehlercode 0x87dd000f weiterhin auftritt.
Wenn Sie nicht über mehrere Konten verfügen, erstellen Sie einfach ein neues und melden Sie sich an.
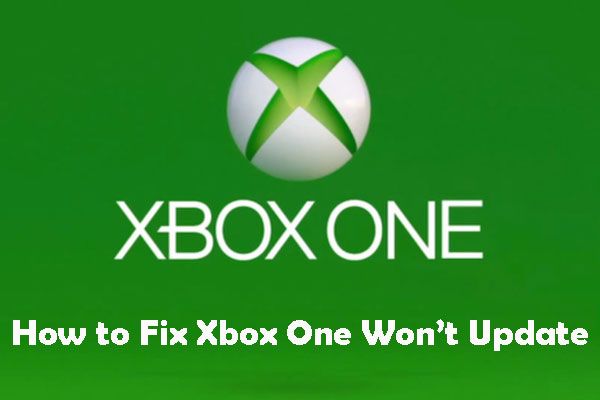 Wenn Ihre Xbox One nicht aktualisiert wird, sind diese Lösungen hilfreich
Wenn Ihre Xbox One nicht aktualisiert wird, sind diese Lösungen hilfreich Wenn Ihre Xbox One nicht aktualisiert wird oder das Update nicht funktioniert, können Sie diesen Beitrag lesen, um eine geeignete Methode zur Lösung des Problems zu finden.
WeiterlesenLösung 5. Versuchen Sie, sich offline bei Xbox anzumelden
Jetzt zeigen wir Ihnen die letzte Lösung, um den Fehler Xbox assist 0x87dd000f zu beheben. Auf diese Weise können Sie versuchen, sich offline bei Xbox anzumelden.
Hier ist das Tutorial.
Schritt 1: Drücken Sie Xbox auf Ihrem Controller einmal, um das Xbox-Führungsmenü zu öffnen.
Schritt 2: Navigieren Sie dann zu die Einstellungen > System > die Einstellungen > Netzwerk .
Schritt 3: Nachdem Sie das Menü Netzwerk aufgerufen haben, gehen Sie zu die Einstellungen und überprüfen Sie die Gehe offline Möglichkeit.
Schritt 4: Nachdem Sie die Xbox-Konsole im Offline-Modus aufgerufen haben, können Sie sich erneut anmelden und prüfen, ob Sie sich normal anmelden können.
Wenn Sie dies normal tun können, können Sie die Xbox basierend auf den obigen Schritten in den Online-Modus versetzen.
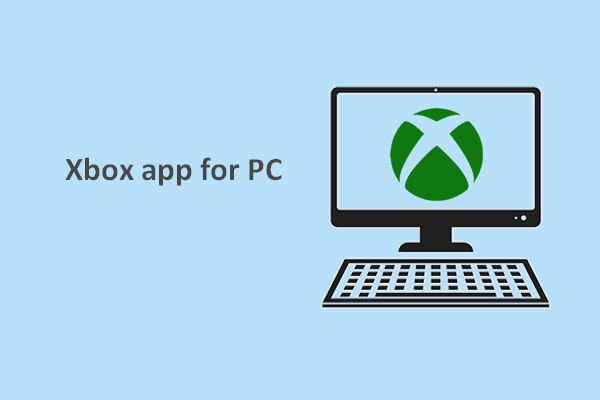 Die neue Xbox (Beta) App ist ideal für Windows 10-PCs
Die neue Xbox (Beta) App ist ideal für Windows 10-PCs Die neue Xbox-App für PC, die von Microsoft entwickelt wurde, konzentriert sich hauptsächlich auf die Erkennung von sozialen Netzwerken und Spielen auf Windows 10-Computern.
WeiterlesenLetzte Worte
Zusammenfassend wurde in diesem Beitrag vorgestellt, wie das Xbox-Anmeldefehler 0x87dd000f mit 5 verschiedenen Lösungen behoben werden kann. Wenn Sie denselben Xbox-Fehler festgestellt haben, probieren Sie diese Lösungen aus.

![Destiny 2-Fehlercode-Saxophon: So beheben Sie das Problem (4 Möglichkeiten) [MiniTool News]](https://gov-civil-setubal.pt/img/minitool-news-center/91/destiny-2-error-code-saxophone.jpg)
![So stellen Sie gelöschte / verlorene Dateien auf dem PC in Sekundenschnelle wieder her - Anleitung [MiniTool-Tipps]](https://gov-civil-setubal.pt/img/data-recovery-tips/01/how-easily-recover-deleted-lost-files-pc-seconds-guide.png)
![YouTube-Fehler: Dieses Video kann leider nicht bearbeitet werden. [Gelöst]](https://gov-civil-setubal.pt/img/youtube/66/youtube-error-sorry.png)





![So sperren Sie den Windows 10-Computerbildschirm auf 5 Arten [MiniTool News]](https://gov-civil-setubal.pt/img/minitool-news-center/03/how-lock-windows-10-computer-screen-5-ways.png)







![5 Möglichkeiten zum Deinstallieren von Programmen, die nicht in der Systemsteuerung aufgeführt sind [MiniTool News]](https://gov-civil-setubal.pt/img/minitool-news-center/08/5-ways-uninstall-programs-not-listed-control-panel.png)
![SATA vs. IDE: Was ist der Unterschied? [MiniTool Wiki]](https://gov-civil-setubal.pt/img/minitool-wiki-library/14/sata-vs-ide-what-is-difference.jpg)
